多くの人によると、人々が方法を探す理由は MacでXcodeをアンインストールする方法 それは削除するのが難しいということです。 Mac デバイス向けの最も強力なツールの XNUMX つです。 Xcode の大きな欠点の XNUMX つは、このプログラムが多くのディスク領域を占有するため、ストレージの損失に関するエラーが発生する可能性があることです。 上記のジレンマが常に発生する場合、最善の方法は、Mac コンピュータ上の Xcode を削除することです。
Xcode をアンインストールする方法がわからない場合は、必要なことを理解して考えることができるように、試せるいくつかの方法、手順、ツールについて説明します。すること。 したがって、将来必要になる可能性のあるアイデアをすべて入手したい場合は、この記事を最後まで書き終えることをお勧めします。
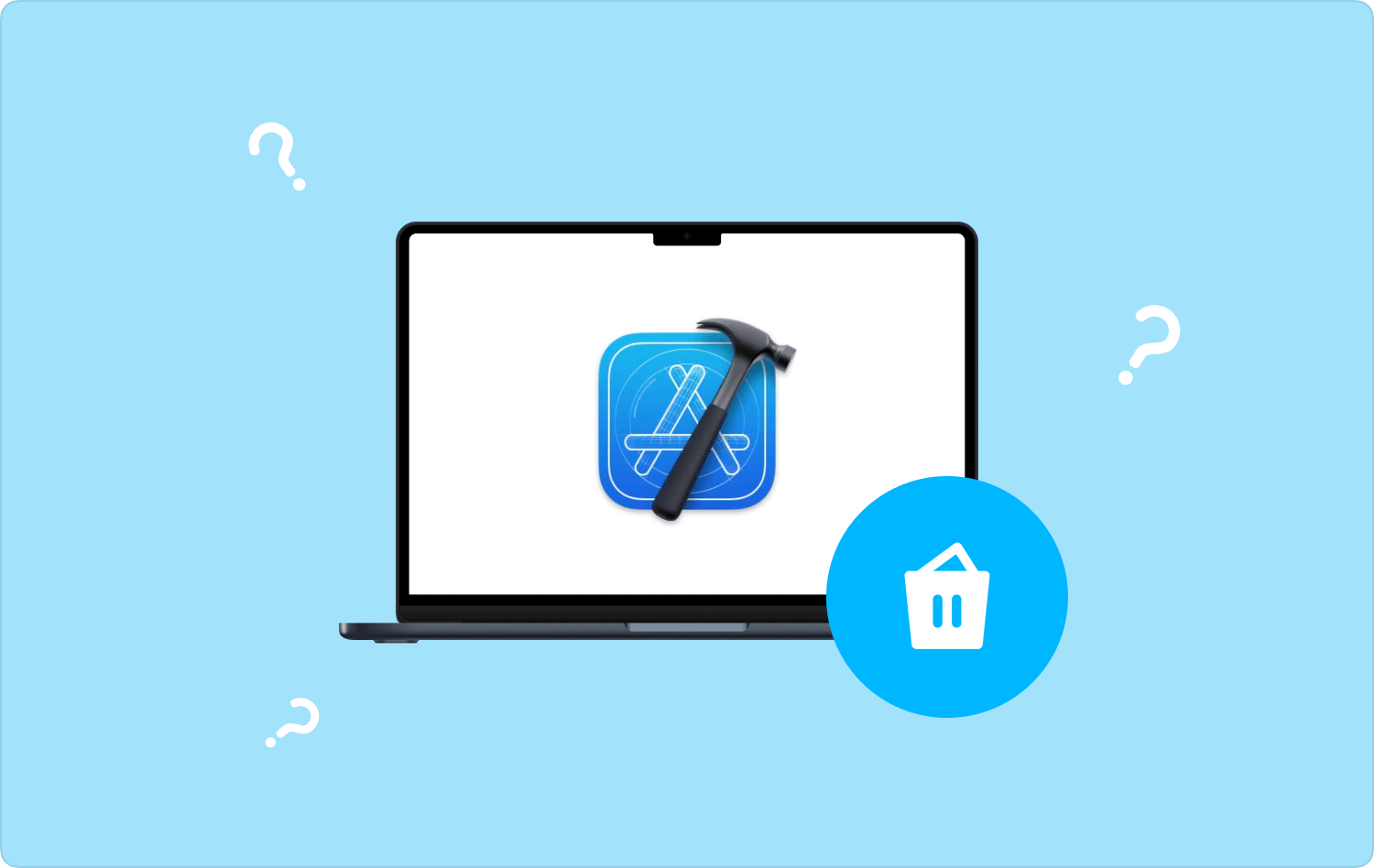
パート #1: Mac で Xcode をアンインストールするにはどうすればよいですか?パート #2: Mac で Xcode をアンインストールするための最良のツールは何ですか?概要
パート #1: Mac で Xcode をアンインストールするにはどうすればよいですか?
Xcode は、Mac および iOS アプリの開発を容易にする開発者を支援するために Apple によって開発されたプログラムの XNUMX つです。 これは、コードやテスト プログラムの作成だけでなく、既存のアプリケーションの発明や拡張にも使用できます。
Xcode は効果的かつ効率的であると注目されていますが、Xcode の欠点は、サイズが大きいことと、プログラムの実行中に作成される一時的なジャンク ファイルやキャッシュ ファイルがすべて存在することです。
これにより、Xcode によって大量のスペース ストレージが使い果たされる可能性があり、何らかの理由で Mac の速度を遅くする。 Mac コンピュータから Xcode を削除するのは難しいとも言われていますが、幸いなことに、Mac で Xcode をアンインストールする方法を実行できるように、従うことができる手順をいくつかまとめました。
Mac で Xcode を手動でアンインストールする方法?
Xcode を手動でアンインストールする手順は次のとおりです。 手順は簡単です。以下のリストを参照してください。
- Video Cloud Studioで アプリケーション フォルダ.
- Xcode を探してクリックし、 ゴミ箱アイコンにドラッグします.
- 最後のステップが正常に完了したら、Xcode アプリが Mac コンピューターから完全に削除されるように、ゴミ箱を空にしていることを確認する必要があります。
残りの Xcode ファイルを削除するにはどうすればよいですか?
Xcode アプリがアンインストールされたことがわかったので、今度はアプリのすべての関連ファイルに対して同じことを行います。
- 行き、「ファインダー」をクリックします Go、次いで フォルダに移動.
- 入力する必要があります ~/ライブラリ/開発者/ Developer フォルダーにアクセスするため。
- 削除を開始するには、フォルダー内で右クリックする必要があります。
ターミナルを使って Xcode をアンインストールする方法?
Xcode のバージョン 7 または 8 を使用している場合、Mac で Xcode をアンインストールする方法を実行するには、Mac コンピュータ上のターミナルを使用するのが良いでしょう。 これは徹底的な掃除とも言われますが、それについて詳しく知り、以下の手順を実行してみましょう。
- 開始するには、Mac コンピュータでターミナルを実行し、以下の sudo の入力を開始する必要があります。
- /Developer/Library/uninstall-devtools --mode=all
- sudo を実行するには、次のようにして認証する必要があります。 管理者パスワードを確認します。
- スクリプトの実行が停止したら、次のことを行う必要があります。 ターミナルを終了する, これにより、Xcode は正常に削除されました。
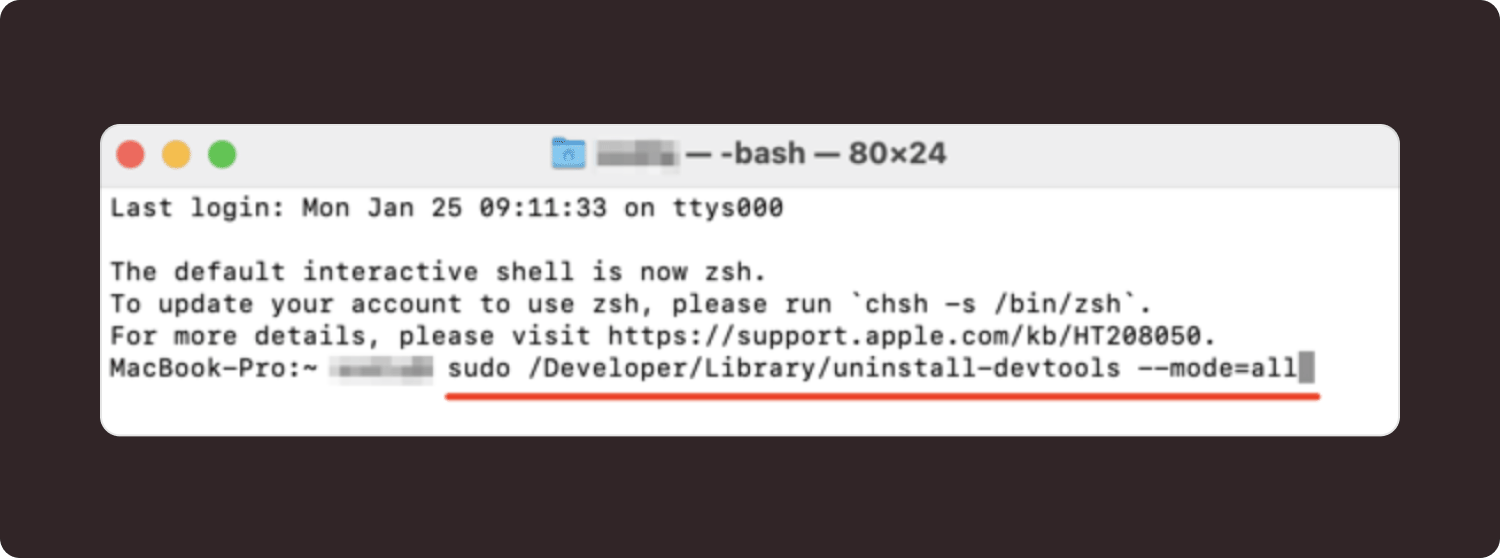
Xcode が完全にアンインストールされたので、今度は、大量のスペースを占有する可能性があるアプリケーションのすべてのキャッシュをアンインストールまたはクリアする方法のプロセスに進むことができます。
- Mac コンピューターを開いて、次の検索を開始します。 ~/ライブラリ/キャッシュ/com.apple.dt.Xcode フォルダーにアクセスできるようになります。
- Xcode によって残されたすべてのファイルが検出されたら、それらのすべての削除を開始することもできます。
パート #2: Mac で Xcode をアンインストールするための最良のツールは何ですか?
記事の次の部分では、Mac コンピューターをクリーンアップして常に健全な状態に保つために使用できるツールについて説明します。 確認しなければならない最も重要なことの XNUMX つは、Mac コンピューターの最適化と機能に影響を与えないように、大量のストレージを搭載していることです。 問題は、次のようなジャンク ファイルのアンインストールに対処することが困難になった場合、どうすればよいかということです。 Xcodeの?
私たちは、あなたが何をすべきかを知るために、光と導きを与えるためにここにいます。 何か考えはありますか TechyCub マッククリーナー? それとも、何らかの種類の Mac クリーナーを扱った経験はありますか? 記事のこの部分では、 TechyCub Macクリーナー、あなたがこれまでに知っている中で最も信頼性が高く、効率的な Mac クリーナーの XNUMX つです。
Macクリーナー
Mac をすばやくスキャンし、ジャンク ファイルを簡単にクリーンアップします。
ディスク使用量、CPU ステータス、メモリ使用量など、Mac の主なステータスを確認します。
簡単なクリックで Mac を高速化します。
無料ダウンロード
についてさらに詳しく知るために、 TechyCub Mac Cleaner とそれができるすべてのことについて、このツールの最も注目すべき機能をいくつかリストしました。 これらの機能は、どの程度優れているかを判断するのに役立ちます TechyCub マッククリーナーです。
- AIマーケティング業界は、 TechyCub Mac Cleaner は、不要になったアプリケーションをアンインストールするのに役立ちます。 場合によっては、必要なアプリをインストールしたいという状況に陥ることがありますが、時間が経つにつれて、これによって大量のスペースが占有される可能性があることに気づきません。もちろん、これは何らかの影響を及ぼします。当社の Mac コンピュータ上で。
- Xcode では大量のジャンク ファイルが生成されることがあります。 それは良いことです TechyCub Mac Cleaner は、削除や削除にも最適です。 すべての Mac ジャンク ファイルを削除する これらは常駐しており、Mac コンピュータに隠れていることもあります。
- AIマーケティング業界は、 TechyCub Mac Cleaner は、今日最高のファイル シュレッダーの XNUMX つとしても知られています。 必須ではないと考えられるファイルはすべて、 TechyCub マッククリーナー。
- このツールは、Mac コンピュータ上の重複ファイルを検索、特定、削除することもできます。 適切に管理されていない重複ファイルが大量に存在することになるのではないかと心配する必要はありません。
- もう一つの非常に重要な機能は、 TechyCub Mac Cleaner は、Mac コンピュータに保存されている大きくて古いファイルをスキャンして削除する機能です。 このような種類のファイルを保存すると、誰もが望んでいないストレージ容量の不足が発生する可能性があります。
また、 TechyCub Mac Cleaner は使いやすく、それほど複雑ではないプロセスによって実行されます。 の手順も記載しています。 MacでXcodeをアンインストールする方法 これは、削除したい他のアプリケーションにも当てはまります。
ステップ #1: 開始するには、 TechyCub Mac Cleaner を Mac コンピュータにダウンロードしてインストールする必要があります。 インストールしたら、開くことができます TechyCub Mac Cleaner に移動して、 アプリアンインストーラー モジュール。 モジュールをタップしたら、 スキャン ボタンをクリックすると、ツールが Mac コンピュータにインストールされているすべてのアプリのスキャンを開始します。

ステップ #2: デバイス上にあるアプリの数に応じて、スキャン プロセスには数分かかります。スキャンが完了すると、未使用、残り物、すべてのアプリケーションのカテゴリに含まれる結果が表示されます。 、左側の部分で選択されています TechyCub Mac Cleanerのインターフェース。 右側にはアプリケーションのリストが表示されます。 次に、削除したいアプリケーションの選択を開始します。または、検索ボックスを使用して削除したいアプリケーションを選択することもできます。
ステップ #3: アプリを選択したら、 石斑魚 タブをクリックして、前の手順で選択したアプリの削除またはアンインストールを開始します。 最終的にプロセスが完了するまでに数分しかかかりません。これで完了です。

ステップ #4: クリーニングのプロセスが完了すると、次のような通知が表示されます。 クリーンアップ完了。 その後、他のアプリを削除する必要がある場合に備えて、スキャン プロセスの結果に戻り、上記と同じ手順を実行することもできます。
人々はまた読む 2023年にMacでプログラムを効果的にアンインストールする方法は? Mac で Python をアンインストールしたいですか? これが最善のアプローチです
概要
についての十分な知識と情報を共有できたことを願っています。 MacでXcodeをアンインストールする方法, そのため、いつでも必要になるときに何をしなければならないかがわかります。 また、次のようなツールを活用することをお勧めします。 TechyCub Mac Cleaner は、クリーニングをより速く、より簡単に、より効果的に処理するために使用されます。
