実際に確認してみると、Microsoft Office は学校、仕事、その他多くの活動に不可欠です。 でもなぜ人は知りたがるのか Mac で Word をアンインストールする方法?
主な理由としては、上位バージョンまたは新しいバージョンにアップグレードしたり、Word、PowerPoint、Excel などの Microsoft アプリケーションのエラーを修正したりするためが挙げられます。また、もう XNUMX つの一般的な理由は次のとおりです。 Mac コンピュータでの Microsoft Office の動作が遅い.
この記事では、Word をアンインストールする方法とツールを説明します。 アンインストールを実行する正しい方法を簡単に理解できるように、それぞれの方法の手順を段階的に説明します。 そのようなことを知りたい場合は、この記事を最後まで読み終える必要があります。
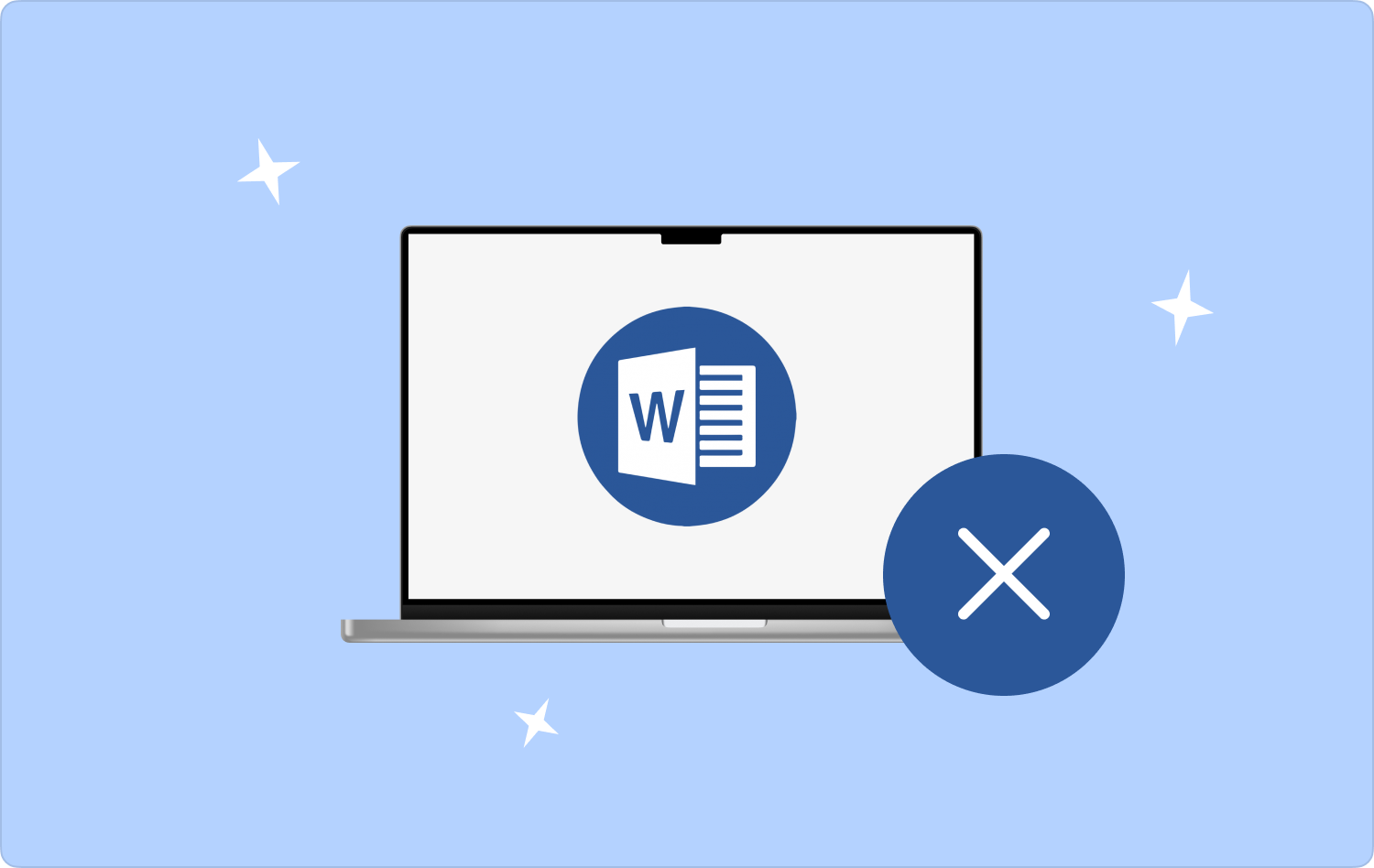
パート #1: Mac コンピュータから Word を手動でアンインストールする方法パート #2: Mac で Word をアンインストールするより良い方法はありますか? 製品概要
パート #1: Mac コンピュータから Word を手動でアンインストールする方法
議論を正当に始めるために、アンインストールするためのさまざまな方法について話しましょう。 Word。 最初に紹介する方法は、Mac で Word を手動でアンインストールする方法です。 このメソッドを実行する方法について段階的な手順をリストしました。
- 最初に行う必要があるのは、アンインストールする前にアプリを終了することです。 これを行うには、Dock パネルとコンテキスト メニューに移動します。ここでアプリを終了します。 閉じるコマンドを実行することを選択してもアプリが応答しない場合は、続行して次のコマンドを実行する必要があります。 アプリの強制終了。 これはキーを使用して実行できます コマンド+オプション+ Esc.
- 最初の手順が完了したら、通常の削除方法を使用して Word アプリを削除できます。 ドラッグ アンド ドロップ方法を使用してアプリをゴミ箱フォルダーに移動する必要があります。または、コンテキスト メニューを使用することもできます。
- XNUMX 番目のステップに進む前に、プログラムまたはアプリケーションを削除する場合、考慮する必要があることがたくさんあることを知っておくことが重要です。 どのアプリケーションも使用時にサービス ファイルを作成します。 実行可能ファイルを削除した場合でも、当該アプリのサービス ファイルは Mac コンピュータのディスク上に残り、手動で削除する場合にのみ削除されます。 また、macOS には、アンインストールするアプリの残り物をすべて見つけて削除するためのデフォルトのツールが提供されていないことを知っておく必要があります。 あなたがしなければならないのは、それらを手動で探すか、それらをすべて取り除くのに役立つツールを使用することです。 ただし、後でそれらを共有するつもりです。このステップでは、実行する必要がある内容を把握するために、前述のサービス ファイルの場所を検出する必要があります。 行って出発 ファインダー 次に、 ライブラリ フォルダー、キーを使用する必要があります Command + Shift + G。 検索ボックスに次のように入力する必要があります 〜/ライブラリ、をタップします Go ボタン。 次に、Microsoft Word に関連するすべてのフォルダーとファイルを見つけます。 以下のフォルダーを検索して、その後削除の処理に進んでください。

- ~/ライブラリ/コンテナ/com。 マイクロソフトワード
- 〜ライブラリ/設定
- ~ライブラリ/特権ヘルパーツール
- ~ライブラリ/アプリケーションのサポート
- ~ライブラリ/起動デーモン
- ~ライブラリ/キャッシュ
Microsoft Word に関連するすべてのファイルを削除する場合は常に注意する必要があり、影響を受ける他のファイルがないことを確認する必要があります。
- 最後の最後のステップは、ゴミ箱フォルダーを空にすることです。
すべての手順を学習すると、プロセスが長すぎて不便になる可能性があると結論付けることができます。 タスクを確実かつ適切に実行するために、Word をアンインストールする他の方法を探すことをお勧めします。
手動の方法を使用する以外に、Word をより速く簡単にアンインストールする方法も紹介します。 知りたい方は、記事の次の部分でそれについて説明します。
パート #2: Mac で Word をアンインストールするより良い方法はありますか?
Word を手動でアンインストールする手順をすべて読んだので、プロセスをさらに高速かつ効率的に行うツールを喜んで共有します。 今回はメソッドの使用とは別に、ツールをプロセスに統合します。
このツールは、 TechyCub Macクリーナー。 このツールが Mac 上の Word のアンインストールにどのように役立つかを学ぶにつれて、このツールができる他のことにも驚かれるでしょう。
Macクリーナー
Mac をすばやくスキャンし、ジャンク ファイルを簡単にクリーンアップします。
ディスク使用量、CPU ステータス、メモリ使用量など、Mac の主なステータスを確認します。
簡単なクリックで Mac を高速化します。
無料ダウンロード
の助けを借りて 最高の無料ラップトップクリーニングツールを使用すると、Mac コンピュータ上で削除する必要があるすべてのファイルのクリーニングが速くなり、ファイルを手動で削除する時間と労力を節約できます。 その他の特徴を知るために TechyCub Mac クリーナーについては、以下のリストを参照してください。
- 当学校区の TechyCub Mac Cleaner は、Mac コンピュータに保存されているすべてのジャンク ファイルを削除する専門家です。 これらには、存在を知らなかったものや Mac コンピュータに保存されているものも含まれます。
- 私たちが話している Mac コンピューターが長年使用されている場合、そこに大量のファイルがインストールまたは保存されている可能性があります。 これには、Mac コンピュータのストレージ上で膨大なスペースを占有する可能性のある、大きなファイルや古いファイルが含まれる可能性があります。 の TechyCub Mac Cleaner も同様に簡単に取り除くことができます。
- Mac コンピュータ上で重複したファイルをすべて見つける方法がわからない場合は、 TechyCub Mac Cleaner は、それらをすべて見つけて削除するのにも役立ちます。
- このツールは、今日の市場で最高のファイル シュレッダーの XNUMX つとしても認められています。 の TechyCub Mac Cleaner は、不要になったすべてのファイルを削除するのに役立ちます。
- そして最後の機能として、 TechyCub Mac Cleaner は、頻繁に使用しないアプリケーションや不要になったアプリケーションをすべてアンインストールするのに役立ちます。 また、 TechyCub Mac Cleaner は、削除したいアプリの関連ファイルをすべて削除または除去するのに役立ちます。
それで、私たちが使うことができれば、 TechyCub Mac コンピューターからアプリをアンインストールするための Mac Cleaner の手順は何ですか? Mac で Word をアンインストールする方法 上記のツールを使用しますか?
ステップ #1: 開始するには、 TechyCub Mac コンピューター上の Mac クリーナー。 インストールしたら、ツールを開いてインターフェイスの左側に進み、 アプリアンインストーラー モジュール。 次に、 スキャン タブをクリックして、 TechyCub Mac Cleaner は、Mac コンピュータに保存またはインストールされているすべてのアプリをスキャンできます。

ステップ #2: スキャンのプロセスが完了したら、結果を確認し、Mac コンピュータ上で削除またはアンインストールするアプリを選択します。 インターフェイスの右側にアプリのリストが表示されます。
ステップ #3: 削除したい Word またはその他のアプリを選択したら、 石斑魚 ボタンをクリックして続行します。 選択したアプリの数に応じて、このプロセスには数分しかかかりません。

ステップ #4: 削除が完全に完了すると、次のような通知が表示されます。 クリーンアップ完了。 をタップすると、スキャン結果にもう一度戻ることができます。 レビュー ボタン。 アプリを再度選択したら、上記と同じ手順を実行します。
人々はまた読む Microsoft Office 2016 for Mac をアンインストールする Mac で Office 365 を正常にアンインストールする方法
製品概要
理由が何であれ、私たちがあなたの学習に役立つことを願っています。 Mac で Word をアンインストールする方法。 私たちがあなたに共有した方法とツールを使用すれば、いつでもアンインストールしたいアプリを削除することが完全に可能です。
