Mac コンピュータを使用している人にはさまざまなタイプの人がいます。購入に進む前に試してみるために、Waves プラグインをインストールする人もいます。 しかし、それでも知っておくべき重要なことです Waves プラグインをアンインストールする方法 Mac コンピュータ上の膨大なスペースを占有する可能性があるため、突然のエラーを引き起こす可能性があります。 Mac デバイスの速度が低下する、またはデバイスの使用率も削減され、最適化されます。
この記事では、Waves プラグインをアンインストールする方法と、アンインストールのプロセスを適切に実行するために使用できるツールについて説明します。 アンインストールのプロセスに関して皆さんと共有すべきことがたくさんありますので、始めましょう。
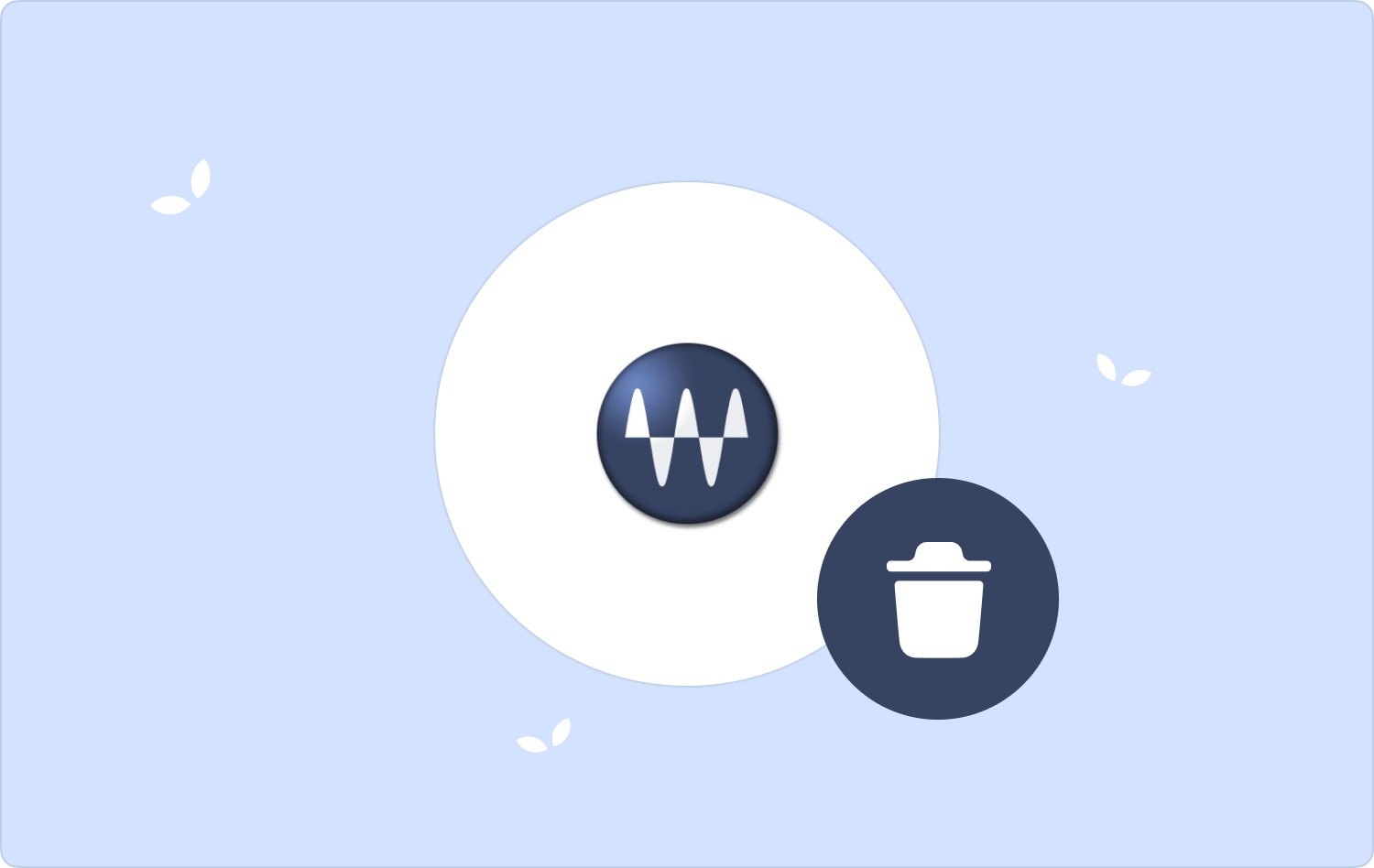
パート #1: Waves プラグインを手動でアンインストールするにはどうすればよいですか?パート #2: Mac コンピュータから Waves プラグインを簡単にアンインストールするにはどうすればよいですか? 製品概要
パート #1: Waves プラグインを手動でアンインストールするにはどうすればよいですか?
Waves プラグインを手動でインストールしており、Waves プラグインを手動でアンインストールする方法が分からない場合でも、方法はありますので、ご心配なく。記事のこの部分で説明します。
アンインストールを開始するには、Waves Web サイトを使用する必要があります。 この Web サイトによると、すべてのプラグインを一度にアンインストールする必要があるとのことです。 以下で、Waves プラグインを手動でアンインストールする方法を見てみましょう。
- まず、次のページに進みます。 アプリケーションフォルダ そこからWavesのフォルダーを削除し始めます。
- 次に、行って、 Waves 設定フォルダー、削除を開始します。 フォルダーを見つけるには、Macintosh HD に進み、[ユーザー]、[あなたのユーザー]、[ライブラリ] に進み、[環境設定] をタップして、[Waves 環境設定] を選択します。
- XNUMX 番目のステップでは、Waves に関連付けられている、または接続されているすべてのプラグインとシェルを検索または見つける必要があります。 これらのファイルも削除する必要があります。そうすれば、ライブラリ フォルダーにこれらのファイルが表示されるようになります。 上記のプロセスは非常に長くて不便になる可能性があるため、この記事を進めながら共有するもののようなサードパーティ ツールの使用をお勧めします。
すべてのプラグインを含む Waves Central を手動でアンインストールするにはどうすればよいですか?
Mac で Waves プラグインをアンインストールするプロセスが完全かつ正常に完了したことを確認するには、Waves 製品のすべての実行可能ファイルを削除し、すべてのサービス ファイルを削除する必要もあります。 すべてのサービス ファイルを見つけるには、 波 以下のディレクトリを確認する必要があります。
- 「アプリケーション」フォルダーに移動し、「Waves」を見つけて「ゴミ箱」フォルダーに進みます。
- 次に、Mac コンピュータ上のメインのライブラリ フォルダに移動し、Preferences という名前のサブフォルダに進みます。
- Preferences フォルダーにいるときに、Waves Preferences フォルダーを見つけて、ゴミ箱フォルダーへの移動を開始する必要があります。
- 次に、インターネット上で、Mac コンピュータ内の隠しフォルダやファイルを見つけることができるアプリを見つけるために、Google アプリを使用する必要があります。 この手順を実行するときは注意が必要であることに注意してください。
- その後、アプリを使用して Waves フォルダーやファイルを探すこともできます。 また、アプリが見つけた非表示のデータをすべて確認する必要があります。 すべてのファイルを見つけたら、すべてをゴミ箱フォルダーに移動できるようになります。
それでは、すべてのサービス ファイルの検索を開始しましょう。次の手順に従ってください。
- Mac コンピュータのライブラリ フォルダに移動し、 ファインダーをタップし、オプションをタップします フォルダへ移動。 検索バーにディレクトリを入力し、オプションを選択する必要があります。 Go。 入力する必要があるディレクトリは次のとおりです。 〜/ライブラリ
- すでにライブラリフォルダーに移動したら、残っているデータをすべて見つけて、すべての削除を開始します。 すべてのデータを見つけるには、以下のサブフォルダーを参照してください。
- ~/ライブラリ/設定/Waves 設定
- ~/ライブラリ/アプリケーションサポート/Waves Audio
- ~/ライブラリ/オーディオ/プラグイン/デジデザイン
- ~/ライブラリ/オーディオ/プラグイン/コンポーネント
- ~/ライブラリ/オーディオ/プラグイン/VST
- 削除が完了したら、ゴミ箱フォルダーを空にして、プロセスを完了するためにコンピューターを再起動するか再起動してみてください。
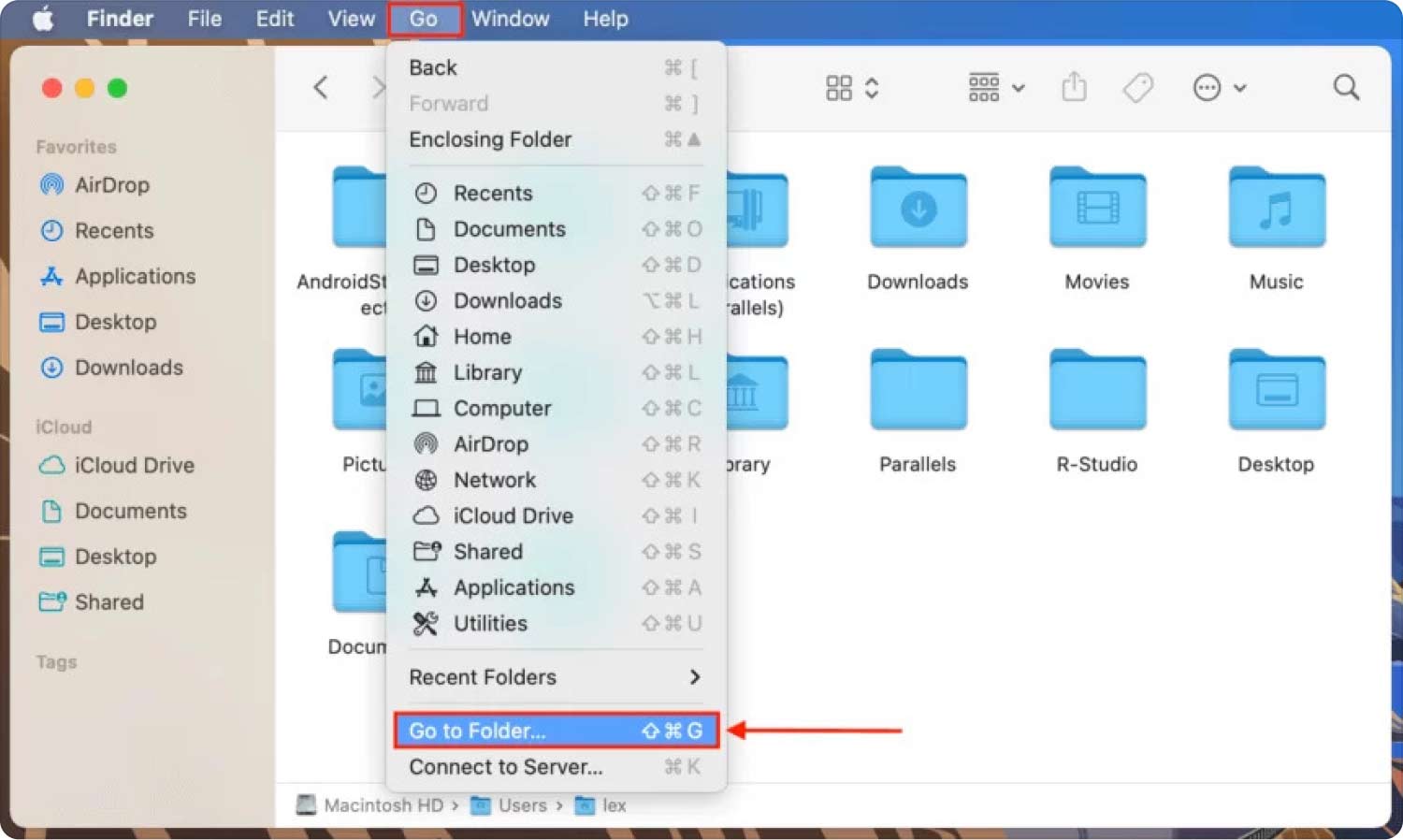
パート #2: Mac コンピュータから Waves プラグインを簡単にアンインストールするにはどうすればよいですか?
お金がかかる購入をする前に、最初に Waves プラグインをインストールするのは非常に実用的な方法です。 一方、アンインストールを忘れたり、アンインストールすることが分からない場合には、膨大なスペースが必要になります。 Waves プラグインをアンインストールする方法 お使いのデバイス上で。
その結果、本当に必要な他のファイルやアプリを保存するのに十分なスペースがなくなったり、スペースストレージが最大限に活用されるため、Mac コンピュータの速度が徐々に遅くなったりします。 また、上記の行為は Mac コンピュータの状態を悪化させ、寿命を縮める可能性があることにも注意する必要があります。
その場合は、前のパートでお約束したように、Mac コンピュータから Waves プラグインをアンインストールする適切な方法を簡単に実行できるツールを紹介します。 このツールはと呼ばれます TechyCub Macクリーナー.
Macクリーナー
Mac をすばやくスキャンし、ジャンク ファイルを簡単にクリーンアップします。
ディスク使用量、CPU ステータス、メモリ使用量など、Mac の主なステータスを確認します。
簡単なクリックで Mac を高速化します。
無料ダウンロード
Mac コンピュータの操作に必要のないファイルをクリーニングして削除する場合、現在市場で使用されている最も信頼できるツールの XNUMX つです。 このツールは他の多くの機能にも使用できます。その一部を以下で共有します。
- 当学校区の TechyCub Mac Cleaner を使用すると、Mac コンピュータに保存されているすべての古いファイルを見つけることができます。 特に Mac コンピュータを何年も使用している場合は、無視されているファイルがたくさんある可能性があります。 このツールは、Mac コンピュータに保存されている大きなファイルを削除するためにも使用できます。
- 当学校区の TechyCub Mac Cleaner は、デバイス上にあり、ほとんどの場合見つけるのが難しいジャンク ファイルをすべて削除するためにも使用できます。
- Mac コンピュータに保存されている多数のファイルが誤ってまたは意図的に複製されることもあります。この場合、これらのファイルが多すぎると、それぞれを見つけるのが困難になります。 の TechyCub Mac Cleaner は、上記のジレンマに対処し、これらのファイルをすべて削除するのに役立ちます。
- 当学校区の TechyCub Mac Cleaner を使用して、不要になったすべてのファイルを削除することもできます。 はい、このツールは今日の市場で優れたファイル シュレッダーでもあります。
- そしてもちろん、 TechyCub Mac Cleaner は、削除またはアンインストールする必要がある Waves プラグインやその他のアプリをアンインストールします。 このツールは、長期間インストールし、もう使用しないアプリを削除するのに役立ちます。
今、 Mac で Waves プラグインをアンインストールする TechyCub マッククリーナー。 以下で発見してみましょう。
ステップ #1: 開始するには、最初の要件として、 TechyCub Mac コンピューター上の Mac クリーナー。 インストールしたら、ツールを開き、左側に進んで アプリアンインストーラーモジュール。 次に、 スキャン タブをクリックして、 TechyCub Mac Cleaner は、Mac コンピュータにインストールされているすべてのアプリのスキャンを終了します。

ステップ #2: Mac コンピュータ上にあるアプリの数に応じて、スキャン プロセスには数分かかります。 右側にアプリのリストが表示され、アンインストールするアプリを選択します。
ステップ #3: 削除するすべてのアプリを選択したら、 石斑魚 タブ。 このステップに進む前に、選択内容を確認していることを確認する必要があります。

ステップ #4: クリーンアップが成功すると、次のような通知が表示されます。 クリーンアップ完了! 結果に戻る必要がある場合は、 レビュー タブをクリックして、アンインストールするアプリを選択します。必要なアプリをすべて選択したら、上記と同じ一連の手順に従います。
人々はまた読む Macでキャッシュをクリアする方法:究極のガイド Okta ブラウザ プラグインをアンインストールする方法を学びましょう
製品概要
について多くのことを学んでいただければ幸いです Waves プラグインをアンインストールする方法 Mac コンピュータ上で。 のような方法やツールを利用すると、 TechyCub 私たちが共有した Mac Cleaner を使用すると、不要になったアプリの削除またはアンインストールを確実に行うことができます。
