したい瞬間 Mac のディスク容量を増やす そして何も分からない Mac で Vuze をアンインストールする方法 この記事では、試してみる必要がある 1 つのオプションを紹介します。パート XNUMX では、Mac Cleaner と呼ばれるソフトウェアを使用する最も簡単で自動化された方法を見ていき、詳細とその仕組みを完全な情報として提供します。
パート 2 では、コマンド ライン機能を使用してワンクリック機能を管理し、Mac のクリーニング機能をサポートするターミナルの方法を見ていきます。これはコマンドラインの専門知識が必要な複雑な操作です。
最後に、外部統合やプラグインを必要としない手動の方法を検討しますが、それでもすべての Mac ユーザーはクリーニング機能の管理方法を知っておく必要があります。読み続けて、さらに詳細を知りましょう。
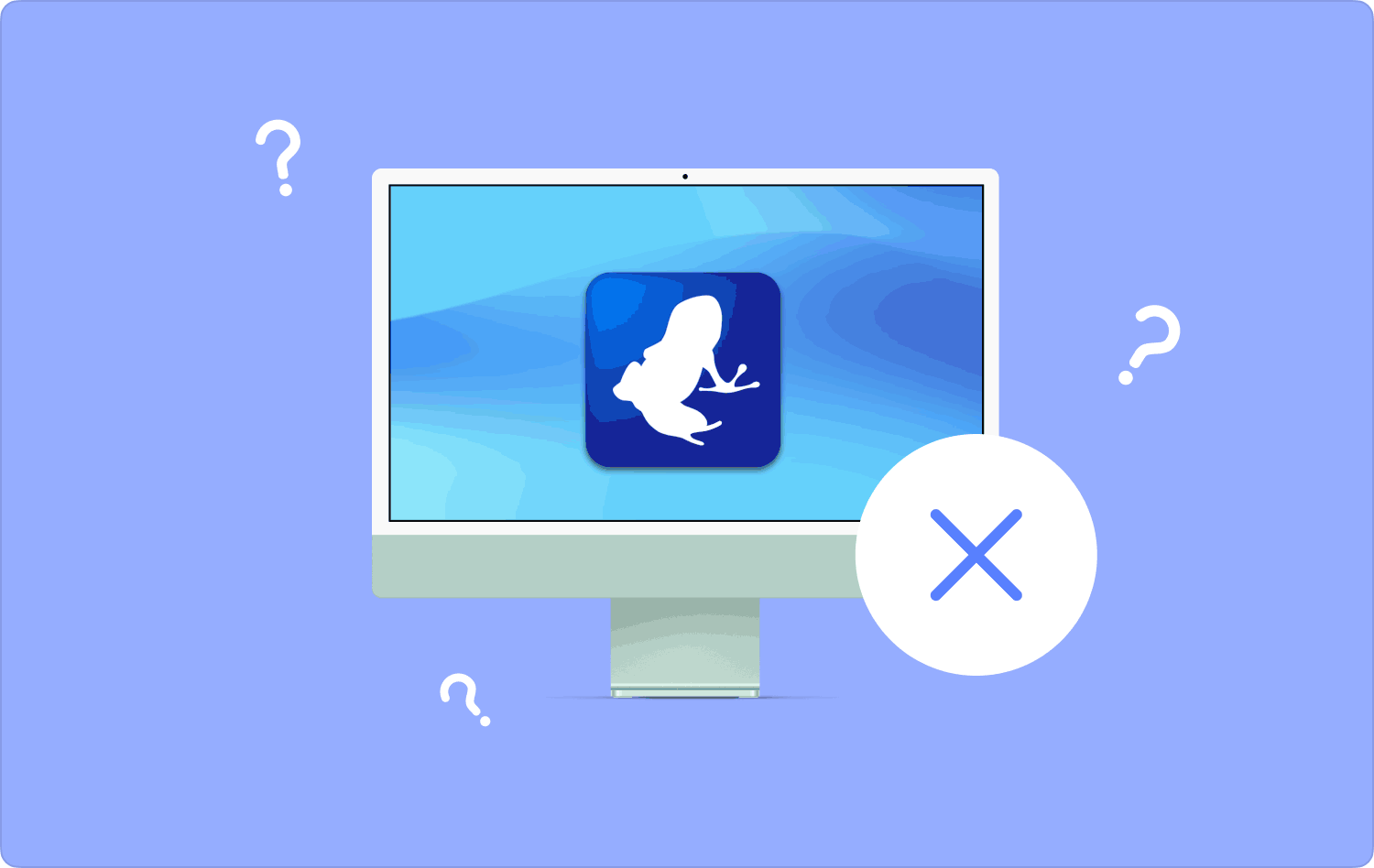
パート #1: Mac で Vuze を自動的にアンインストールする方法パート #2: ターミナルを使用して Mac で Vuze をアンインストールする方法パート #3: Finder を使用して Mac で Vuze をアンインストールする方法まとめ
パート #1: Mac で Vuze を自動的にアンインストールする方法
の使用を伴う自動化された方法 TechyCub Macクリーナー すべてのデジタル ソリューションの中で最高かつ最も信頼性の高いものです。このツールキットは、初心者と専門家の両方にとって同等の理想的な対話型インターフェイスで実行されます。
Macクリーナー
Mac をすばやくスキャンし、ジャンク ファイルを簡単にクリーンアップします。
ディスク使用量、CPU ステータス、メモリ使用量など、Mac の主なステータスを確認します。
簡単なクリックで Mac を高速化します。
無料ダウンロード
このアプリケーションに付属する追加機能には、App Uninstaller などがあります。ジャンククリーナー、シュレッダー、大きくて古いファイルリムーバーなど。このアプリケーションのユニークな利点の XNUMX つは、システム ファイルを外部からの削除から保護するツールキットが付属していることです。このアプリケーションに付属する高度なツールキットの一部を次に示します。
- 不要なファイルの残存ファイル、重複ファイル、破損ファイルを削除するジャンククリーナーが付属しています。
- インターフェイスで利用可能なアプリ アンインストーラーにより、システムからのアプリケーションの削除をサポートします。
- ディープスキャンモードを搭載しており、 クッキーなどのすべての Mac ファイルを削除します、およびキャッシュ (他のストレージ場所に隠されているものも含む)。
- アプリケーションに付属するファイルを選択するオプションを提供するプレビュー モードを含む、ファイルの選択的クリーニングをサポートします。
Mac で Vuze をアンインストールする方法 このアプリケーションで?続きを読んで詳細を確認してください。
- Mac Cleaner を Mac デバイスにダウンロード、インストールして実行し、アプリケーションのステータスがわかるまで待ちます。
- クリック アプリアンインストーラー インターフェイスの左側で、を選択します スキャン Mac デバイス上のすべてのアプリケーションのリストを取得します。
- クリック ヴェーズ アプリケーションを選択し、リストに表示されるファイルを選択して、 "クリーン" が得られるまでクリーニングプロセスを開始します。 「掃除が完了しました」 のアイコンをクリックします。

これは、経験のレベルに関係なく、すべてのユーザーにとって理想的な非常にシンプルなツールキットではないでしょうか?
パート #2: ターミナルを使用して Mac で Vuze をアンインストールする方法
ターミナルは、Mac のすべてのクリーニング プロセスをサポートするコマンド ライン機能です。このオプションはソフトウェア開発者やプログラマーにとって理想的であり、コマンドラインの経験がある人のみが必要とする複雑な操作が付属しています。
さらに、古いか新しいかに関係なく、すべての Mac デバイスとバージョンをサポートします。この操作は元に戻すことができず、さらに悪いことに通知アイコンが表示されないため、実行する前に操作を確認する必要があります。ターミナルを使用して Mac で Vuze をアンインストールする方法は次のとおりです。
- Mac デバイスで、 ファインダー メニューを選択します ターミナル オプションを使用してコマンド ライン エディタにアクセスし、表示されるテキスト エディタにコマンドを入力します。
- コマンドを入力 cmg/ライブラリ/アプリケーション/txt 他のファイル拡張子の中から選択して、 入力します.
- コマンドが完了するまで待ち、さまざまな保存場所からファイルを検索して、ファイルがシステム外にあることを確認および証明します。

これは、構文プログラミング機能を理解している場合にのみ使用するオプションです。さらに、自分が何を望んでいるのかを確信している場合、オプションの選択には結果が伴うことを知っておくと便利です。
パート #3: Finder を使用して Mac で Vuze をアンインストールする方法
Finder は、任意の保管場所からファイルを手動で削除する方法です。これは、ある程度の忍耐と時間が必要な、面倒で面倒な操作です。すべてのストレージ ツールキットにアクセスし、最小限の労力でファイルを削除する必要があります。
ただし、面倒かもしれませんが、外部の統合やプラグインは必要ありません。これは、その時点で最適で最も信頼性の高いソフトウェアがわからないときに誰もが使用する最初の考え方です。 Mac で Vuze をアンインストールする簡単な手順は次のとおりです。
- Mac デバイスで、Finder メニューを開き、 図書室へようこそ オプションと選択 アプリケーション.
- アプリケーションのリストから Vuze を選択し、表示されるファイルをクリックして右クリックし、さらに別のメニューにアクセスします。
- クリック 「ゴミ箱に送る」 すべてのファイルをゴミ箱フォルダーに入れます。
- しばらくしてから、ゴミ箱フォルダーを開いてそこにあるファイルを選択し、それらを右クリックして、 "空のごみ箱" Mac デバイスからファイルを送信します。
デジタル ソリューションについてまったく考えていない場合、これがすべての中で最良かつ最も信頼性の高い方法です。
人々はまた読む Mac で VPN を即座にアンインストールする方法? 【2023年解決】 Mac で Lync をアンインストールする方法に関する 2023 年のベスト ガイド
まとめ
XNUMXつのオプションを検討しました Mac で Vuze をアンインストールする方法。あなたにとって最も優れており、最も信頼できるのはどれですか?この質問に対する答えは、手元にあるものによって異なります。選択するデジタル ソリューションは Mac Cleaner です。これはすべての中で最高で最も信頼性があります。
ただし、デジタル市場にはまだ他にもいくつかのツールキットがあり、それらを試して探索し、市場が提供するものを最大限に活用する必要があります。さらに、市場が提供するものを最大限に活用するために、デジタル ソリューションの効率を自由に選択、試行、テスト、証明することができます。
