この記事では、その方法と手段を探ります。 MacでVPNをアンインストールする方法。 適切なツールキットがあれば、これは簡単な操作です。 リスクを分散するには、その時点で XNUMX つがうまくいかない場合でも、別の選択肢があるように、XNUMX つ以上の方法を用意することが重要です。
パート 1 では、ソフトウェアを使用した自動方法を検討します。 適切なデジタル ソリューションがある場合に限り、これが最も簡単です。 パート 2 では、ツールキットとその関連ファイルを特定の保存場所から XNUMX つずつ削除する手動の方法について説明します。
最後に、プログラミングの専門家にとって理想的なコマンドラインの方法を見ていきます。 XNUMX つの方法により、デジタル ソリューションのアンインストール機能に多様性を提供します。 さらに詳しい情報を得るには、読み続けてください。
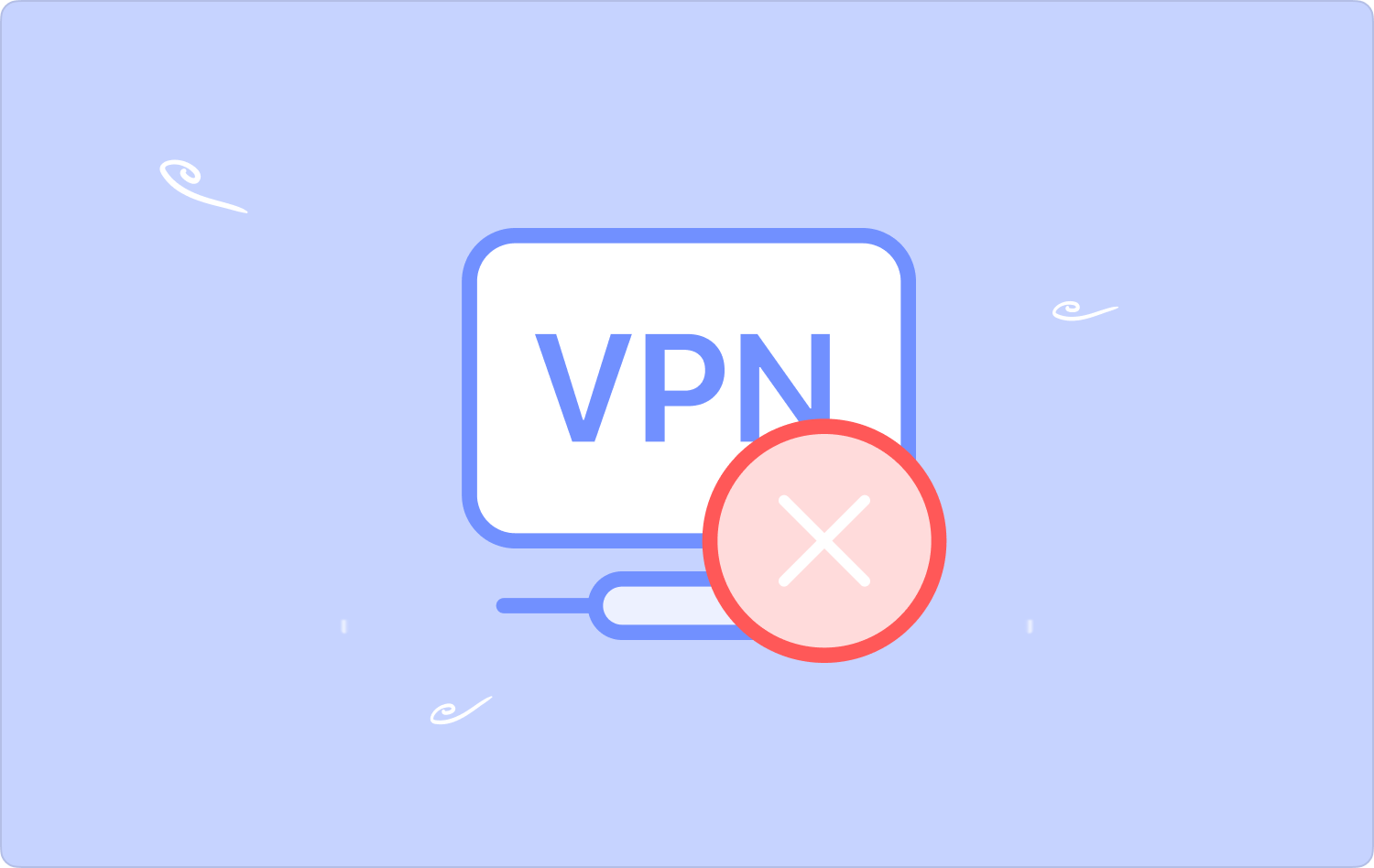
パート #1: Mac Cleaner を使用して Mac で VPN をアンインストールする方法パート #2: Finder を使用して Mac で VPN をアンインストールする方法パート #3: ターミナルを使用して Mac で VPN をアンインストールする方法結論
パート #1: Mac Cleaner を使用して Mac で VPN をアンインストールする方法
TechyCub Macクリーナー Mac のクリーニング機能を自動化したいときに頼りになるアプリケーションです。 MacでVPNをアンインストールする方法。 これは、洗浄プロセスの専門家と初心者の両方のすべてのユーザーにとって、シンプルでユーザーフレンドリーなツールキットのアイデアです。
Macクリーナー
Mac をすばやくスキャンし、ジャンク ファイルを簡単にクリーンアップします。
ディスク使用量、CPU ステータス、メモリ使用量など、Mac の主なステータスを確認します。
簡単なクリックで Mac を高速化します。
無料ダウンロード
アプリアンインストーラー、ジャンククリーナー、シュレッダー、大きなファイルや古いファイルの削除などの追加機能が付属しています。 このアプリケーションのユニークな利点の XNUMX つは、システム ファイルがシステムから誤って削除されないよう安全に保護されることです。 また、次のような付加価値機能も備えています。
- アプリケーションと関連ファイルを、保存場所に関係なくシステムからアンインストールするアプリ アンインストーラー。
- Macのジャンクファイルを削除しますインターフェイス上のジャンク クリーナーのおかげで、重複ファイル、破損したファイル、およびその他の不要なファイルの中に残ったファイルが除去されます。
- ファイルタイプとフォルダーに基づいて機能を選択的にクリーニングできるプレビューモードが付属しています。
- 最大 500 MB の無料データ クリーニングをサポートしているため、制限内にファイルがある場合は費用はかかりません。
- システム上のディープ スキャンをサポートし、保管場所に関係なくファイルを検出してシステムから削除します。
これがどのように機能するかについての簡単な手順は次のとおりです。
- ポータルでアプリケーションのステータスを確認できるようになるまで、Mac デバイスに Mac Cleaner をダウンロード、インストールし、実行します。
- 選択する アプリアンインストーラー 左側に表示される機能のリストの中から をクリックし、 "スキャン" すべてのアプリケーションと関連ファイルをプレビュー リストに表示します。
- システムから必要なファイルを選択します。 "掃除" クリーニングプロセスを開始し、 「掃除が完了しました」 インターフェイス上のアイコン。

それはシンプルでインタラクティブなアプリケーションではないでしょうか?
パート #2: Finder を使用して Mac で VPN をアンインストールする方法
Finder は、特定の保存場所からファイルを手動で検索する方法です。 これは簡単な操作ですが、特に Mac デバイス上で大量のファイルを扱う場合には忍耐と時間が必要です。
Mac で VPN をアンインストールする方法のオプションとして、後者に従う必要がある簡単な手順を次に示します。 続きを読んで詳細情報を入手してください:
- Mac デバイスで、Finder メニューを開き、 ライブラリをクリックし、さらに アプリケーション 選択します VPN リストに表示されるアプリケーションのリストの中にあります。
- 表示されるファイルを選択し、右クリックして、 「ゴミ箱に送る」 すべてのファイルをゴミ箱フォルダーに入れます。
- しばらくしてから、ゴミ箱フォルダーを開いてファイルをコンピューターから完全に削除します。 もう一度ファイルを選択し、右クリックして、 "空のごみ箱" プロセスが完了するまで待ちます。

プロセスが成功したことを確認する唯一の方法は、 Mac のストレージ容量を確認する。 VPN をアンインストールする方法として利用できる他のオプションは何ですか?
パート #3: ターミナルを使用して Mac で VPN をアンインストールする方法
これはコマンド ライン アクションであり、プログラミングの専門家だけが考えたものであり、ソフトウェア開発者も含まれます。 これは彼らにとっては簡単な操作ですが、初心者にとっては立ち入り禁止区域です。 その理由は、繊細なシステム ファイルに干渉し、システム エラーを引き起こす可能性があるためです。
また、面倒なデバッグプロセスを実行する必要がある場合もあります。 また、このオプションは元に戻すことができず、確認通知がないことにも注意することが重要です。そのため、間違ったファイルを削除しないように、Enter ボタンを押すときに確実にアクションを実行できるようにしてください。
それを念頭に置いて、Mac で VPN をアンインストールする方法のオプションとしてこれを使用する手順を次に示します。 読み続けてください:
- Mac デバイスで、 ファインダー メニューを選択します ターミナル ドロップダウンリストからオプションを選択します。
- コマンド ライン エディターが表示され、コマンドを入力できます。 cmg/ライブラリ/アプリケーション.txt あるいは、ファイルまたはアプリケーションに関連付けられたファイル拡張子です。
- メディア掲載 Enter しばらくしてから、特定の保存場所に移動して、ファイルが存在しないことを証明します。

これは単純な操作ですが、コマンド ライン言語の専門知識がある場合に限ります。そうでない場合は、システムに混乱が生じる可能性があります。
人々はまた読む MacでiTunesをアンインストールする方法は? Mac で Bitdefender をアンインストールする方法: 完全なガイドライン
結論
知らない理由はない MacでVPNをアンインストールする方法、アンインストール プロセスのすべてのカテゴリをカバーするこの記事の情報がある場合。 オプションの選択はあなたの裁量に任されています。
コマンドラインの専門知識がある場合は、ターミナルが便利です。 何もオプションが思い浮かばない場合は、面倒な手動の方法が最初に考えられます。 高速で信頼性の高いオプションが必要な場合は、ソフトウェア Mac Cleaner を選択してください。
