VLC メディア デバイスをアンインストールするには、さまざまな理由があります。 何よりもまず、一部のメディア ファイルを再生できない時点で、それだけで十分な理由になります。 あなたは知っていますか MacでVLCをアンインストールする方法?
これがこの記事が答えようとしている質問です。 これにより、最小限の労力で機能を実行するための手動および自動のアプローチがすべて提供されます。 ツールキットのパート 2 では、アプリケーションを手動でアンインストールする方法を説明します。 パート XNUMX では、コマンド ライン プロンプトを使用します。理解していれば簡単ですが、使用するにはある程度の技術的スキルが必要です。
パート3では、 トップ Mac ソフトウェア アンインストーラー 最小限の労力ですべてのアンインストール機能をサポートします。 読み続けて、言及されている方法の詳細を取得してください。
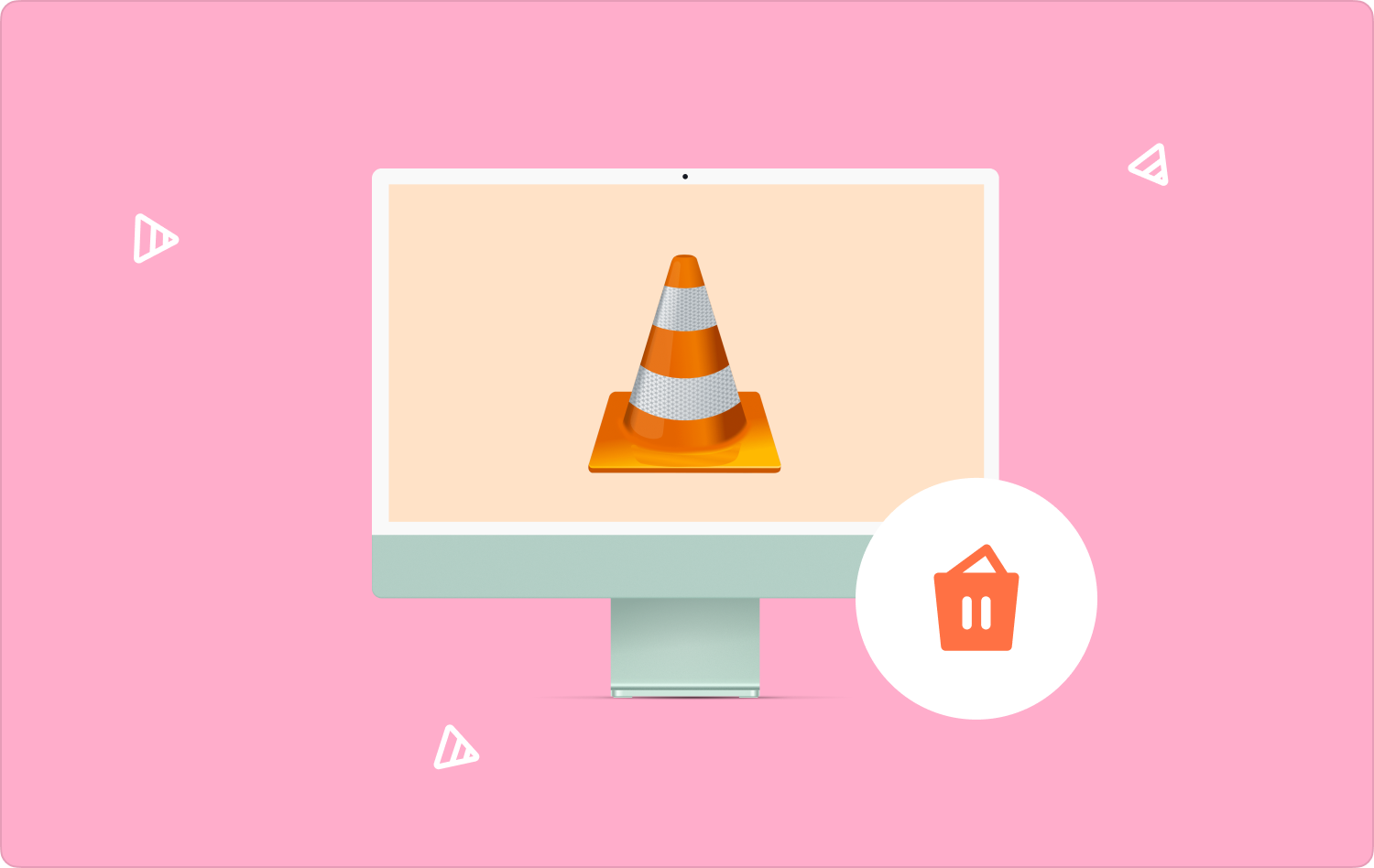
パート #1: コマンドプロンプトを使用して Mac で VLC をアンインストールする方法パート #2: Finder を使用して Mac で VLC をアンインストールする方法パート #3: Mac クリーナーを使用して Mac で VLC をアンインストールする方法まとめ
パート #1: コマンドプロンプトを使用して Mac で VLC をアンインストールする方法
Windows デバイスとは異なり、Mac ツールキットには強力なゴミ箱機能と組み込みのアンインストーラーが備わっています。 このアプリケーションの唯一の欠点は、アプリケーションに関連付けられたルート化されたファイルを削除できない可能性があることです。 手順はシンプルで使いやすいです。 コマンドプロンプトを使用して Mac で VLC をアンインストールする方法は次のとおりです。
- VLC アプリケーションで、 をクリックします。 コマンド+Q キーワードをクリックして VLCを終了する そしてプロンプトが表示されるまで待ちます。
- クリック 申し込み フォルダーを選択し、 VLCを削除する.
- クリック ライブラリ ファイルを選択します。 検索ボタンを使用すると、最小限の労力ですべてのファイルを見つけることもできます。
- クリック 空のごみ箱 Mac デバイスを再起動して、システムから VLC ツールキットを削除します。
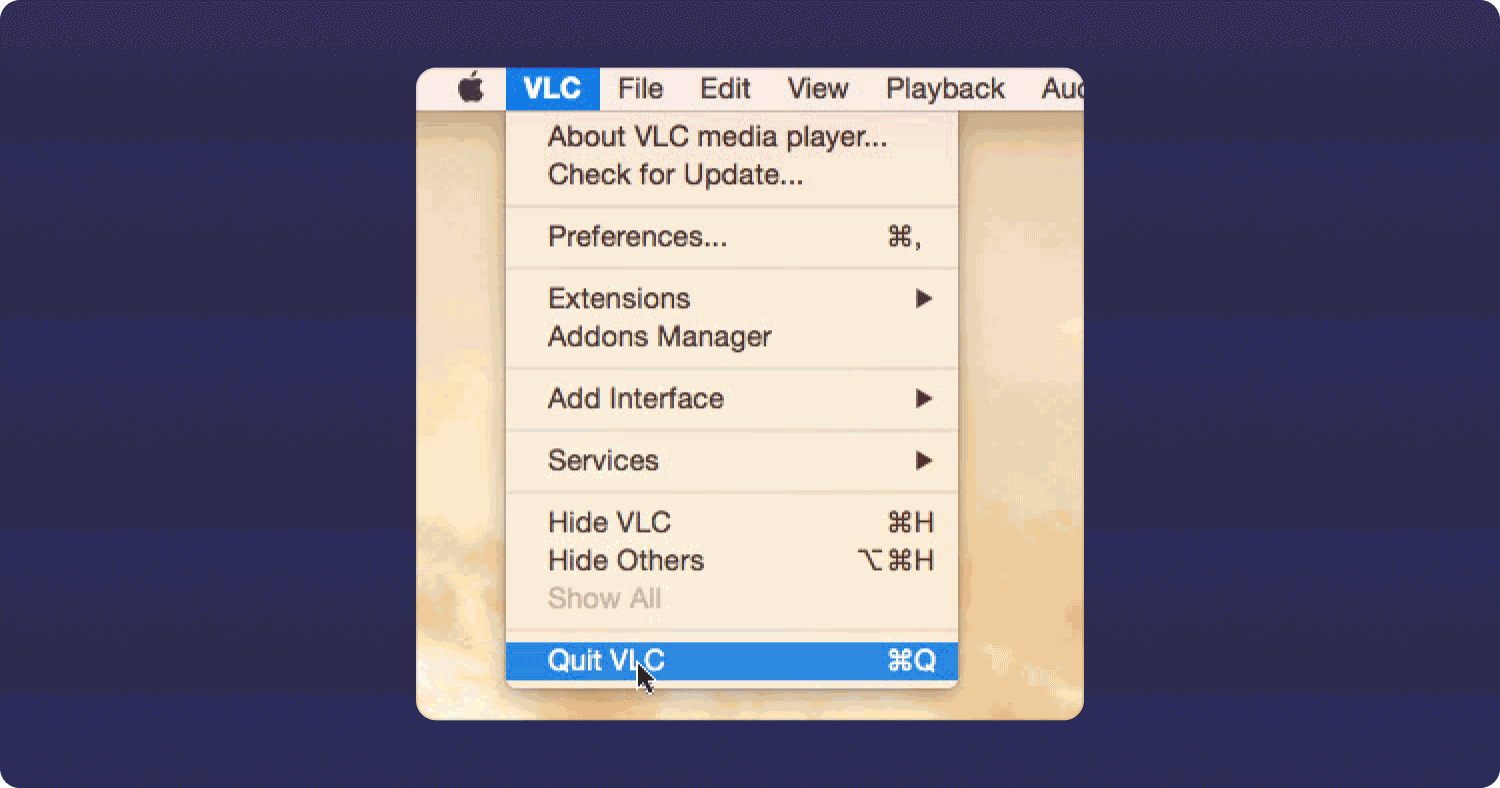
これは、デバイスから VLC をアンインストールする最も確実な方法です。 ただし、ファイルについての知識が必要です。 これが最善かもしれませんが、VLC 関連ファイルを理解している場合に限ります。
パート #2: Finder を使用して Mac で VLC をアンインストールする方法
これは、アンインストール機能のための頼りになる組み込みツールキットです。 これは、Mac で VLC をアンインストールする方法を知りたいときに検討すべきアプローチの XNUMX つです。 VLC は App Store アプリケーションではないため、手動で削除する方法は機能しません。 したがって、Finder が最良かつ最も信頼性の高いオプションです。 これを実現する手順は次のとおりです。
- Mac デバイスで、 ファインダー メニュー ファインダー>アプリケーション>VLC.
- クリック 行く>図書館 表示される新しいウィンドウで。
- VLC 関連ファイルのプレビューを取得します。これには、キャッシュ、アプリケーション サポート、アプリケーション スター、Webkit コンテナなどが含まれます。
- 米国では、ファイルをゴミ箱に移動するためのドラッグ アンド ドロップ機能、またはすべての VLC 関連ファイルを選択して右クリックし、 削除.
- 空のごみ箱 Mac デバイスを再起動して、アンインストール プロセスを完了します。

これは、システムから VLC ファイルを完全に削除するための最良かつ最も信頼性の高い方法です。 ただし、これは、VLC に関連するいくつかの残りのファイルについて理解しておく必要があることも意味します。 あなたの考えは? その場合、アンインストールプロセスを管理する自動化機能が必要になります。
パート #3: Mac クリーナーを使用して Mac で VLC をアンインストールする方法
すべての VLC と関連ファイルを検出する自動アプリケーションをお探しの場合は、 TechyCub Macクリーナー は最良かつ最も信頼性の高いオプションです。 という質問に答えます MacでVLCをアンインストールする方法.
Macクリーナー
Mac をすばやくスキャンし、ジャンク ファイルを簡単にクリーンアップします。
ディスク使用量、CPU ステータス、メモリ使用量など、Mac の主なステータスを確認します。
簡単なクリックで Mac を高速化します。
無料ダウンロード
ツールキットはシンプルなので、ユーザーの経験レベルに関係なく、すべてのユーザーにとって理想的です。 これは、スキャン速度を管理してハードディスクの容量を管理する、強力かつ包括的な機能です。 すべてのアプリケーションとすべての関連ファイルを完全に削除したい場合に頼りになるアプリケーションです。
ツールキットを使用してハードディスク上にルート化されているすべてのファイル。 アプリケーションに付属するツールの追加機能の一部と、ツールキットを使用できる状況には次のようなものがあります。
- 最大 10 GB のストレージをサポートします。
- 高性能かつ高速スキャンで動作します。
- ファイルの種類に関係なく、選択したファイルのアンインストールをサポートします。
- 自動化された機能のおかげで、手動の方法よりも便利です。
Mac Cleaner を使用して VLC をアンインストールする手順は次のとおりです。
- Mac デバイスに Mac Cleaner をダウンロード、インストール、実行します。
- 選択する 「アプリアンインストーラー」 ドロップダウン リストで使用できる多くのオプションの中からオプションを選択して、インターフェイス上のすべてのアプリケーションを表示します。
- クリック スキャン ハードディスクを閲覧して VLC アプリケーションを検出します。
- プレビュー リストに表示されるアプリケーションのリストから VLC を選択します。
- あるいは、すべてが表示される場合は、リストから VLC アプリケーションのみを選択します。
- クリック "クリーン"、選択後に表示されるプロンプトを選択し、プロセスが完了するまで待ちます。
- 一部のファイルを忘れた場合に備えて、 "レビュー"。 プロセスを繰り返して、 「掃除が完了しました」 のアイコンをクリックします。

Mac デバイスのすべてのクリーニングと VLC のアンインストールを最小限の手間で実行できる、何とシンプルでユーザーフレンドリーなアプリケーションでしょう。 完璧に役に立ちます Mac 上のファイルを管理する.
人々はまた読む Mac で Spotify をアンインストールする方法: オールイン 2023 ガイド Mac でリーグ・オブ・レジェンドをアンインストールする完全な方法
まとめ
以外のアプリがある場合 ただし、Mac デバイス内にある場合は、標準的なアンインストール方法は機能しません。 他のアプローチも必要です。 だからこそ、私たちは次のように考えています。 MacでVLCをアンインストールする方法 上記の方法を使用します。
パート XNUMX で説明した XNUMX つの方法は、特に VLC のインストールに付属するコマンド プロンプトや関連ファイルの名前についての事前知識がない場合には、面倒になる可能性があります。 したがって、手順を簡素化するソフトウェアを使用する必要があります。 そんな時に役立つのがMac Cleanerです。
ただし、デジタル マーケットでは他にもいくつか入手可能であり、AppStore プラットフォームにない VLC やその他のアプリケーションを確実にアンインストールするには、それらも調査して作業する必要があります。 関数の機能を試し、テストし、証明するのは難しいことではありません。
