Mac システム上にあるすべてのアプリケーションが常に使用されるわけではありません。 それらがシステム上でアイドリング状態になってハードディスクのスペースを占有する代わりに、次のことを考えることが重要です。 Mac で Unity をアンインストールする方法。 どのオプションを選択するかは、手元にあるものと経験のレベルによって異なります。
この記事では、すべてのユーザーに対応する 1 つのカテゴリのオプションを検討します。 パート 2 では、プログラマーやソフトウェア開発者が最小限の労力でクリーニング機能を管理および実行するのに最適なコマンド ライン オプションについて説明します。 パート XNUMX では、Mac のすべてのクリーニング機能をサポートする、すべての機能の中で最も優れた信頼性の高いものがわからない場合に常に頼りになるオプションである手動プロセスを紹介します。
パート 3 では、 最高の Mac ディスクスペースクリーナー これは、Mac クリーニング機能の自動化を実行するのに便利なソフトウェアです。 ここでは、使用できる簡単な手順を示します。 詳細を読んでください。
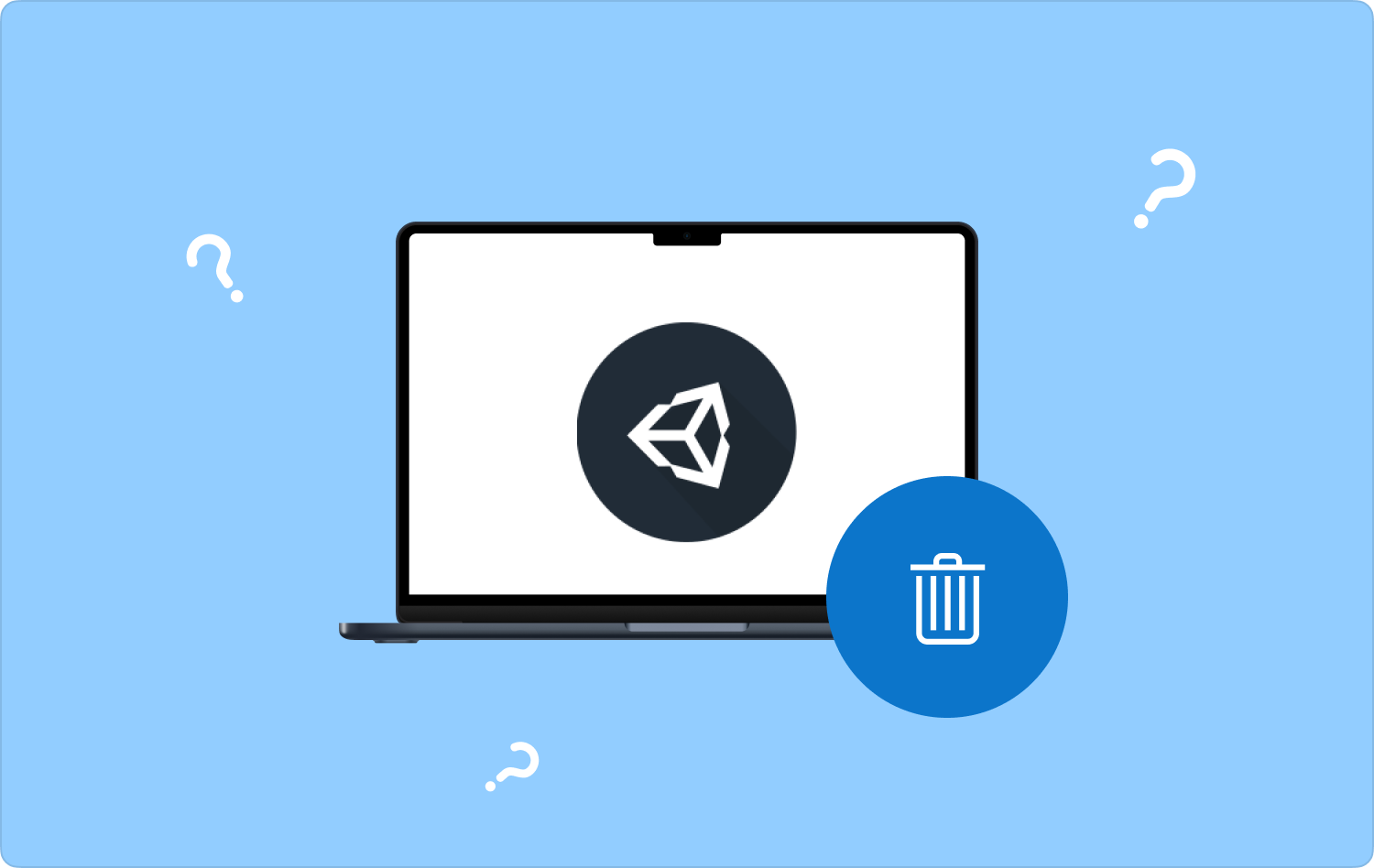
パート #1: ターミナルを使用して Mac で Unity をアンインストールする方法 パート #2: Finder を使用して Mac で Unity をアンインストールする方法パート #3: Mac Cleaner を使用して Mac で Unity をアンインストールする方法まとめ
パート #1: ターミナルを使用して Mac で Unity をアンインストールする方法
コマンド ライン プロンプトを頻繁に使用する場合、これが最適なツールキットです。 これは複雑なプロセスであり、必要なのはコマンドラインの知識だけです。 初心者の場合、このオプションを使用することは不可能です。
この機能は不可逆的であり、確認もありません。 これは、ツールキットに付属する簡単なアプリケーションです。 ターミナルを使用して Mac で Unity をアンインストールする方法について詳しく知りましょう。
- Mac デバイスで、Finder メニューを開き、 ターミナル コマンドラインエディタを入手します。
- 以下を含むコマンドを入力します。 cmg/ライブラリ/アプリケーション プロセスが完了するまで待ちます。

保存場所にあるファイルを探して、ファイルが終了していることを証明します。
パート #2: Finder を使用して Mac で Unity をアンインストールする方法
この ファインダー オプションは、保存場所からファイルを XNUMX つずつ削除する必要がある場合など、手動オプションを使用する必要がある場合です。 これは Mac で Unity をアンインストールする良い方法ですが、いくつかの欠点もあります。
まず、このプロセスは面倒で面倒なため、多くの時間とある程度の忍耐が必要です。 次に、デリケートなシステム ファイルを誤って削除してしまう可能性があり、最後に、すべてのファイルをそれぞれの保存場所から削除できない可能性があります。
アプリケーションを使用するための簡単な手順は次のとおりです。
- Mac デバイスで、Finder メニューを開き、 アプリケーション Unity ツールキットにアクセスし、 をクリックして関連するファイル、またはそのフォルダー内のファイルを選択します。 ファイルを強調表示して右クリックし、 「ゴミ箱に送る」 メニューを選択し、ファイルがフォルダーに送信されるまで待ちます。
- Mac デバイスからファイルを完全に削除したい場合は、ゴミ箱フォルダーを開いてファイルを再度選択します。 右クリックして選択します "空のごみ箱" プロセスが完了するまで待ちます。

このオプションの選択は、ファイルがほとんどない場合、また、そうでない場合は保存場所がわかっている場合に最適です。自動方法がすべての中で最良かつ最も信頼性があります。
パート #3: Mac Cleaner を使用して Mac で Unity をアンインストールする方法
TechyCub Macクリーナー は、最小限の労力ですべての Mac クリーニング機能をサポートする頼りになるアプリケーションです。 このツールキットは、すべてのユーザーにとって理想的なシンプルなインターフェイスで実行され、ジャンク クリーナー、シュレッダー、アプリ アンインストーラー、大きなファイルと古いファイルのリムーバーなどの追加ツールキットも付属しています。
Macクリーナー
Mac をすばやくスキャンし、ジャンク ファイルを簡単にクリーンアップします。
ディスク使用量、CPU ステータス、メモリ使用量など、Mac の主なステータスを確認します。
簡単なクリックで Mac を高速化します。
無料ダウンロード
アプリケーションには、古いバージョンでも新しいバージョンでも、Mac デバイスとバージョンに制限はありません。 アプリケーションの追加機能には次のようなものがあります。
- アプリケーションがインストールされているかどうかに関係なく、アプリケーションを削除およびアンインストールできるアプリアンインストーラーが付属しています .
- ジャンク クリーナーが付属しており、明らかな理由もなくハードディスクのスペースを埋め尽くしているジャンク ファイル、残留ファイル、重複ファイル、破損したファイルを削除します。
- ファイルのプレビューをサポートしており、Mac デバイス上でファイルの選択的なクリーニングを実行するのにさらに役立ちます。
- 最大 500 MB のデータ クリーニングが許可され、制限内であれば追加料金なしでファイルを削除できます。
- ファイルのディープ スキャンをサポートしているため、追加料金なしでファイルを検出してシステムから削除できます。
上記の特徴により、 Mac で Unity をアンインストールする方法 このツールキットで?
- Mac デバイスで、インターフェイス上でアプリケーションのステータスを確認できるようになるまで、インターフェイス上で Mac Cleaner をダウンロード、インストールし、実行します。
- ペインの左側で、 アプリアンインストーラー Unity アプリケーションを選択し、画面に表示されるすべての関連ファイルをスキャンします。
- システムから削除する必要があるものを選択し、クリックします。 "掃除" が見えるまでクリーニングプロセスを開始します。 「掃除が完了しました」 のアイコンをクリックします。

すべての Mac クリーニング機能をサポートし、簡単に実行できる便利なデジタル ソリューションです。 Mac の高速化を促進する.
人々はまた読む 最も簡単な方法で Mac 上のアプリを完全にアンインストールする方法 Mac Sierra から Google Chrome をアンインストールする方法 [2023 Update]
まとめ
オプションの選択は、あなたとあなたの経験レベルによって異なります。 あなたがプログラマである場合、ターミナル オプションは理想的なオプションです。 Mac で Unity をアンインストールする方法。 ソフトウェアについてよくわからない場合は、たとえ面倒であっても手動オプションを探す必要があります。
最後に、自動で最も信頼できるのは、すべての中で最高で最も信頼性の高い Mac Cleaner です。 インターフェイス上で利用可能な何百ものツールキットを試しても問題はありません。 オプションの選択はすべてあなたの裁量に任されています。
