Mac に多くのアプリをインストールしていて、それらのほとんどが常に使用されていない場合は、さらに悪いことに、 Mac の動作が遅い. あなたはおそらく適切な方法を探します Macでプログラムをアンインストールする方法. 多くのプログラムやアプリを Mac コンピューターにインストールすると、デバイスの速度が徐々に低下する可能性があります。 Macコンピュータを常に使用している場合、Macコンピュータの不適切な機能と不十分な最適化に寄与する可能性があり、大きな影響を与える可能性があります.
一方、Mac 上のプログラムを適切にアンインストールするための適切な一連の手順があります。 それを行うにはさまざまな方法がありますが、幸運なことに、この記事でそれらについて説明します. Macでプログラムをアンインストールするさまざまな方法について説明し、その方法を固定するのに役立つツールを共有します. この読書で多くのことを理解できるはずですので、始めましょう。
パート #1: Mac でプログラムをアンインストールするにはどうすればよいですか? すべてを要約する
パート #1: Mac でプログラムをアンインストールするにはどうすればよいですか?
プログラムのアンインストールが簡単だと思われる場合 Mac、まあ、あなたはそれを行う方法またはさまざまな方法があることにとても驚かれることでしょう. これは、アンインストールまたは削除しようとしているアプリまたはプログラムが完全に目に見えない場所にあり、Mac コンピューターのストレージを占有していないことを確認するためです。 Macでプログラムをアンインストールする方法のいくつかの方法と、それらを正しい方法で実行する方法の手順を紹介しましょう.
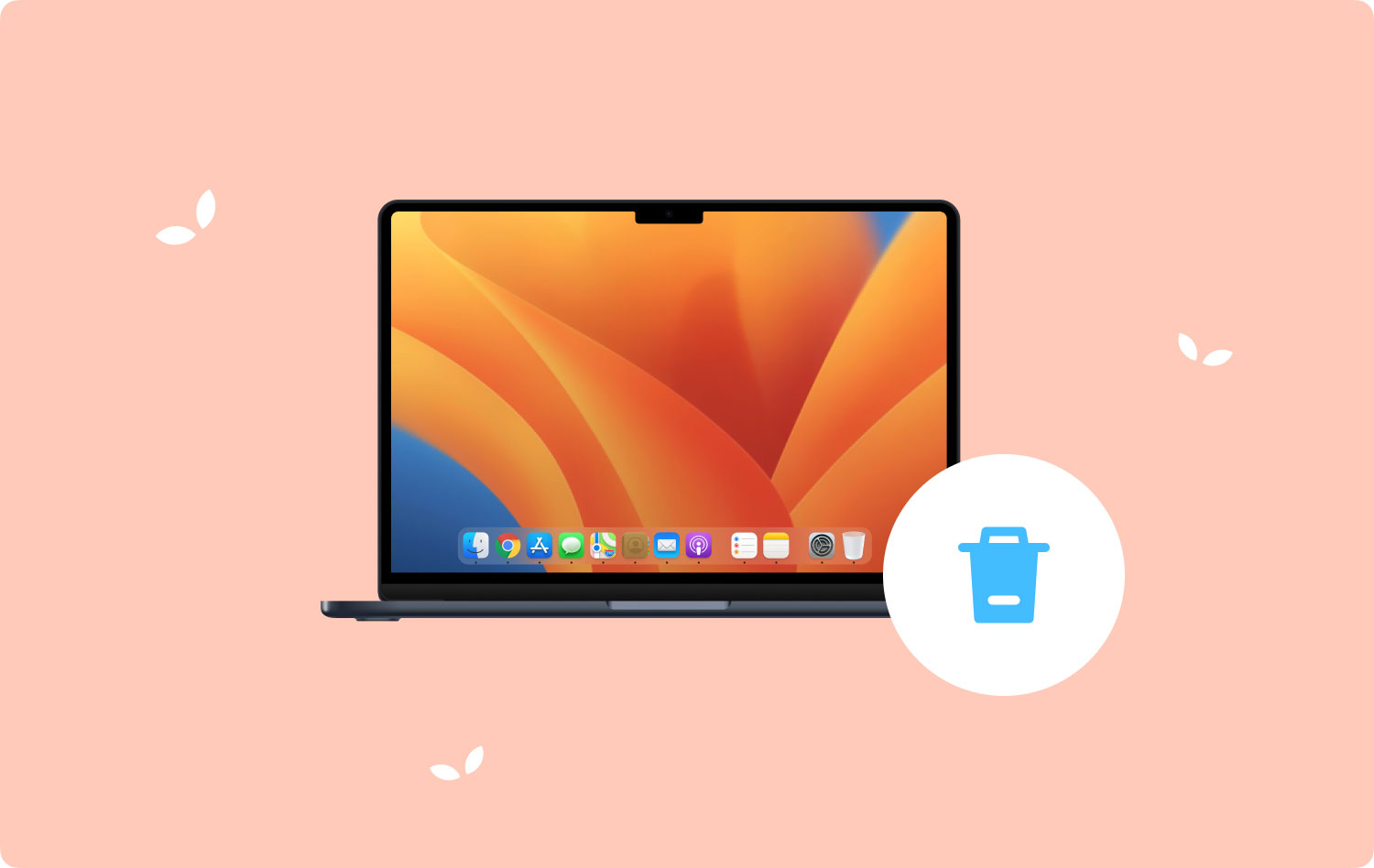
方法 #1: Finder を使用する
Mac でプログラムをアンインストールする方法のリストの最初は、Finder の使用です。 この方法を使用して Mac 上のプログラムをアンインストールするために従う必要がある簡単な手順を見てみましょう。
- 開始するには、 ファインダー. Finder を簡単に識別できるように、Dock にあるのはツートーンのスマイリーです。 これも通常、画面の下部にあります。
- Finder の左側に、次のタブが表示されます。 アプリケーション タップします。 このフォルダが表示されていない場合は、[Finder] をタップすると、メニューが表示されます。メニューをタップする必要があります。 環境設定をクリックし、[アプリケーション] の横にあるチェックボックスをオンにすることを忘れないでください。 その後、Finderにアプリケーションフォルダーが表示されます。
- 次に、一連のアプリケーションをスクロールして、アンインストールするアプリまたはプログラムを表示および選択できます。 削除したいプログラムまたはアプリがフォルダー内にある場合は、フォルダーをダブルクリックしてから アンインストーラーと呼ばれるアプリを検索します、見えない場合は、似ているものを探す必要があります。 Uninstaller アプリを見たことがある場合は、安全な方法で Mac コンピューターからアプリまたはプログラムを削除するために、それをダブルクリックする必要があります。 アンインストーラーの使用を開始したら、選択したアプリまたはプログラムを削除する方法として画面に表示されるすべての指示に従うだけです。
- 次に、プログラムまたはアプリをゴミ箱フォルダーにドラッグする必要があります。 ドックまたはデスクトップで表示できます。 アプリまたはプログラムをクリックしてから、[ファイル] メニューをタップして、オプションを選択することもできます。 ゴミ箱に移動します またはビンに移動します。 アイコンを選択して [削除] オプションを押して、アイテムまたはプログラムをゴミ箱フォルダーに移動するオプションもあります。
- 最後に、ごみ箱フォルダーまたはビンを空にする必要があります。 をタップできます。 ゴミ アイコンを長押しして、[ゴミ箱を空にする] オプションを選択します。
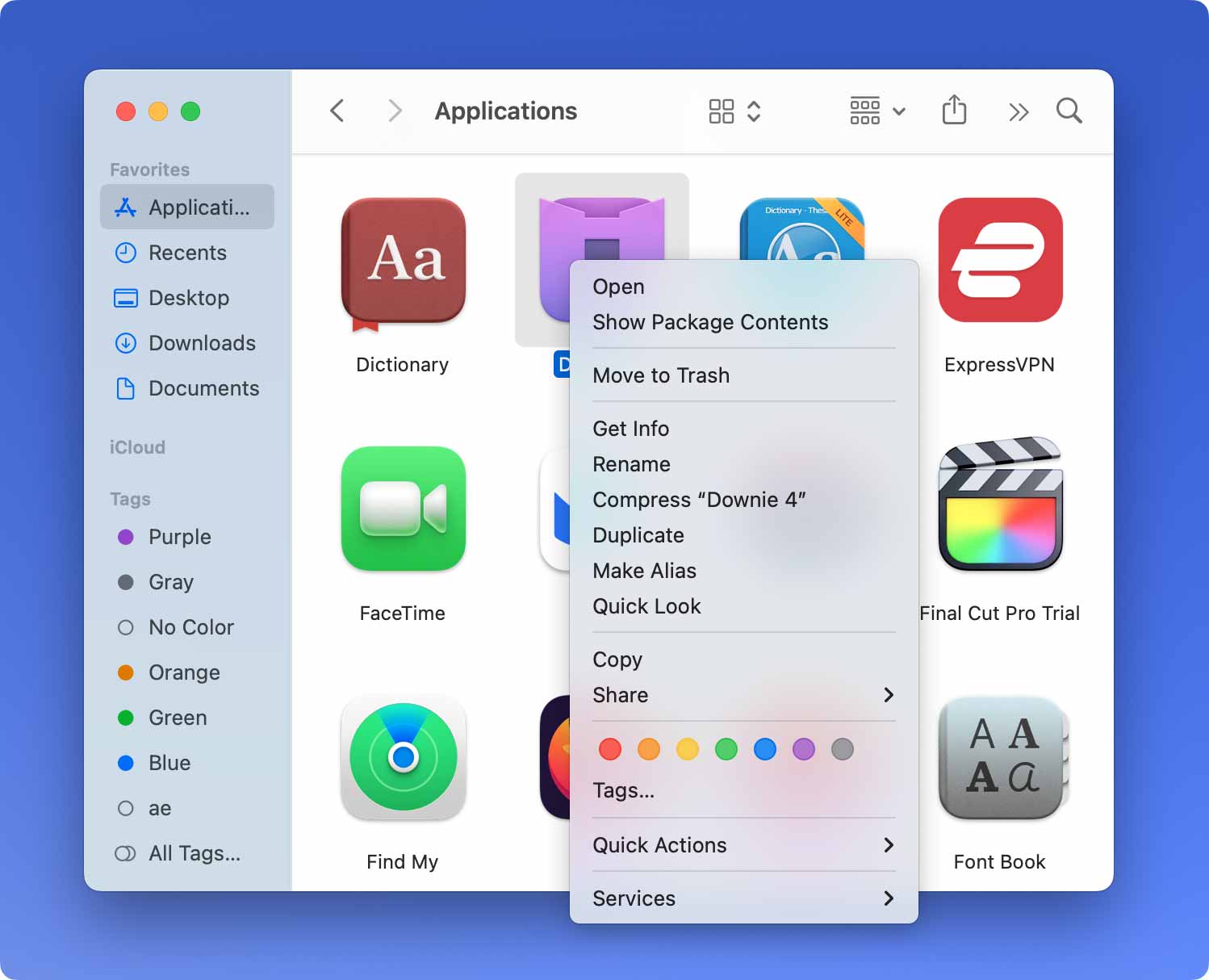
方法 #2: の使用 TechyCub Macクリーナーツール
デバイスを適切に管理するには、次のような Mac クリーナーを使用してください。 Techycub Macクリーナー. に対する答えです Macでプログラムをアンインストールする方法. このデバイスを使用することで、もう使用しないプログラムなど、アンインストールする必要のあるすべてのものを、必要なだけ、または必要なだけシステムから削除することができます。
Macクリーナー
Mac をすばやくスキャンし、ジャンク ファイルを簡単にクリーンアップします。
ディスク使用量、CPU ステータス、メモリ使用量など、Mac の主なステータスを確認します。
簡単なクリックで Mac を高速化します。
無料ダウンロード
そして、あなたが気に入る多機能ツールを探しているなら、これは間違いなくそのツールです。 これ 最高の Mac コンピューター クリーナー には、気に入っていただける機能がたくさんあります。そのうちのいくつかを一覧にしていますので、よく知っておいて、万が一に備えて参考にしてください。
Mac コンピューターに大量のジャンク ファイルが蓄積される可能性があります。これらすべてのジャンク ファイルをどのように処理しますか? を使用できます。 Techycub Mac クリーナーは、ジャンクと見なされ、Mac コンピューターに多くの空き容量があるファイルを削除します。
ジャンク ファイルとは別に、意図的または誤って複製されたファイルが多数ある可能性もあります。問題は、これらのファイルを分類してすべての場所を特定するのが難しいことです。 の Techycub Mac Cleaner は、これらすべてのファイルを見つけて、保存または保持したくない場合に備えて削除することもできます。
このツールは、日常の活動に役立たないと思われるすべてのファイルを削除するのにも役立ちます。 を使用できます。 Techycub Mac Cleaner は究極のファイル シュレッダーであり、すべてのファイルをできるだけ早くシュレッダーにかけます。
当学校区の Techycub Mac Cleaner は、Mac コンピューター上の巨大で古いファイルをすべて統合することもできます。 次に、これらのファイルのどれを保持し、どれを手放すかを決定できます。 ツールがこれらのファイルの削除にも役立つと判断したら、本当に必要な他のファイルを保存するのに十分なスペースを確保できます。
このツールのもう XNUMX つの非常に優れた機能は、Mac コンピューターで既に使用されていないアプリをアンインストールできることです。
の特徴が分かったところで、 Techycub Mac Cleaner 不要になったアプリをアンインストールするために、このツールをどのように使用できるかを評価する時が来ました。以下の手順のリストを確認しましょう Macでプログラムをアンインストールする方法.
#1ステップ: まず、ダウンロードしてインストールする必要があります Techycub Mac コンピューターの Mac クリーナー。 インストールしたら、ツールを開き、インターフェースの左側の部分に進み、 アプリのアンインストーラ モジュールを選択します. このモジュールがタップされたら、 スキャン タブをクリックし、ツールが Mac コンピューターのスキャンを開始するまで待ちます。
#2ステップ: スキャンが完了すると、Mac コンピューターにインストールした一連のアプリが表示されます。これらをチェックして、まだ必要なファイルやアプリとまだ必要でないファイルやアプリを確認できます。 次のステップに進む前に、必ずすべてを確認してください。
#3ステップ: すべてのアプリを確認して確認したら、 石斑魚 ボタンを押し、次に Techycub Mac Cleaner が Mac コンピューターのクリーニングを開始します。 削除にかかる時間は、削除対象として選択したアプリの数によって異なります。

#4ステップ: 完了すると、 クリーンアップ完了 通知が来て準備完了! 他のファイルを保存したり、将来必要になる可能性のある他のアプリをインストールしたりするために使用できる、Mac コンピューターの巨大なスペースを利用できるようになりました。 スキャン処理の結果に戻って、 レビュー タブをクリックします。 削除する必要がある、または削除したいアイテムが他にあるかどうかを選択し、上記の手順に従います。

人々はまた読む Mac でスタートアップ プログラムを変更する方法 [2023 年更新] トップ7の方法:Macでプログラムを閉じる方法
すべてを要約する
知ることはとても良い学習です Macでプログラムをアンインストールする方法、本当に必要な場合に備えて、将来使用できるものです。 本当に不要になったプログラムを正常かつ適切にアンインストールするために必要なことを評価するのに、私たちが役に立てば幸いです。
