いくつかの方法があります Mac から Pages をアンインストールする方法 試して調べて、実行可能な解決策を見つける必要があります。 この記事では、デジタル市場に存在するすべてのカテゴリに対応する XNUMX つの方法を見ていきます。
パート 1 では、Mac Cleaner について説明します。 最高の Mac ファイル管理ソリューション Mac のクリーニング機能を実行および管理します。 パート 2 では、特定の保存場所からページを XNUMX つずつ削除する手動の方法を検討します。 最後に、プログラミング言語の専門家が最小限の労力で Mac デバイスから Pages を削除できる方法を提供できるように支援していきます。
オプションの選択はすべて、手元にあるものと、それらを使用してシステムからページを完全に削除するかどうかによって異なります。 続きを読んで詳細を確認してください。
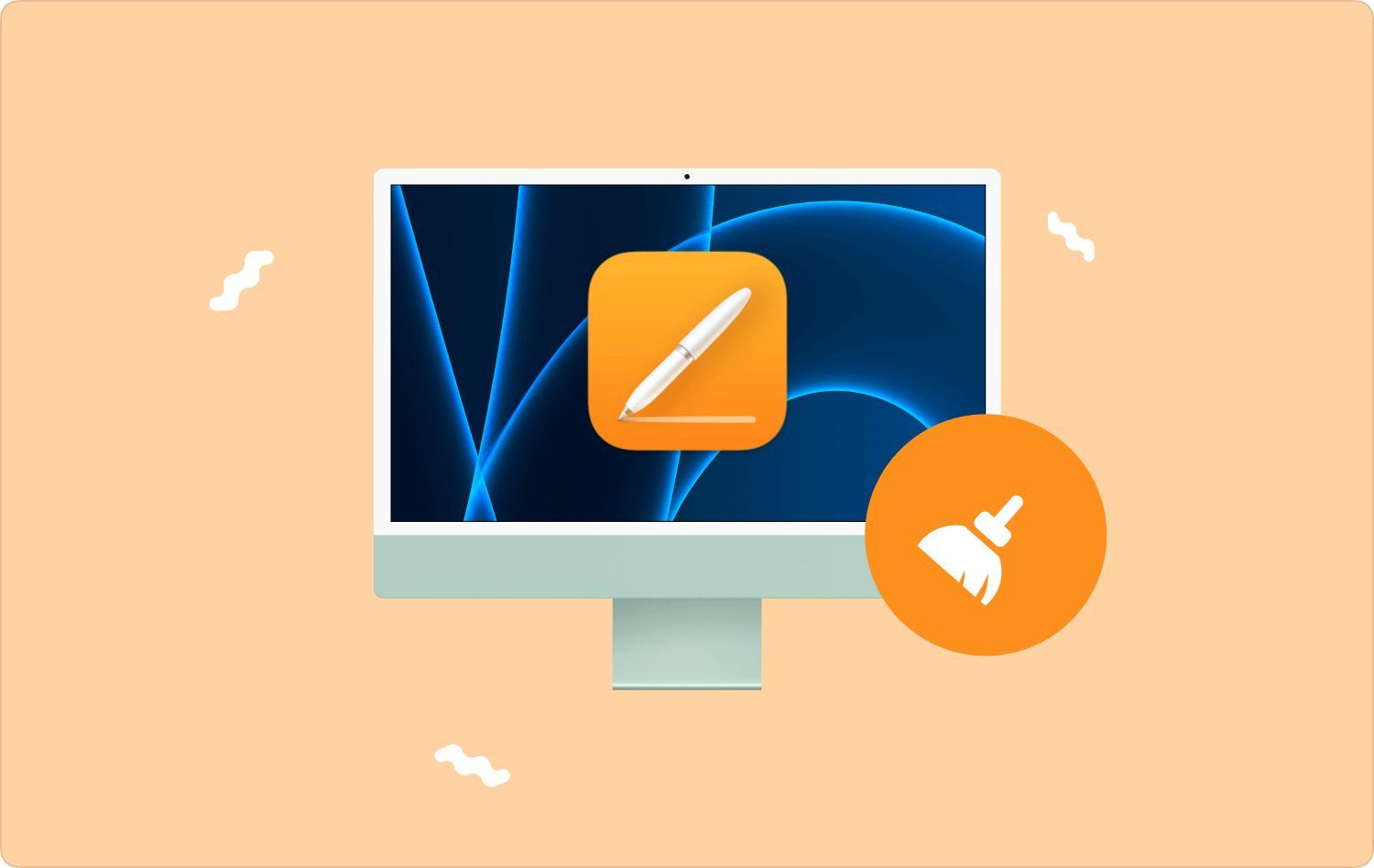
パート #1: Mac Cleaner を使用して Mac から Pages をアンインストールする方法パート #2: Finder を使用して Mac から Pages をアンインストールする方法 パート #3: ターミナルを使用して Mac から Pages をアンインストールする方法結論
パート #1: Mac Cleaner を使用して Mac から Pages をアンインストールする方法
TechyCub Macクリーナー すべてのクリーニング機能をサポートする頼りになるアプリケーションです。 Mac から Pages をアンインストールする方法。 このツールキットは、経験のレベルに関係なく、すべてのユーザーにとって理想的なシンプルなインターフェイスで実行されます。
Macクリーナー
Mac をすばやくスキャンし、ジャンク ファイルを簡単にクリーンアップします。
ディスク使用量、CPU ステータス、メモリ使用量など、Mac の主なステータスを確認します。
簡単なクリックで Mac を高速化します。
無料ダウンロード
さらに、アプリ アンインストーラー、シュレッダー、大きなファイルと古いファイルのリムーバー、ジャンク クリーナーなどの追加のツールキットが付属しています。 オプションの選択は、クリーンアップしたい機能によって異なります。 このツールキットに付属する追加機能の一部を次に示します。
- ジャンククリーナーが付属しています。 すべての Mac ジャンク ファイルを削除します、システム上の残留ファイル、破損したファイル、および重複したファイル。
- 最小限の労力でシステムからアプリケーションをアンインストールするアプリ アンインストーラーが付属しています。
- インターフェイスでサポートされているプレビュー モードにより、ファイル フォルダーに基づいてファイルを選択的にクリーニングできます。
- 無料のデータ クリーニングには 500 MB のストレージ制限があり、この制限内でクリーニングするファイルがある場合は料金はかかりません。
- デバイスのディープ スキャンをサポートし、最小限の労力でファイルを検出して選択します。
アプリケーションはどのように最適に動作しますか?
- Mac デバイスで、アプリケーションのステータスを確認できるまで Mac Cleaner をダウンロード、インストールし、実行します。
- ペインの左側で、 アプリアンインストーラー をクリックして スキャン ボタンをクリックすると、インターフェイス上でアプリケーションのプレビューが表示されます。
- 選択する ページ 削除したい項目を選択してクリックします "掃除" プロセスが完了すると、 「掃除が完了しました」 のアイコンをクリックします。

これは、クリーニングプロセスを自動化する簡単なオプションです。
パート #2: Finder を使用して Mac から Pages をアンインストールする方法
これはシステムからページを手動で削除する方法です。これは面倒で面倒なプロセスです。つまり、ページを特定の保存場所から XNUMX つずつシステムから削除する必要があります。
時間があり、Mac から Pages をアンインストールするための最高で最も信頼性の高いアプリケーションがわからない場合は、これを知っておく必要があります。いつ役立つかわかりません。 簡単な手順を紹介しますので、ぜひご利用ください。 続きを読んで詳細を確認してください。
- Mac デバイスで、 ファインダー Mac デバイスのメニューをクリックし、 ライブラリ システムの外から必要なページにアクセスするオプション。
- ページに関連付けられたファイルをクリックしてタイトクリックしてメニューにアクセスし、 「ゴミ箱に送る」 すべてのファイルをゴミ箱フォルダーに入れます。
- システム上のゴミ箱フォルダーを開き、しばらくしてからファイルが既にフォルダー内にあることを確認してから、もう一度ファイルを選択します。
- もう一度ファイルをクリックして、 "空のごみ箱" プロセスが完了するまで待ちます。
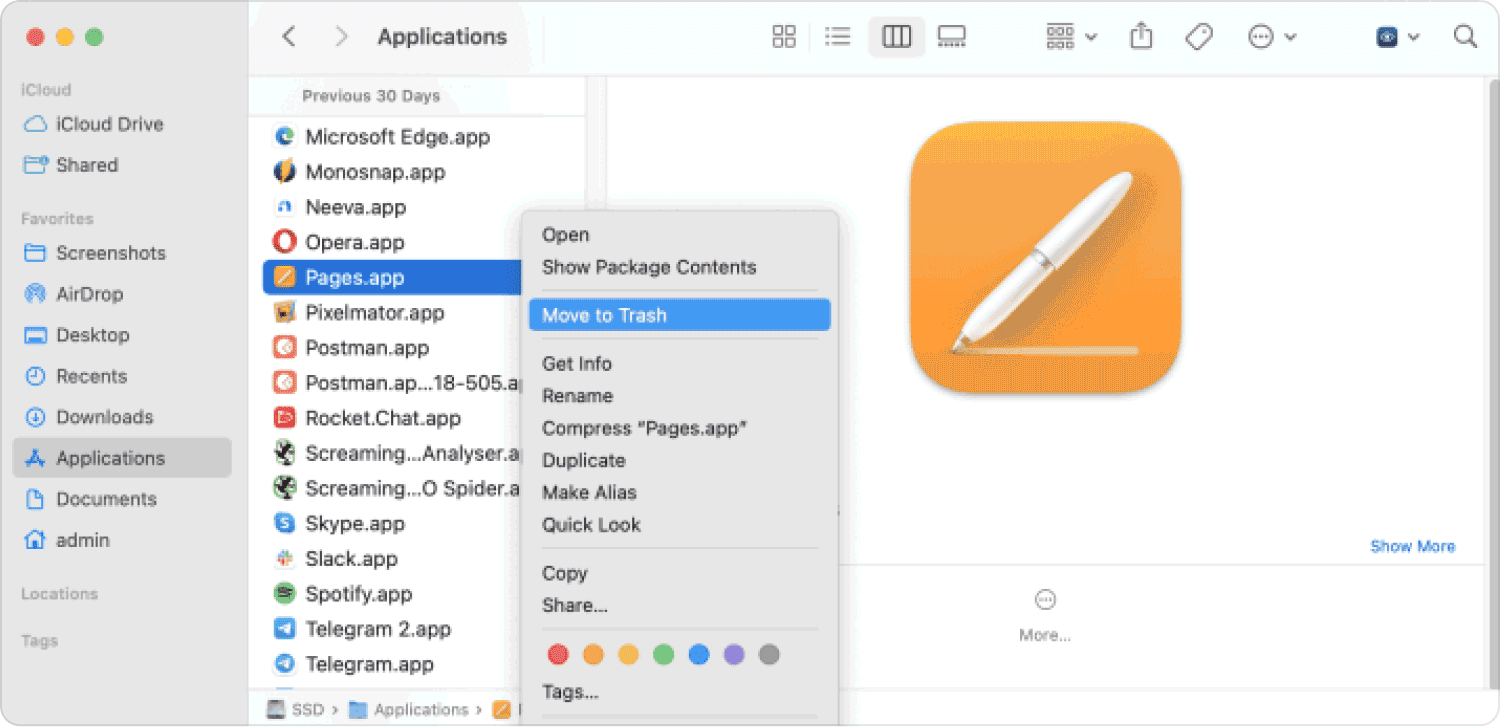
これは単純な操作ですが、明確な理由もなくページがハード シック スペースを占有している場合にシステムからページを削除するには、外部の経験が必要です。
パート #3: ターミナルを使用して Mac から Pages をアンインストールする方法
ターミナルは、最小限の労力でクリーニング機能を管理および実行するのに便利な Mac デバイスのコマンド ライン機能です。 このツールキットは、ソフトウェア開発者やプログラマーなど、コマンドラインの知識がある人に最適です。
さらに、このツールキットには、元に戻すことができず、確認アイコンのないワンクリック機能も付いています。 つまり、このオプションを選択する場合は、コマンド ライン言語を理解する必要があります。
Mac から Pages をアンインストールする方法のオプションとしてこれを使用する簡単な手順は次のとおりです。
- Mac デバイスで、Finder メニューを開き、 ターミナル コマンドラインプロンプトにアクセスするオプション。
- コマンドラインにテキストエディタが表示され、次のコマンドを入力できます。 cmg/lライブラリ/txt またはページに関連付けられたその他のファイル拡張子。
- メディア掲載 Enter プロセスが完了するまで待ちます。

アクションを確認するには、特定の保存場所に移動してページを探し、ページが Mac デバイスの外にあることを証明する必要があります。
人々はまた読む Macでメールアプリを効率的に削除する方法[2023ガイド] 2023年にMacからAdobe Acrobatを削除する方法
結論
XNUMX つのオプションから自由に選択できます。 Mac から Pages をアンインストールする方法。 オプションの選択は、技術的なノウハウと経験に依存します。 プログラマはターミナル オプションを使いやすいでしょう。 初心者やクリーニングするページが少ない人は、手動の方法を使用する Finder オプションを選択します。
ただし、最良かつ最も信頼性の高い方法は、自動化されたデジタル ソリューションを使用することです。 Mac Cleaner はそのうちの XNUMX つにすぎませんが、最高であることが証明されています。 他の人を自由に選択し、手元にあるものに基づいて効率性を証明することができます。
