コンピュータに複数のプログラムがある場合、明確な理由もなくハードディスクの領域を占有します。 いくつかのスタートアッププログラムを変更する。 いくつかの方法があります 複数のプログラムを一度にアンインストールする方法、オプションの選択はあなたの経験レベルによって異なります。 この記事では、XNUMX つのオプションについて説明します。
パート 1 では、プログラムを 2 つずつ手動で削除する方法について説明します。これは、その機能をサポートするデジタル ツールキットを考えていない場合に最も考えられるオプションです。 パート XNUMX では、アンインストール プロセスを自動化する具体的なデジタル ソリューションを見ていきます。 最後に、コマンド ライン オプションを使用してプロセスを完了する方法を説明します。
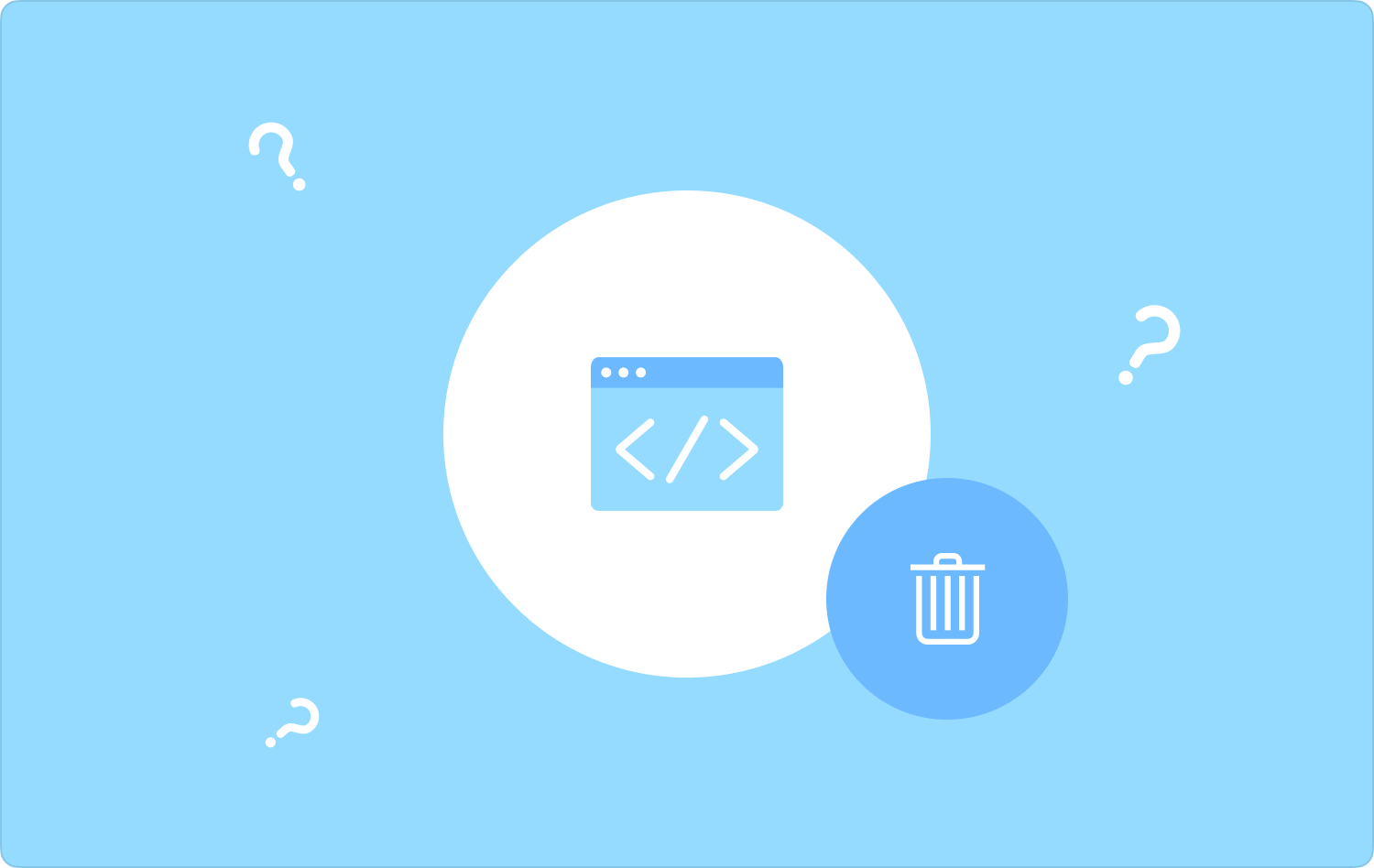
パート #1: 複数のプログラムを手動で一度にアンインストールする方法パート #2: 複数のプログラムを一度に自動的にアンインストールする方法パート #3: コマンドラインプロンプトを使用して複数のプログラムを一度にアンインストールする方法まとめ:
パート #1: 複数のプログラムを手動で一度にアンインストールする方法
最適かつ最も信頼性の高いオプションがわからない場合は、特定の保存場所にあるアプリケーションを手動で探して削除する必要があります。 これは面倒なオプションであり、時間とある程度の忍耐が必要です。
現時点ですべての自動化オプションが利用できない場合に、複数のプログラムを一度に手動でアンインストールする方法を理解しておくことが重要です。 読む:
- Mac デバイスで、 ファインダー メニューをクリックして 検査に対応 インターフェイス上のアプリケーションのリストを取得します。
- システムから削除する必要があるアプリケーションを選択し、それらを右クリックして、 「ゴミ箱に送る」.
- ゴミ箱フォルダーを開き、もう一度選択してシステムから削除し、クリックします。 "空のごみ箱".
- プロセスが完了するのを待ちます。

最小限の労力でプログラムを手動で削除できると確信できましたか?
パート #2: 複数のプログラムを一度に自動的にアンインストールする方法
面倒な手続きをしたくないときは、 複数のプログラムを一度にアンインストールする方法 手動の場合、自動プロセスは次を使用する場合のみ可能です TechyCub Macクリーナー.
Macクリーナー
Mac をすばやくスキャンし、ジャンク ファイルを簡単にクリーンアップします。
ディスク使用量、CPU ステータス、メモリ使用量など、Mac の主なステータスを確認します。
簡単なクリックで Mac を高速化します。
無料ダウンロード
これは、経験のレベルに関係なく、すべてのユーザーにとって理想的なシンプルなアプリケーションです。 アンインストールプロセスを自動化するいくつかの機能が備わっており、初心者にとって理想的です。 このアプリケーションに付属する機能には、アプリ アンインストーラー、大きなファイルと古いファイルの削除、シュレッダー、ジャンク クリーナーなどが含まれます。 プログラムを一度に削除したい場合は、ツールキットを使用するのが確実です。
アプリケーションに付属する追加機能の一部を次に示します。
- クリックするだけでシステムからすべてのプログラムをアンインストールするアプリ アンインストーラーが付属しています。この利点は、アプリケーションだけでなく、隠しファイルの場所に保存されている関連ファイルも削除されることです。
- システム ファイルを保管場所に隠して保護し、誤ってシステムから削除できないようにします。
- 500 MB の無料データ クリーニングが付属しており、この制限内のスペースを占有しているアプリケーションは無料で削除されます。
- システムでディープ スキャンを実行して、ファイルとアプリケーションのプレビューを表示します。これは、最小限の労力でファイルの選択的なクリーニングをサポートできることを意味します。
これはどうすれば最善か 最高の Mac オプティマイザー アプリケーション これらすべての機能を使用できますか? 詳細を読んでください。
- Mac デバイスで Mac Cleaner をダウンロード、インストールして実行し、アプリケーションのステータスを確認できるようになるまで待ちます。
- メニューの左側にある アプリアンインストーラー メニューの左側に表示されるオプションのリストの中から をクリックし、 "スキャン".
- システムからアンインストールする必要があるアプリケーションをすべて選択し、クリックします。 "掃除" が表示されたら、プロセスが完了するまで待ちます。 「掃除が完了しました」 のアイコンをクリックします。

これはシンプルで対話型のプロセスであり、経験は必要ありません。 さらに、プロセスが自動化されているため、複数のプログラムを一度にアンインストールする場合に最適なオプションになります。
パート #3: コマンドラインプロンプトを使用して複数のプログラムを一度にアンインストールする方法
コマンド ライン プロンプトは、構文要素を理解し、コマンド ライン プロンプトがどのように実行されるかを理解することだけを目的としたワンクリック機能です。これは、コマンド ラインの知識がある場合に限り、簡単な手順です。 また、これは元に戻すことができず、確認プロンプトもないため、デリケートなプロセスです。
さらに、小さなミスをすると、デリケートなシステム ファイルが削除されてしまい、再インストールを余儀なくされる可能性があります。 デバッギング システムエラーの結果として発生するプロセス。 プログラミング言語を理解している場合に試す必要がある簡単なプロセスを次に示します。複数のプログラムを一度にアンインストールする方法のオプションとして、このオプションはソフトウェア開発者やプログラマーに適しています。
詳細は以下のとおりです。
- Mac デバイスで、Finder メニューを開き、 ターミナル をクリックすると、コマンド ライン エディターが表示されます。
- タイプ cmg/ライブラリ/アプリケーション.txt を押し 入力します.

この時点で、ファイル拡張子に基づいてすべてのプログラムを削除できるはずです。 これを証明するには、保管場所を開いてアプリケーションを探しても、アプリケーションが見つからないことを確認する必要があります。
プログラマーやソフトウェア開発の専門家にとっては、何とシンプルなオプションでしょう。
人々はまた読む トップ7の方法:Macでプログラムを閉じる方法 2023年にMacでプログラムを効果的にアンインストールする方法は?
まとめ:
これで、オプションとして機能する XNUMX つのソリューションができました。 複数のプログラムを一度にアンインストールする方法。 オプションの選択は、あなたと手元にあるものによって異なります。 何よりも最善で最も信頼できるのは、ソフトウェアを使用することです。 市場には、試して探索し、市場が提供するものを最大限に活用する必要があるものがいくつかあります。 Mac Cleaner は、デジタル市場の何百ものソリューションの中で最も優れており、最も信頼性が高くなります。
