Minecraft は、プレーヤーが最もワイルドな建築やデザインの想像力を実現し始めることを促す、広く使用されているソフトウェア ゲームのようです。 一連のゲームに多様性を加えるために、特別なモデレーターをインストールできます。
しかし、それでも、さらに多くのプラグインを使用すると、ゲームがクラッシュする可能性があり、何かをダウンロードしてインストールする必要があります。 Minecraft や Mac で Minecraft をアンインストールする方法 完全に Mac 上のスペースを解放する.
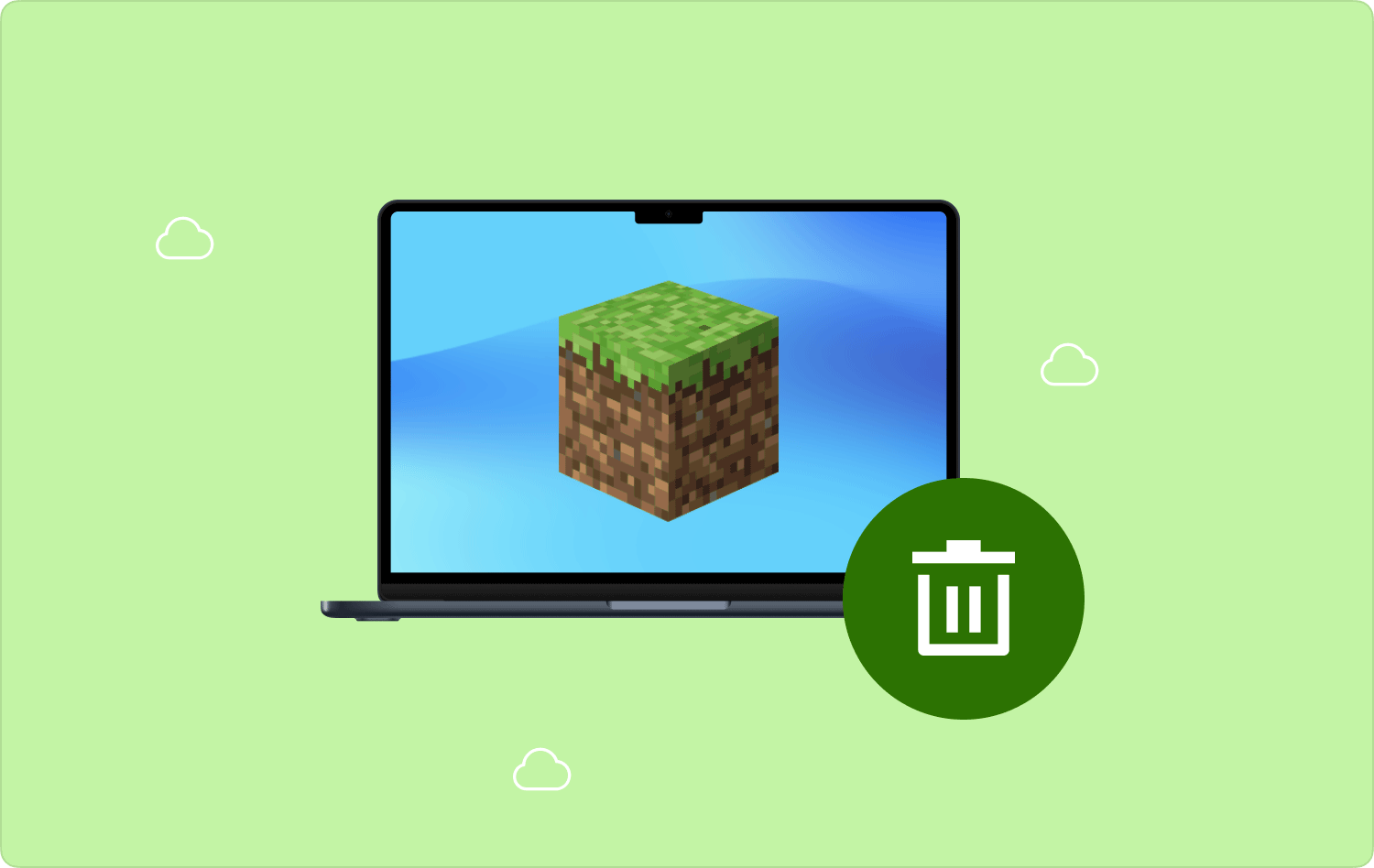
パート #1: Minecraft とは何ですか?パート #2: Mac で Minecraft をアンインストールするための効果的なツールキット - TechyCub Macクリーナーパート #3: Mac で Minecraft を手動でアンインストールする方法まとめ
パート #1: Minecraft とは何ですか?
Minecraftの は、Infiniminer、Dwarf Fortress、Dungeon Keeper などのコンピューター ゲームに魅了された Markus "Notch" Persson によって設立された Mojang AB 内で開発されたサンドボックス構築シリーズです。 ゲーマーは、Minecraft 全体のある種の XNUMX 次元環境にさまざまな種類のスラブを配置しようとしたり、壊したりすることによって、ゲーム環境と直接通信します。
Minecraft ドメインのゲーマーは、想像力豊かなフレームワークや創造的なプロセスを実際に構築できるだけでなく、ゲーム モード サーバー ファーム上のイラストや、さまざまな多様なモードのようなマルチプレイヤー ゲームプレイ環境も構築できます。
なぜそのような Minecraft を Mac からアンインストールする必要があるのでしょうか? しかし、多くのゲーム プレーヤーは最初のラウンドで Minecraft をやめてしまいます。それは、Minecraft でそのようなものを作成することになると深みが欠けていると考えているためです。 Minecraft プレイヤーが参加し続ける主な理由は、仲間とチャットすることのようです。
それでも、Minecraft を実行したくない場合、または新しいゲームを Mac から別のコンソールに直接転送したい場合は、このような優れたガイドに従って、Mac で Minecraft をアンインストールする方法を見つけてください。
パート #2: Mac で Minecraft をアンインストールするための効果的なツールキット - TechyCub Macクリーナー
そのため、このガイドのこの部分では、全体を通して使用できる非常に効果的なツールキットを紹介します。 Mac で Minecraft をアンインストールする方法。 このツールキットを使用すると、手動タイプと比較して非常に時間のかかるプロセスを実行することになります。
この TechyCub Macクリーナー 確かに、Mac デバイスなどのデバイスをクリーンアップするだけでなく、オペレーティング システム全体から削除したいアプリケーションをアンインストールしたり削除したりするのにも役立つ非常に効果的なツールです。
Macクリーナー
Mac をすばやくスキャンし、ジャンク ファイルを簡単にクリーンアップします。
ディスク使用量、CPU ステータス、メモリ使用量など、Mac の主なステータスを確認します。
簡単なクリックで Mac を高速化します。
無料ダウンロード
このツールキットのアプリ アンインストーラー機能は、ボタンを数回押すだけでアプリケーションとそれに関連するファイル タイプを即座に削除できる強力なツールです。 アプリ関連のファイル システムを次々に検索すると、時間を節約できる可能性があります。
以下に、このようなツールが不要な、または冗長なモバイル/デバイス アプリケーションをアンインストールする際にどの程度効率的であるかを示します。
- まず、これと同じツールキットをシステムにインストールする必要があります。 その後、 をクリックして次のステップに進むことができます。 「アプリアンインストーラー」 機能を選択し、 "スキャン" オプションを使用すると、Mac 内にすでにインストールされているすべてのアプリケーションの検査をツールが開始できるようになります。
- 検査プロセスの後、その左隅に次のような分類が見つかる可能性があります。これらの分類は、次のようなオプションで構成されています。 「すべてのアプリケーション」、「未使用」、「残り」、および「選択済み」。 特定の「すべてのアプリケーション」セクションの右側に、すべてのアプリケーションを含む概要が表示される可能性があります。 したがって、特定の概要から望ましくないアプリケーションを追跡し、場合によっては、この右上端全体で検索エンジンにその名前を入力して、迅速に見つける必要があります。
- 本当にアンインストールしたいアプリにチェックを入れて、 「展開」 ロゴを使用してファイルの種類にアクセスしたり、検索ロゴを使用して詳細情報を取得したりできます。 を押すだけです "クリーン" を切り替えると、アプリケーションと関連ファイルが削除されます。
- その後、 「掃除完了しました」 ポップアップ表示が表示され、いくつかのファイルがどのようにクリーンに保たれているか、およびハード ドライブ上でアクセスできるストレージの量が示される可能性があります。 モニタリングの検索結果に戻り、さらにアプリケーションを除外するには、特定のアプリケーションを押すだけです。 "レビュー"

パート #3: Mac で Minecraft を手動でアンインストールする方法
Minecraft は世界で XNUMX 番目に人気のあるビデオ ゲームです。 macOS を含むすべてのオペレーティング システムと実際に互換性があります。 販売されたユニットの膨大な数を考えると、Minecraft があなたの Mac にダウンロードされていたとしても驚くべきことではありません。 Mac で Minecraft をアンインストールする方法を知りたいと決めた場合でも、以下に概説する手順に従ってください。
Minecraft アカウントを削除する
場合によっては、実際に問題を解決するために Minecraft を再インストールするだけでよい場合は、次の部分に進んでください。 あなたのアカウントは削除されるべきではありません。 Minecraft を完全に削除し、今後使用しない場合は、アカウントを閉鎖することもできます。
それは実際に、コンソール開発者からあなたの情報を切り離すことになります。 しかし、それでも、そのようなアカウントを使用している間は、Mojang 施設からゲームプレイを購入することはできなくなります。 さらに、以前のアカウントに使用したものとまったく同じ電子メール アカウントを使用する新しいアカウントを作成することはできません。
Minecraft の現在のアカウントを削除するには、以下の手順に従う必要があります。
- まず設定セクションで Minecraft の現在のアカウントにログインする必要があります。
- その後、[設定] に移動し、下に向かってスクロールして、次のようなオプションを探します。 「削除」 あなたのアカウントセグメント。
- そこから、まずそのオプションを押す必要があります。これにより、さらに次のことが示されます。 "方法を学びます" その後、関連するオプションもクリックします。 「アカウント削除リクエスト」.
- したがって、現在のアカウントを削除するための担当者が記載された電子メールが届きます。 それを押してください。 完全に削除されたことを確認するには、保護に関する質問に実際に回答し、パスワードを入力する必要があります。
- この後、そのオプションを選択します。 "アカウントを無効にします"。 これで完了です。
それはそれでいいでしょう。 上記の手順を完了したら、Mojang の現在のアカウントはすぐに削除されるはずです。 ここで、ゲーム ユーザーをアンインストールします。
Mac で Minecraft を手動でアンインストールする
現在のアカウントを削除したら、おそらく Mac で Minecraft をアンインストールする方法に完全に進むことができます。 手動で削除すると、ユーザー アーカイブ全体の多数の異なるディレクトリに分散された対応するファイルを検索する必要が生じる可能性があります。
ただし、これを達成するために必要な時間を費やしたくない場合は、ここで説明されているより高速なプロセスに進んでもよいでしょう。 標準的な方法を使用して、すぐに Minecraft のアンインストールを開始します。
- 最初に行う必要があるのは、 ファインダーをクリックし、Finder ヘッド内でオプションを探します。 "アプリケーション".
- したがって、これを行った後、Minecraft のアプリケーションを見つける必要があります。
- これで、Minecraft アプリケーションを Mac のゴミ箱に直接ドラッグ&ドロップするだけです。 そこから、Mac のゴミ箱で「Ctrl キーを押しながらクリック」するだけですが、そのオプションを押すことを忘れないでください。 "空のごみ箱".
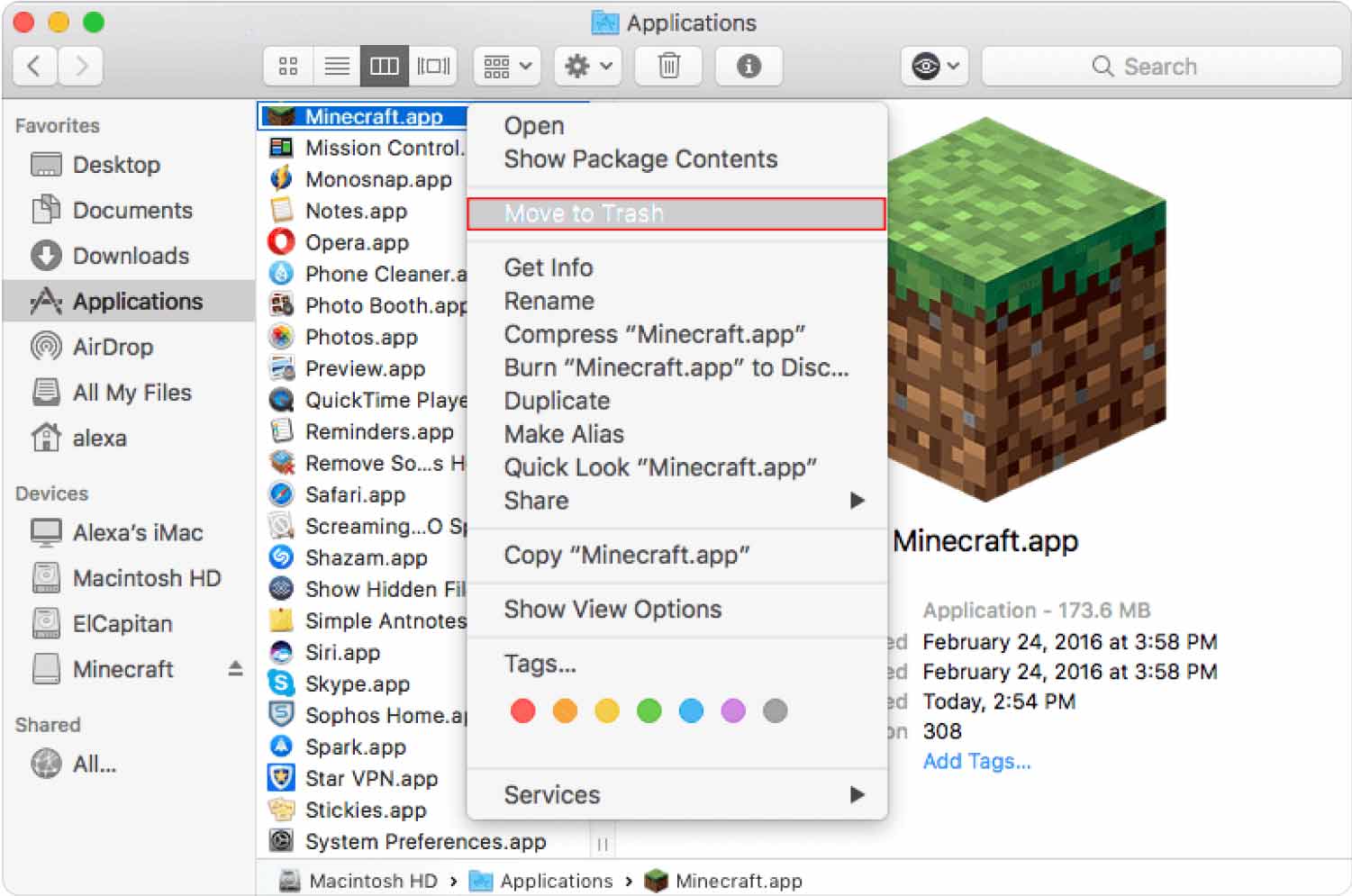
特定のコア アプリケーションを削除した後、残っているデータを探します。これが次の方法です。 Mac 上のアプリを完全にアンインストールする.
- まず最初に行う必要があるのは、Finder を起動することです。Finder 内でキー コマンドを押し続けるだけです。 「Shift+Command+G」 をクリックして、「ファイル フォルダーに移動」画面表示を開きます。
- その後、この特定のコマンドをコピーして貼り付ける必要があります 「~/ライブラリ/アプリケーションサポート/ディレクトリ」
- それを行った後、それらの Minecraft ファイル フォルダーを見つけて、その特定のフォルダーを Mac のゴミ箱に移動する必要があります。 そこからもう一度、「Shift-Command-G」キーを押します。
- そこから、すべてのファイル フォルダーに移動し、ファイル名に Mojang が完全に含まれているすべてのコンポーネントを確認する必要があります。 この「~/Library/Caches/」、「~/Library/Preferences/」、そして最後にここでも「~/Library/Saved Application State/」を見てください。
- その後、Mojang の関連ファイルとレコードをすべて Mac のゴミ箱に移動する必要があります。 ここからは、Mac のゴミ箱で「Ctrl キーを押しながらクリック」するだけですが、そのオプションを押すことも忘れないでください。 "空のごみ箱".
ゴミ箱を空にすると、ソフトウェア アプリケーションは Mac 内で直接削除されます。
人々はまた読む 特別なトリック: Mac で Minecraft をより速く実行する方法 Mac 2023でSteamをアンインストールする方法に関するベストガイド
まとめ
Minecraft を Mac に手動でアンインストールすると、保存されている Minecraft 環境だけでなくストックパイルも削除されるため、この点を考慮してください。 Minecraft の削除を開始するときは、その保存されたファイルを追跡し、オペレーティング システム内に Minecraft のバックアップとして保存する必要があります。
あなたは今完全に理解しています Mac で Minecraft をアンインストールする方法。 それ以外の場合は、Minecraft を手動で削除するか、 TechyCub マッククリーナー。 これがお役に立てば幸いです。また、楽しい一日をお過ごしください。
