Kindle はテクノロジーにおける読者サポートです。 使用する必要がなくなったときは、知っておく必要があります MacでKindleをアンインストールする方法。 これを行うには 1 つのオプションがありますか? その場合は、パート XNUMX で、試してみるべきシンプルで簡単なオプション、つまり Mac Cleaner を紹介します。
これは、経験のレベルに関係なく、すべてのユーザーにとって理想的なシンプルなアプリケーションです。 さらに、このツールキットはクリーニングプロセスを自動化し、実行と管理を容易にします。 パート 2 では、システムからファイルを XNUMX つずつ削除する必要がある手動オプションを紹介します。これは、特に多数のファイルがある場合に面倒になる可能性があります。
また、簡単にできます システムのジャンクファイルを削除する より多くの害を引き起こすデバイスから。 最後に、コマンド ライン言語を理解しているソフトウェア開発者やプログラマーにとって理想的なターミナル オプションについて説明します。 読み続けて、さらに詳細を知りましょう。
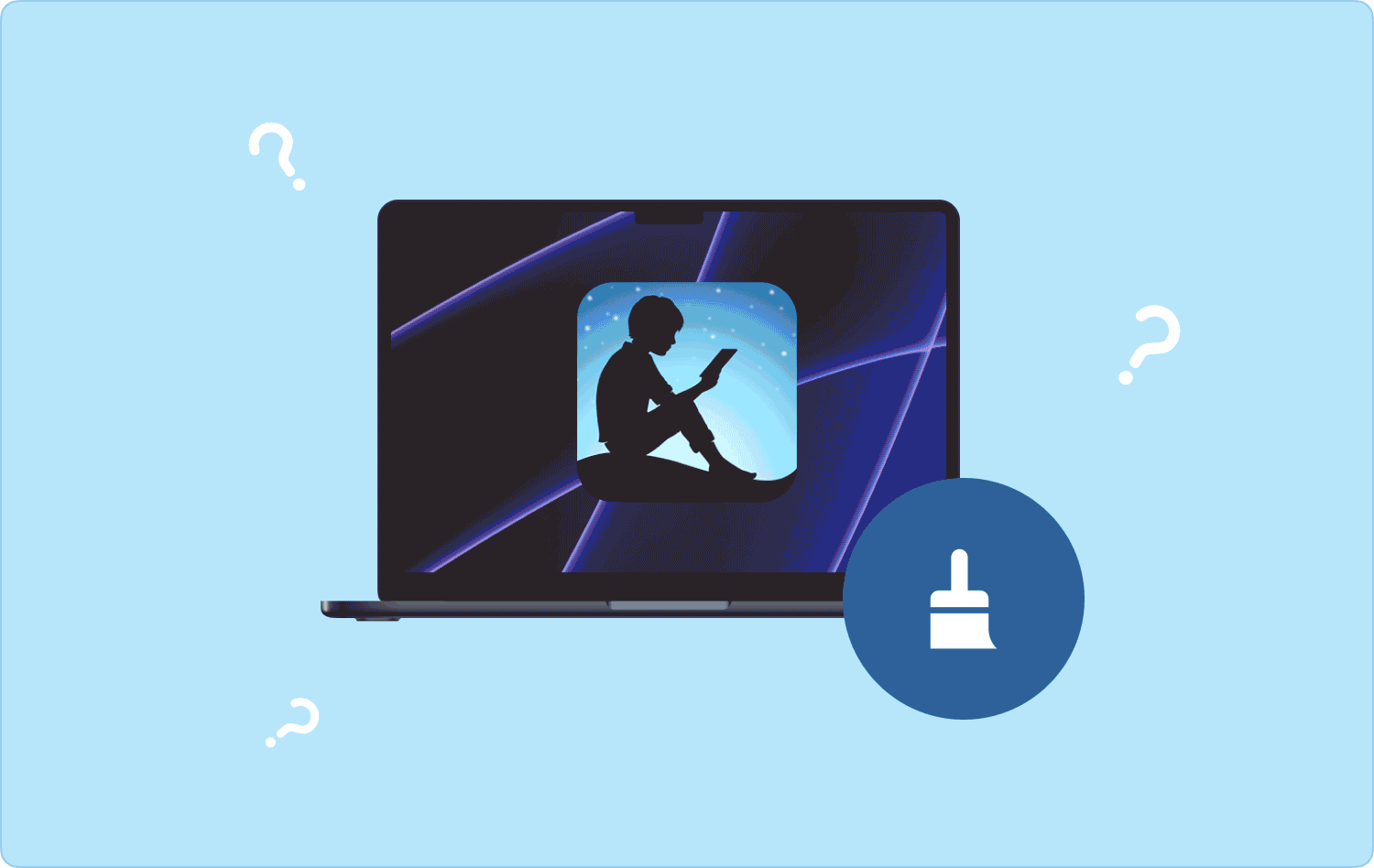
パート #1: Mac クリーナーを使用して Mac で Kindle をアンインストールする方法パート #2: Finder を使用して Mac で Kindle をアンインストールする方法パート #3: ターミナルを使用して Mac で Kindle をアンインストールする方法まとめ
パート #1: Mac クリーナーを使用して Mac で Kindle をアンインストールする方法
TechyCub Macクリーナー は、Mac のすべてのクリーニング機能に最適なデジタル ソリューションです。 このツールキットには、初心者と専門家の両方にとって同等の理想的なシンプルなインターフェイスが付属しています。
Macクリーナー
Mac をすばやくスキャンし、ジャンク ファイルを簡単にクリーンアップします。
ディスク使用量、CPU ステータス、メモリ使用量など、Mac の主なステータスを確認します。
簡単なクリックで Mac を高速化します。
無料ダウンロード
また、アプリ アンインストーラー、ジャンク クリーナー、シュレッダー、大きなファイルや古いファイルのリムーバーなどの一連のデジタル ソリューションも付属しています。 このツールキットはシステム ファイルを誤って削除しないように保護し、Mac のバージョンとデバイスに制限もありません。 インターフェイスの追加機能には次のようなものがあります。
- 保存場所に関係なくアプリケーションと関連ファイルをアンインストールできるアプリ アンインストーラーが付属しています。
- ジャンククリーナーが付属しており、残留ファイル、重複ファイル、ジャンクファイルなどを削除します。
- 機能のディープ スキャンをサポートし、非表示および非表示の保存場所にあるファイルを検出して削除できます。
- Mac デバイスからファイルを検出して削除し、システムから自動的に削除するディープ スキャン機能が付属しています。
- 無料版では最大 500 MB のデータを削除できます。
すべての高度な機能を備えた、 MacでKindleをアンインストールする方法 このアプリで?
- アプリケーションのステータスが表示されるまで、Mac デバイスに Mac Cleaner をダウンロード、インストールし、実行します。
- 選択する アプリアンインストーラー 機能のリストの中からそれをクリックし、 スキャン インターフェイス上のすべてのアプリケーションのリストを取得します。
- 選択する Kindle リストからアプリケーションを選択し、削除する必要があるツールキットに関連付けられたすべてのファイルを選択します。たとえそれがすべてであってもです。
- クリック "クリーン" クリーニングプロセスを開始し、 「掃除が完了しました」 のアイコンをクリックします。

これは、初心者と専門家の両方にとって同等に理想的なシンプルなアプリケーションです。
パート #2: Finder を使用して Mac で Kindle をアンインストールする方法
Finder は Mac デバイスの組み込み機能です。 Mac で Kindle をアンインストールする方法をサポートすると便利です。 これは面倒なプロセスであり、時間とある程度の忍耐力が必要です。
さらに、システムファイルはデバイスから簡単に削除できるため、注意も必要です。 このオプションは、ファイルを保管場所から XNUMX つずつ手動で削除する必要があることを意味します。 これを使用して Kindle とそれに関連するファイルを管理および削除する簡単な方法を次に示します。 続きを読んで詳細を確認してください。
- Mac デバイスで、 ファインダー メニューを選択してください ライブラリ オプションをさらに選択します 申し込み オプションを選択し、インターフェイス上のデジタル ソリューションのリストから Kindle を選択します。
- ツールキットに関連付けられたすべてのファイルのリストが表示されます。そのうちの XNUMX つを選択し、クリックして別のメニューにアクセスし、 「ゴミ箱に送る」 ファイルをゴミ箱フォルダーに入れます。
- しばらくしてから、ゴミ箱フォルダーをクリックしてファイルをもう一度選択し、右クリックして選択します "空のごみ箱" ファイルがシステムから完全に削除されていることを確認します。
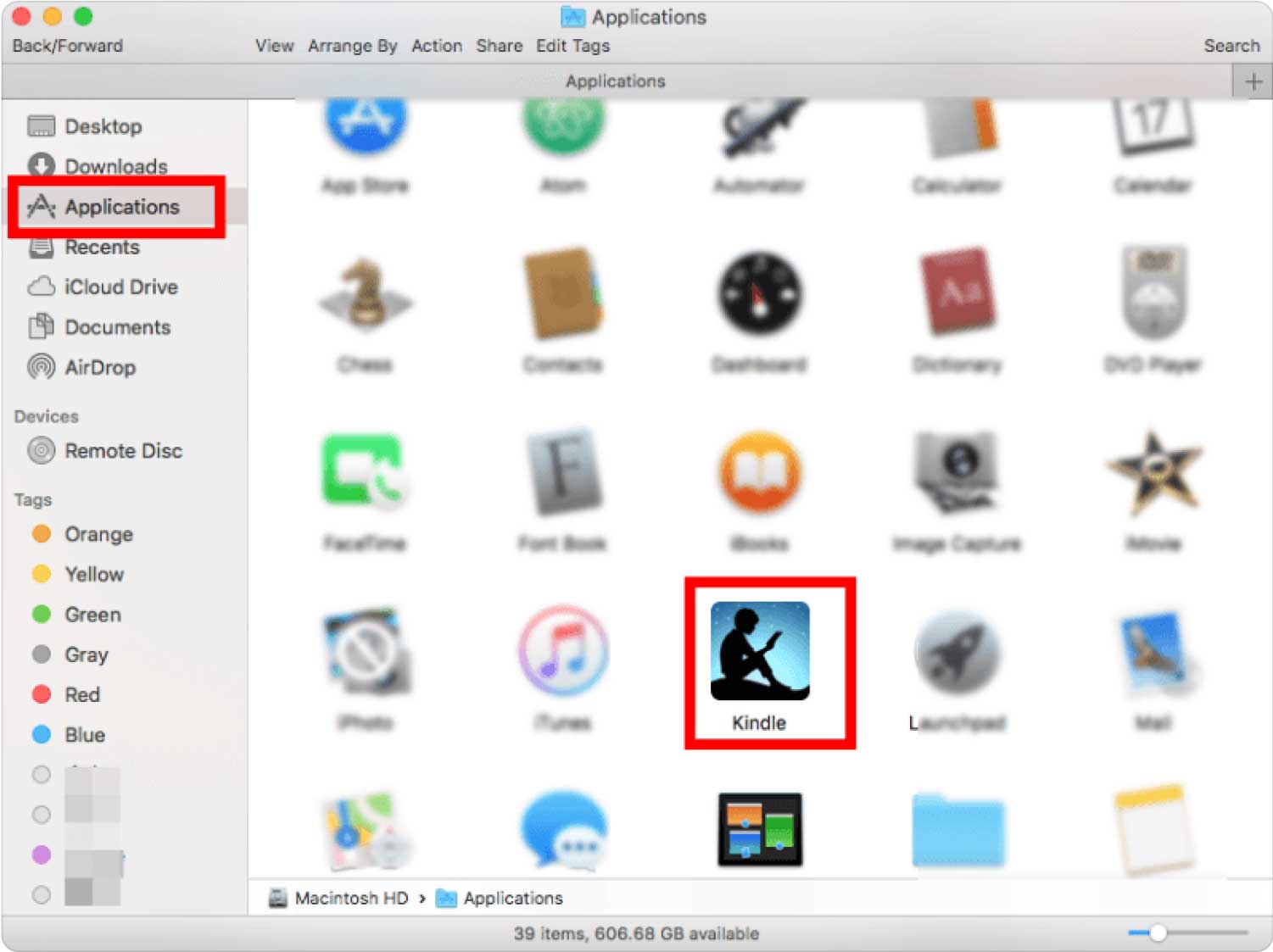
これは、デジタル ソリューションのオプションがない場合に便利なため、すべての Mac ユーザーにとって必須のオプションです。
パート #3: ターミナルを使用して Mac で Kindle をアンインストールする方法
ターミナルは、プログラマーやソフトウェア開発者にとって理想的なコマンド ライン機能です。 これは、初心者が間違ったコマンドを実行すると大失敗する可能性があるオプションです。 最悪の点は、元に戻す機能と確認プロンプトが欠如していることです。 Enter キーを押すと、操作が確定します。 だから、見たほうがいいよ 端子取り外しガイド 先に。
ターミナルを使用して Mac で Kindle をアンインストールする簡単な手順は次のとおりです。
- Mac デバイスで、Finder メニューを開いて、 ターミナル 関数のリストの中にあります。
- インターフェイスにテキスト エディタが表示され、コマンドを入力する必要があります。 cmg/Library.net またはデジタル ソリューションに関連付けられたその他のファイル拡張子。
- イベント 入力します 保存場所でファイルを探し、その機能がシステムのものであることを証明します。

この機能は、正しい知識があり、正しいコマンドを入力した場合にのみ機能することに注意してください。 そうでない場合は、手動の方法または自動オプションを使用することをお勧めします。
人々はまた読む オールラウンドガイド: Mac で Epic Games Launcher をアンインストールする方法 Mac で Google ドライブを完全にアンインストールする方法 2023 ガイド
まとめ
XNUMX つのオプションのうち、どれが最も優れており、最も信頼できるものでしょうか? デジタル ソリューションのオプションがない場合、または高速で外部経験を必要としない自動オプション、またはプログラマーでターミナル オプションが最適な場合、手動の方法を使用しますか? MacでKindleをアンインストールする方法?
どのような選択をするにしても、適切なスキルを持っていることを確認し、最後にシステムから Kindle ファイルを削除していることを確認してください。
