Grammarly はオンラインのスペルチェッカーです。 使い終わったら、システムから外します。 あなたは知っていますか Mac で Grammarly をアンインストールする方法? そうでない場合は、これが最適なツールキットです。 Mac デバイスから Grammarly を削除するために試してみる必要がある、市場で入手可能な XNUMX つのオプションのいくつかを検討したいと思います。
この記事のパート 1 では、最小限の労力ですべての Mac クリーニング機能をサポートするデジタル ソリューションである Mac Cleaner について説明します。 このツールキットは、すべてのユーザーにとって理想的なシンプルなインターフェイスで実行されます。 この記事のパート 2 では、特定の保存場所からファイルを XNUMX つずつ削除するのに理想的な手動の方法を検討します。
パート 3 では、プログラマーやソフトウェア開発者にとって理想的なターミナルであるコマンド ライン アクションについて説明します。
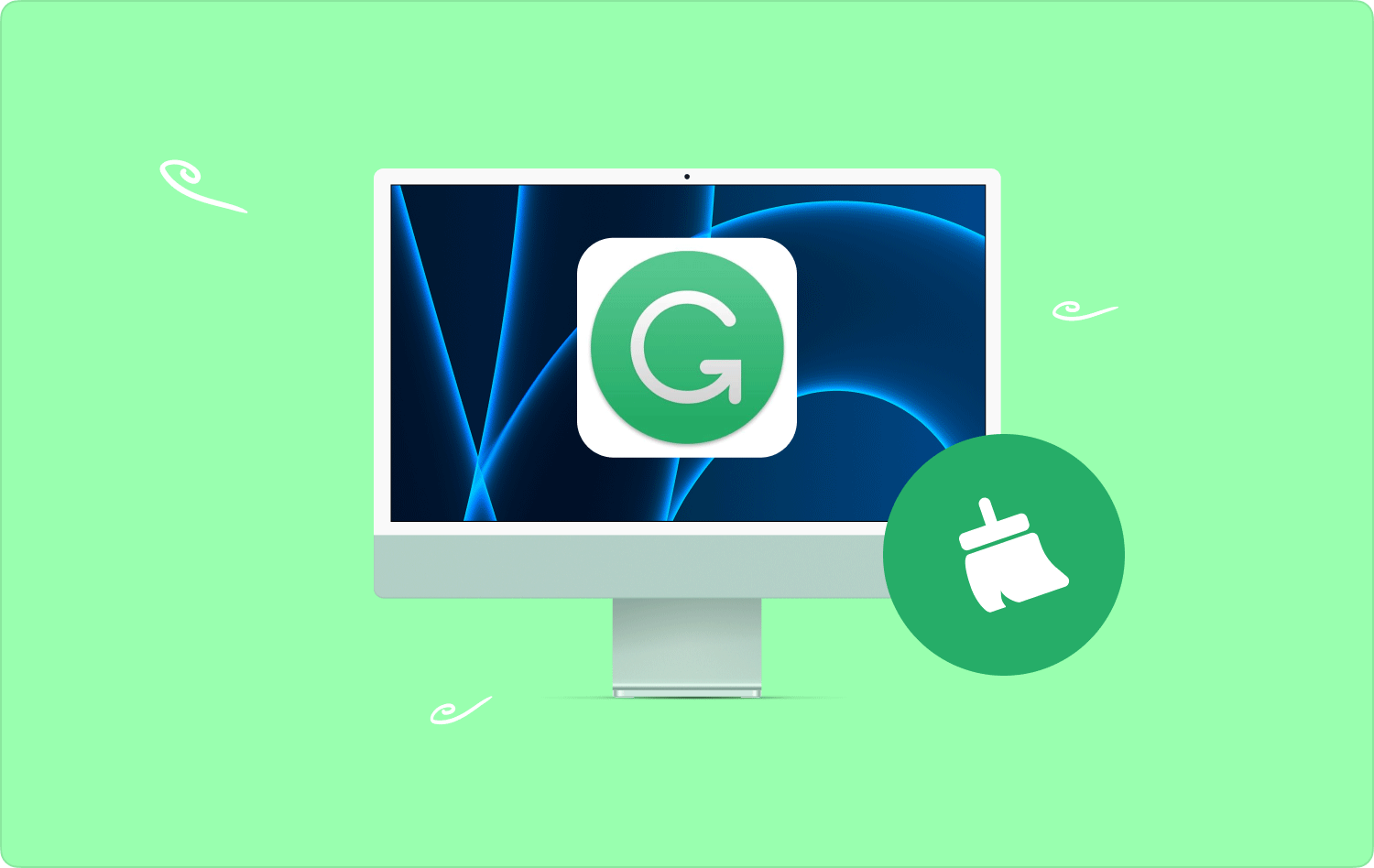
パート #1: Mac Cleaner を使用して Mac で Grammarly をアンインストールする方法パート #2: Finder を使用して Mac で Grammarly をアンインストールする方法パート #3: ターミナルを使用して Mac で Grammarly をアンインストールする方法まとめ
パート #1: Mac Cleaner を使用して Mac で Grammarly をアンインストールする方法
TechyCub Macクリーナー は、初心者と専門家の両方にとって同等に理想的なシンプルなインターフェイスを備えたツールキットです。 このツールキットには、アプリ アンインストーラー、ジャンク クリーナー、シュレッダー、大きなファイルと古いファイルの削除などのいくつかの機能が付属しています。
Macクリーナー
Mac をすばやくスキャンし、ジャンク ファイルを簡単にクリーンアップします。
ディスク使用量、CPU ステータス、メモリ使用量など、Mac の主なステータスを確認します。
簡単なクリックで Mac を高速化します。
無料ダウンロード
ツールキットにはバージョンとデバイスに制限がありません。 さらに、システム ファイルを誤ってシステムから削除してしまわないように保護します。 このツールキットに付属する追加機能の一部を次に示します。
- ワンクリックですべてのアプリケーションと関連ファイルを削除するアプリアンインストーラーが付属しています。
- ジャンクファイル、残留ファイル、重複ファイル、破損したファイルなどを削除するジャンククリーナーが付属しています。
- ファイルまたはフォルダーのプレビューにより、Mac デバイスのすべての選択的クリーニングをサポートします。
- 500MB のストレージ制限付きの無料 Mac クリーニング機能が付属しています。
- デバイスのディープスキャンをサポートし、 すべての隠された Mac ファイルを検出する 古いバージョンと新しいバージョンは関係ありません。
Mac で Grammarly をアンインストールする方法 このアプリケーションを使用していますか?
- Mac Cleaner を Mac デバイスにダウンロード、インストールして実行し、アプリケーションのステータスが表示されるまで待ちます。
- 機能のリストが表示されるものの左側にある アプリアンインストーラー をクリックし スキャン システム上のアプリケーションのプレビューのリストを取得します。
- プレビュー リストのファイルのリストから、削除するファイルを選択し、 "クリーン" クリーニングプロセスを開始し、次のメッセージが表示されるまで待ちます。 「掃除が完了しました」 インターフェイス上のアイコン。

すべてのユーザーにとって理想的なシンプルでわかりやすいインターフェイスとは何ですか? 経験のレベルに関係なく、すべてのユーザー向けの対話型インターフェイスが付属しています。
パート #2: Finder を使用して Mac で Grammarly をアンインストールする方法
Finder は、Mac で Grammarly を手動でアンインストールする方法です。 これは、アプリケーションに関連付けられたすべてのファイルを保管場所から削除する必要があることを意味します。 ツールキットは、隠れた保管場所に行かなければならない場合があるため、実行および操作が面倒で面倒です。
つまり、システムからすべてのファイルを削除できない可能性があります。 システムからスペル チェッカーを削除するオプションを使用する簡単な手順を次に示します。 続きを読んで詳細を確認してください。
- Mac デバイスで、Finder メニューを開き、 ファインダー に関連付けられたファイルとフォルダーにアクセスするには、 文法 デジタルソリューション。
- クリック ライブラリ メニュー、さらには アプリケーション メニューにインターフェイス上のすべてのデジタル ソリューションのリストが表示されます。
- プレビュー リストに表示されるファイルをクリックし、右クリックしてメニューにアクセスし、 「ゴミ箱に送る」 ファイルをゴミ箱フォルダーに送信します。
- システムからファイルを完全に削除するには、 Macのゴミ箱フォルダー インターフェイス上のすべてのファイルを選択し、ファイルを右クリックして、 "空のごみ箱" システムからファイルを完全に削除します。
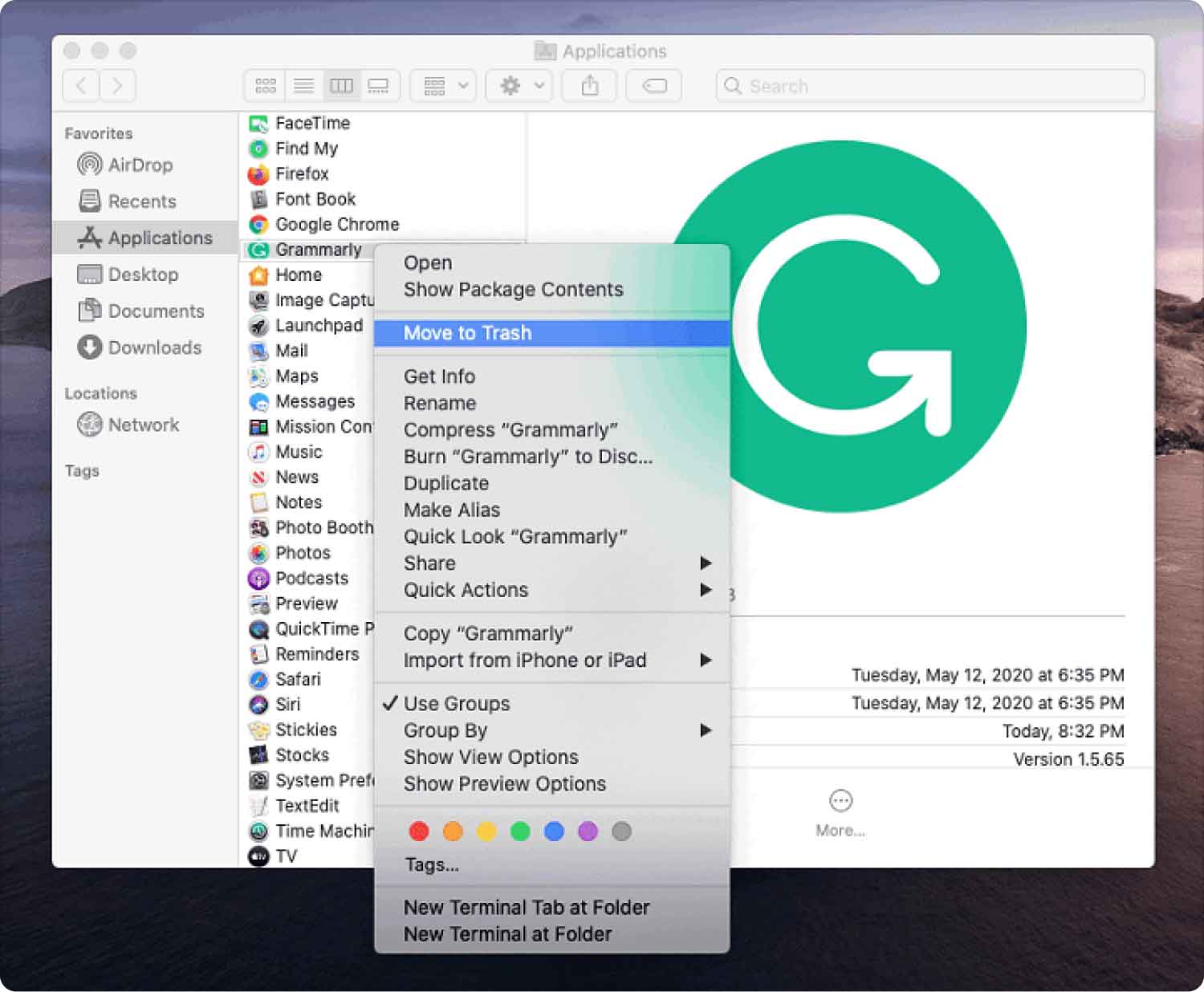
これは、その時点で最適なアプリケーションが思い浮かばない場合に役立つため、必ず知っておくべきプロセスです。
パート #3: ターミナルを使用して Mac で Grammarly をアンインストールする方法
これは、システムにプログラミング言語がある場合の主なプロセスです。 ツールキットにはワンクリック機能が付属していますが、Mac で Grammarly をアンインストールする方法として、操作を確認する必要があります。
その理由は、このプロセスは元に戻すことができず、通知も行われないためです。 したがって、間違いを犯しやすく、誤ってシステム ファイルを削除してしまう可能性があります。 デバッギング 機能。 ツールキットを使用するプロセスは次のとおりです。
- Mac デバイスで、Finder メニューを開き、 ターミナル コマンドラインプロンプトに簡単にアクセスできます。
- テキスト エディターで、次のコマンドを入力します。 cmg/ライブラリ/アプリケーション.txt または、ワンクリックでファイルを削除できる限り、その他のファイル拡張子も使用できます。
- イベント 入力します 保存場所にアクセスしてファイルを XNUMX つずつ削除して、ファイルの削除を確認します。

ワンクリック機能を備えた、まさにプログラミング専門家向けのツールキットです。
人々はまた読む 2023 更新: Mac でログ ファイルを効率的に削除する方法 「Macでディスクイメージを削除できますか」2023についての完全な洞察
まとめ
あなたは知る立場にありますか Mac で Grammarly をアンインストールする方法 この時点で? あなたにとって最良の選択肢はどれですか? それらすべての中で最良かつ最も信頼できるのは、Mac Cleaner ソフトウェアの使用です。
インターフェイスには他にもいくつかのツールキットがありますが、Grammarly とシステム上のすべての関連ファイルを削除するツールキットに関しては、残りのツールキットを試してテストし、さまざまなオプションを用意することが重要です。 Mac 上に Grammarly の隠しファイルが存在しないようにするためのすべてのオプションを理解しましたか?
