Gimp がスペースを占有し、ユーザーにとって価値がある場合は、システム上に Gimp をインストールする必要はありません。 その時点で知っておくべきです MacでGimpをアンインストールする方法、システムから完全に削除するには、 Mac 用のスペースを残しておいてください.
したがって、この記事では、最初の部分で自動オプションである Mac Cleaner について説明します。 パート 2 では、すべての Mac クリーニング ユーザーにとって常に最初に考える手動の方法を検討します。 面倒ではありますが、時間をかける価値はあります。最後に、組み込みのアンインストーラーを使用した基本的なクリーニング オプションを見ていきます。 読み続けて、さらに詳細を知りましょう。
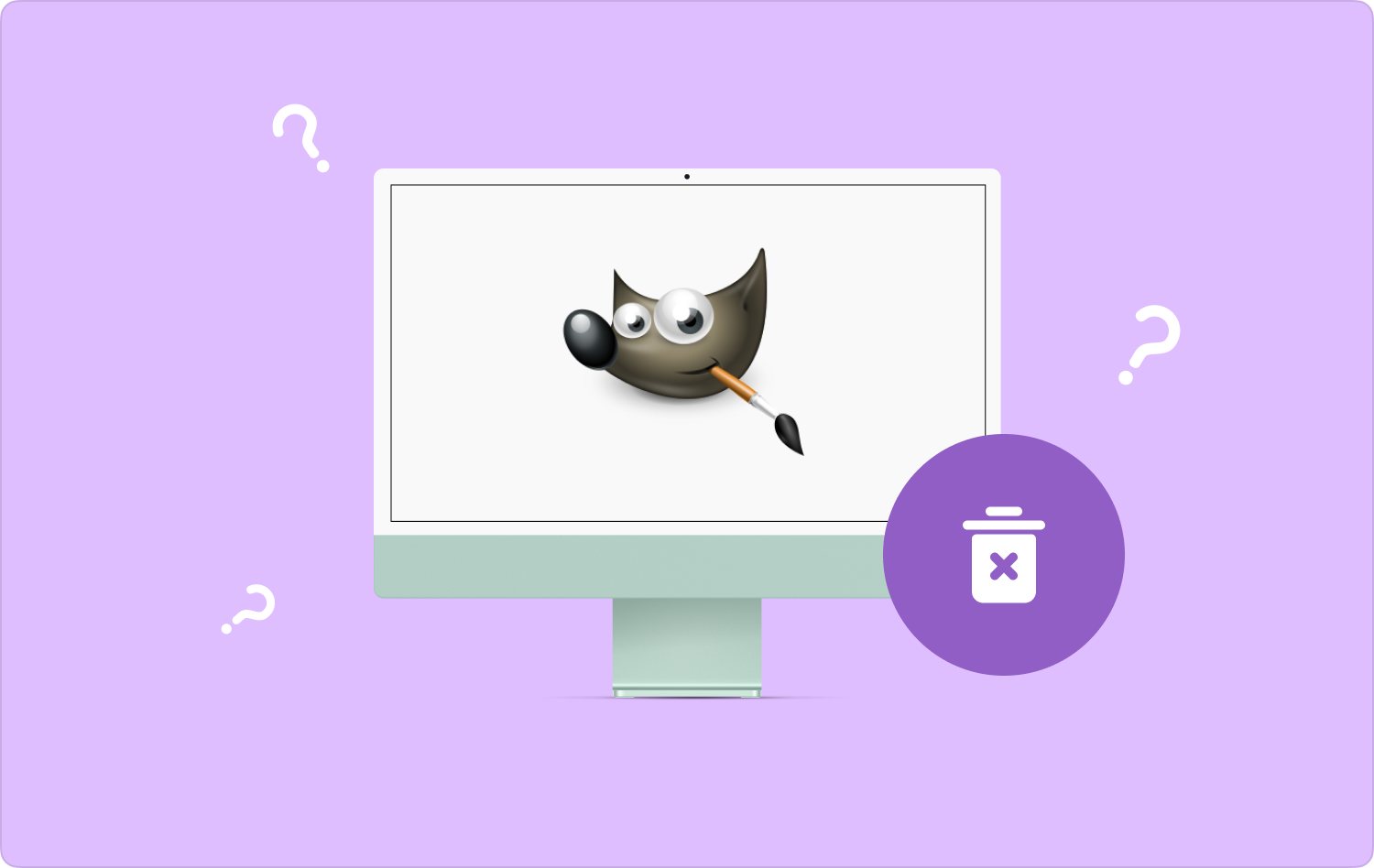
パート #1: Mac Cleaner を使用して Mac から Gimp をアンインストールする方法パート #2: Finder を使用して Mac で Gimp をアンインストールする方法パート #3: アンインストーラーを使用して Mac で Gimp をアンインストールする方法結論
パート #1: Mac Cleaner を使用して Mac から Gimp をアンインストールする方法
TechyCub Macクリーナー Mac のクリーニング機能全体を自動化するには、頼りになるオプションです。 ツールキットはシンプルで、古いファイルでも新しいファイルでも、Mac デバイスとバージョンに制限はありません。
Macクリーナー
Mac をすばやくスキャンし、ジャンク ファイルを簡単にクリーンアップします。
ディスク使用量、CPU ステータス、メモリ使用量など、Mac の主なステータスを確認します。
簡単なクリックで Mac を高速化します。
無料ダウンロード
さらに、このツールキットには、アプリ アンインストーラー、ジャンク クリーナー、シュレッダー、大きなファイルと古いファイルの削除などのデジタル機能が付属しています。 いくつかの機能はクリーニングプロセスにどのように役立ちますか? 続きを読んで詳細を確認してください。
- ジャンク クリーナーが付属しており、ジャンク ファイル、残留ファイル、重複ファイル、インターフェイス上のすべての不要なファイルを削除します。
- プリインストールされたファイルや App Store にあるファイルを含むインターフェース上のすべてのファイルを削除するアプリ アンインストーラーが付属しています。
- インターフェイス上の機能の選択的なクリーニングをサポートするプレビュー モードが付属しています。
- システムのディープ スキャンをサポートし、システムから必要なファイルを検出、テスト、削除します。
- 最大 500 MB のファイルを無料で提供します。つまり、この制限内では有料版を無料モードで楽しむことになります。
MacでGimpをアンインストールする方法 このアプリケーションを使用していますか?
- アプリケーションのステータスを確認するまで、インターフェイス上で Mac Cleaner をダウンロード、インストールし、実行します。
- 選択する アプリアンインストーラー ファイルのリストの中に表示されるインターフェース上で をクリックし、 スキャン インターフェイス上のすべてのアプリケーションのリストを取得します。
- 選択する ギンプ インターフェイス上のすべてのファイルのリストを表示するオプション。
- システムから必要なファイルをすべて選択します。 "掃除" 削除プロセスを開始し、入手できるまで待ちます。 「掃除が完了しました」 のアイコンをクリックします。

Gimpをアンインストールする他の簡単な方法はありますか? これは、システム上に表示される多くの機能の中で最高のものです。
パート #2: Finder を使用して Mac で Gimp をアンインストールする方法
当学校区の ファインダー オプションは、Mac で Gimp をアンインストールする方法のオプションとして使用する必要がある手動の方法です。 これは、インターフェイス上のすべてのファイルを削除する必要があるオプションです。 ファイルの保存場所をすべて把握していない可能性があるため、これは面倒で面倒なプロセスです。
しかし全体として、これはすべての Mac ユーザーが知っておくべきオプションであり、すべてのデジタル ソリューションを除外する必要がある場合に検討する必要があるオプションです。 システムに搭載されているオプションの一部を次に示します。 続きを読んで詳細を確認してください。
- Mac デバイスで、Finder メニューを開き、 ライブラリ オプション、さらには アプリケーション メニュー。
- インターフェイスに表示されるデジタル ソリューションの中から Gimp を選択します。
- ファイルを強調表示して右クリックし、右クリックして 「ゴミ箱に送る」 すべてのファイルをゴミ箱フォルダーに入れます。
- ゴミ箱フォルダーを開き、インターフェイスに表示されるすべてのファイルを選択し、もう一度右クリックして、 "空のごみ箱" ゴミ箱フォルダー上のすべてのファイルを削除します。
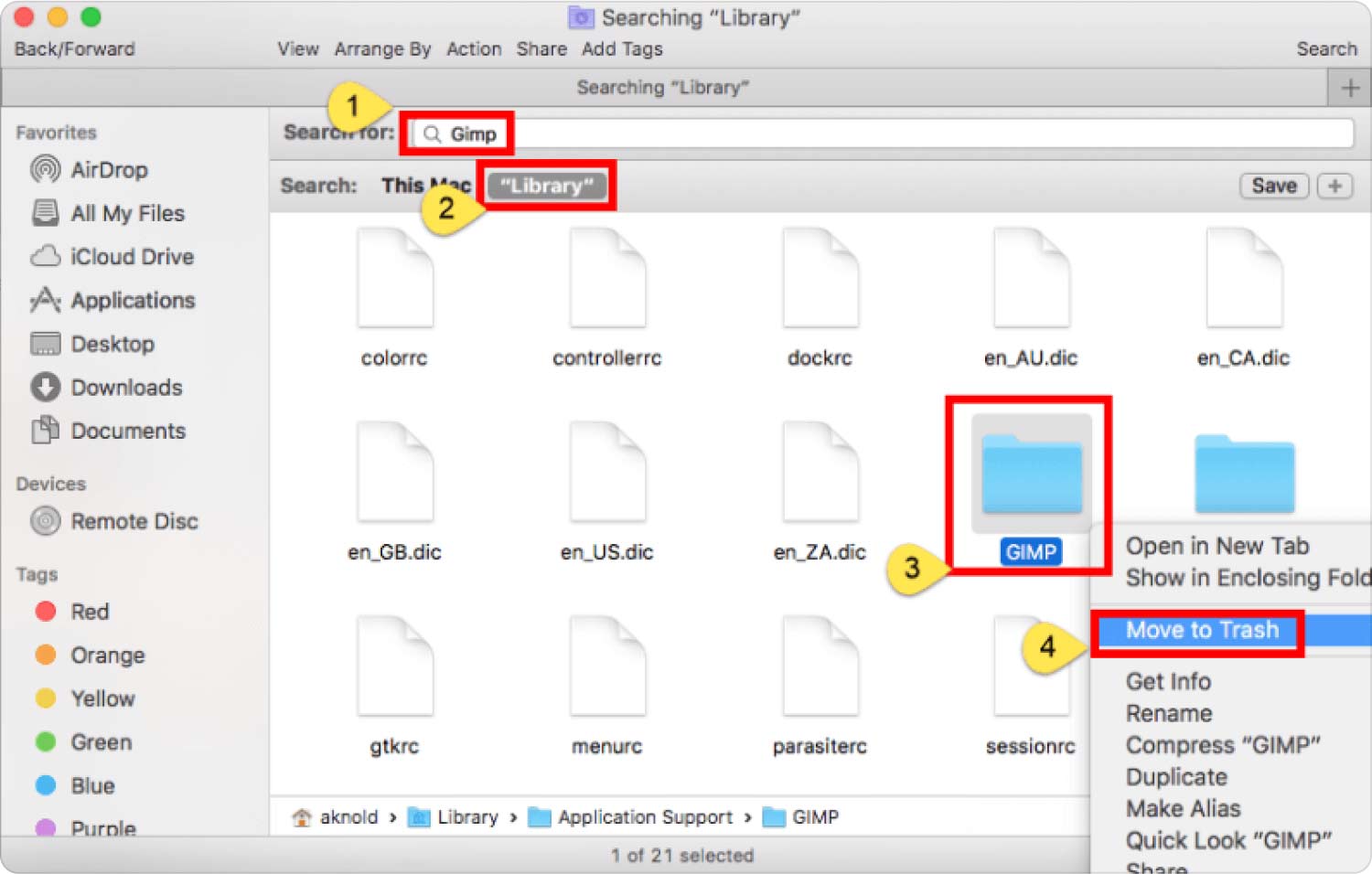
デジタル ソリューションを削除する際に多様性を持たせるために、他の利用可能なオプションを試してみませんか?
パート #3: アンインストーラーを使用して Mac で Gimp をアンインストールする方法
アプリケーションが App Store にある限り、システムにはアンインストーラーが組み込まれています。 ただし、Mac で Gimp をアンインストールする方法を知りたい場合は、これが常に最初になります。 ただし、このオプションに伴う課題は、残りの選択肢で解決できることですが、システムのルート部分からすべてのファイルを削除できないことです。
全体として、システムから Gimp を削除するときに従う必要がある簡単な手順は次のとおりです。
- Gimp アプリケーションを閉じます およびデバイス上で開かれている可能性のあるその他すべての関連ファイル。
- デスクトップでアプリケーションを強調表示し、右クリックして、 アンインストール オプションを選択します。
- 操作が完了するのを待って、アクションを確認します。
- シンプルで簡単で、実行および管理するために外部の経験は必要ありません。
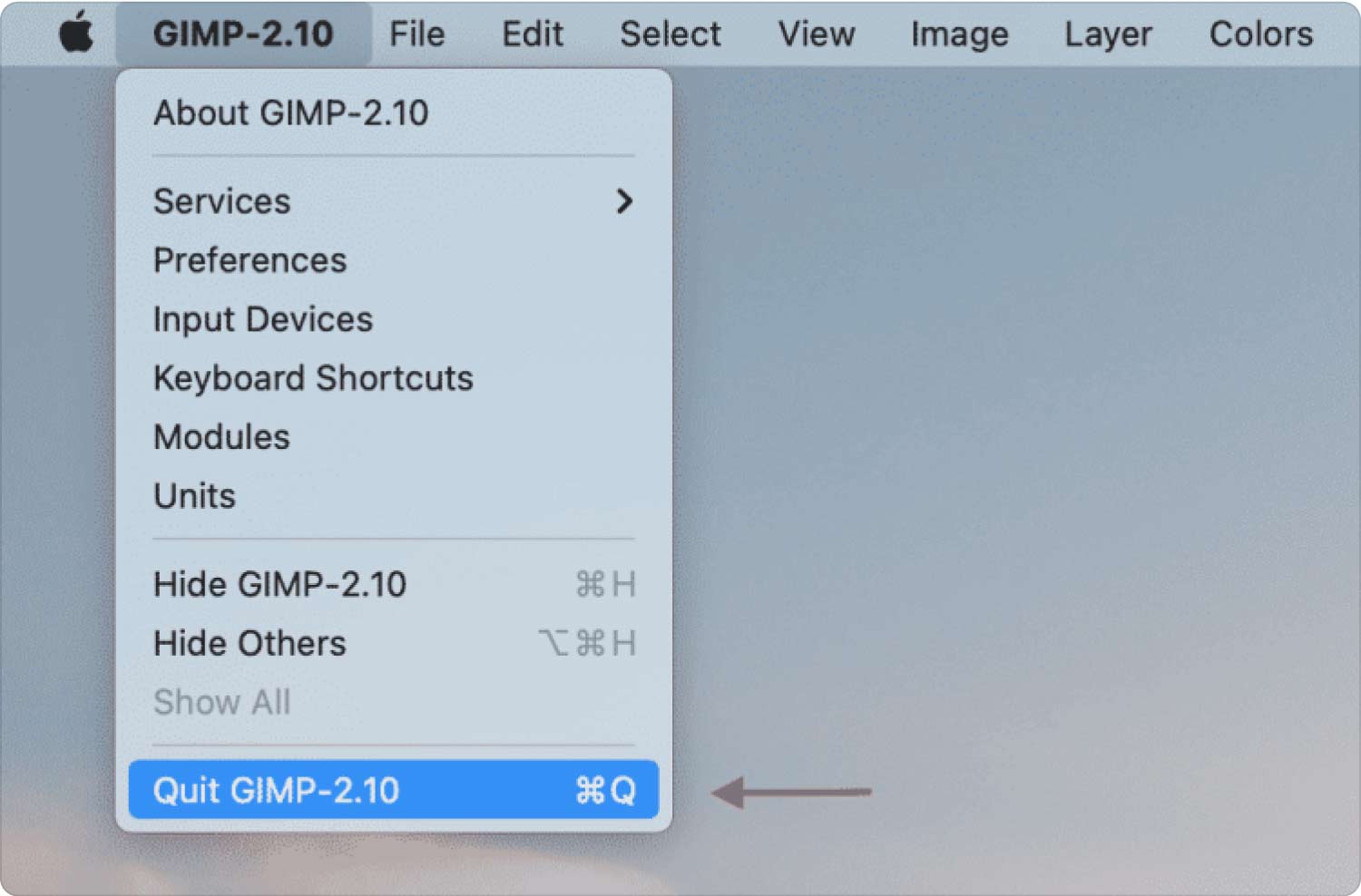
XNUMX つのうちのどれがあなたの Mac クリーニングのニーズに合うと思いますか?
人々はまた読む Mac Sierra から Google Chrome をアンインストールする方法 [2023 Update] Mac から Mozilla Firefox をアンインストールする方法
結論
オプションの選択は、その時点で手元にあるものによって異なります。 解決策がわからない場合は、メニュー オプションが便利です。 最もソフトな履き心地が欲しいとき MacでGimpをアンインストールする方法その場合は、自動化オプションが便利です。
Mac Cleaner について見てきましたが、 トップ無料のコンピュータクリーナー、デジタル市場にはいくつかのオプションがあり、それらを試して探索し、市場が提供するものを最大限に活用する必要があります。 機能の効率性をテストして証明するために、他のデジタル ソリューションを試してみる準備はできていますか?
