Eclipse を使用する必要がなくなったら、システムに Eclipse をインストールする必要はありません。 あなたが知っておく必要があるのは、 Mac で Eclipse をアンインストールする方法 そして、ツールキットをすべての関連ファイルとともにシステムから取り出します。 選択するオプションは、あなたの知識と経験レベルによって異なります。
この記事では、試して検討する必要がある 1 つの方法を見ていきます。 パート XNUMX では、機能を管理するための理想的なソフトウェアを見ていきます。 を紹介します。 トップ無料の Mac クリーナー インターフェイス上の何百ものデジタル ツールキットの中から。
パート 2 では、プログラマーやソフトウェア開発者にとって理想的な、コマンド ライン プロンプトを使用してデジタル ソリューションを削除する方法を見ていきます。 最後に、ファイルとそのアプリケーションの保存場所がわかっている限り、ファイルを XNUMX つずつ削除する手動の方法を見てください。
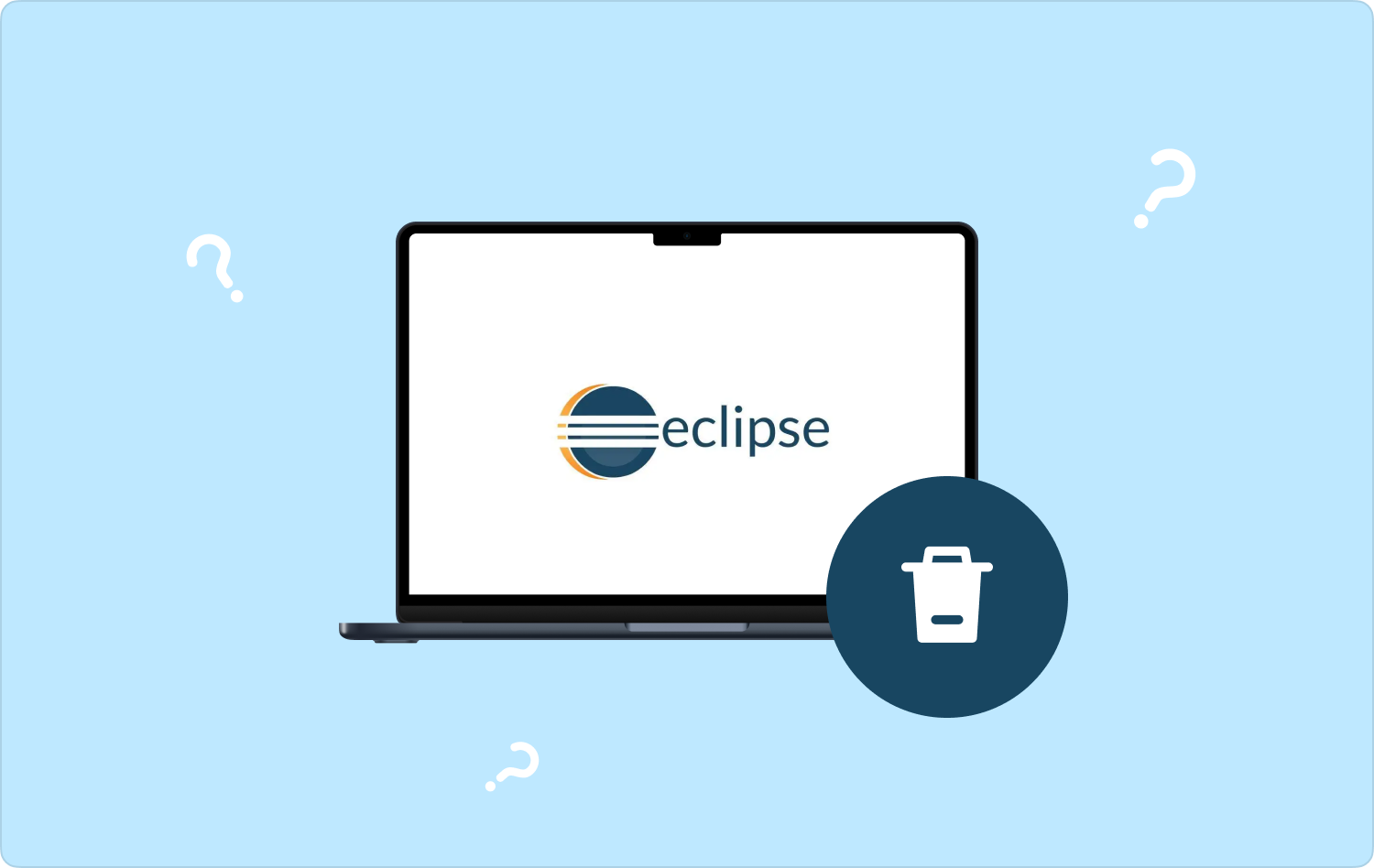
パート #1: Mac Cleaner を使用して Mac で Eclipse をアンインストールする方法パート #2: Mac で Eclipse を手動でアンインストールする方法パート #3: コマンドラインプロンプトを使用して Mac で Eclipse をアンインストールする方法結論
パート #1: Mac Cleaner を使用して Mac で Eclipse をアンインストールする方法
TechyCub Macクリーナー は、すべてのクリーンアップ機能を備えた頼りになるアプリケーションで、ワンクリックですべてのジャンク ファイルとすべての不要なファイルをシステムから削除できます。
Macクリーナー
Mac をすばやくスキャンし、ジャンク ファイルを簡単にクリーンアップします。
ディスク使用量、CPU ステータス、メモリ使用量など、Mac の主なステータスを確認します。
簡単なクリックで Mac を高速化します。
無料ダウンロード
このツールキットは、経験のレベルに関係なく、すべてのユーザーにとって理想的なシンプルなインターフェイスで実行されます。 さらに、このアプリケーションには、ジャンク クリーナー、アプリ アンインストーラー、シュレッダー、大きなファイルと古いファイルのリムーバーなど、他のいくつかのツールキットが付属しています。 さらに、システム ファイルは、ファイルが誤って削除されないように保存場所に隠されています。
ツールキットに付属する追加機能の一部を次に示します。
- すべてのアプリケーションとすべての関連ファイルを削除するアプリ アンインストーラーが付属しています。
- ジャンククリーナーが付属しているので、 Macのジャンクファイルを削除する、残留ファイル、重複ファイルなど。
- システムから削除できるファイルとアプリケーションを選択できるように、ファイルの選択的クリーニングをサポートします。
- デバイス上でディープ スキャンを実行し、保存場所に関係なく、ファイルを検出してシステムから削除します。
- 最大 500 MB のデータ クリーニング機能が許可され、その制限までは無料で削除できます。
- Mac デバイスやバージョンに関係なく、すべての Mac デバイスをサポートします。
オプションでアプリケーションを使用するための簡単な手順は次のとおりです Mac で Eclipse をアンインストールする方法:
- Mac デバイスで Mac Cleaner をダウンロード、インストールして実行し、アプリケーションの現在のステータスが表示されるまで待ちます。
- 選択する アプリアンインストーラー 表示されるリストのペインの左側にある をクリックします。 "スキャン" すべてのアプリケーションをリスト形式で表示し、選択します Eclipse をクリックしてアプリケーションとそのすべての関連ファイルを選択します。
- に関連付けられているすべてのファイルを選択します Eclipse をクリックし "クリーン" が表示されるまで削除プロセスを開始します。 「掃除が完了しました」 のアイコンをクリックします。

この単純なアプリケーションには、その機能を実行および管理するための経験は必要ありません。
パート #2: Mac で Eclipse を手動でアンインストールする方法
Mac で Eclipse をアンインストールする手動の方法は、経験レベルを必要としないため、頼りになるオプションです。 プロセスが完了するまでに必要なのは、時間と忍耐だけです。 さらに、ファイルを XNUMX つずつ確認して削除する必要があるため、面倒で疲れるプロセスです。 ここでは、Mac デバイスから Eclipse を手動で削除する簡単な手順を示します。 読み続けて、さらに詳細を知りましょう。
Mac デバイスで、 ファインダー メニューで、 ライブラリ 保存場所にアクセスするには、 アプリケーション アプリケーションのリストを表示するには、すべてのファイルを選択し、右クリックしてメニューにアクセスし、 「ゴミ箱に送る」 関数のリストの中にあります。
システムから完全に削除するには、ゴミ箱フォルダーを開き、ファイルを選択して右クリックします。 "空のごみ箱" メニューを選択し、ファイルがシステムから削除されるまで待ちます。
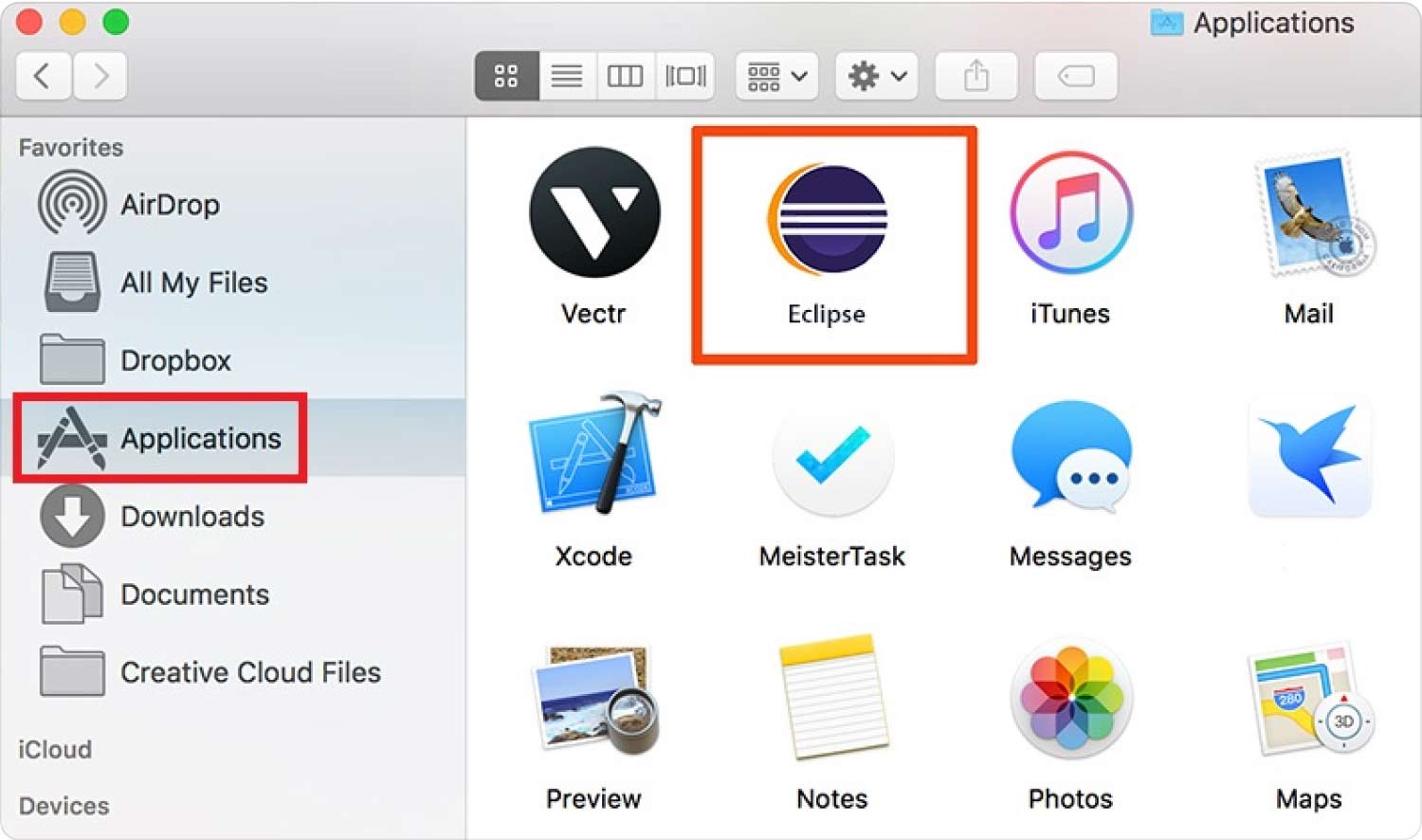
このオプションは最小限の労力ですべての機能をサポートするのに便利なので、知っておく必要があります。
パート #3: コマンドラインプロンプトを使用して Mac で Eclipse をアンインストールする方法
コマンドプロンプトの機能は使いこなせましたか? 構文要素とプログラミング言語の入力関数を理解していますか? 「はい」の場合、これが最適なツールキットです。 ワンクリック機能で実行できるので簡単です。
ただし、アプリケーションは元に戻すことができず、確認通知もないため、その仕組みを理解しておく必要があります。 あなたの経験のレベルが役に立ちます。 ターミナルを使用して Mac で Eclipse をアンインストールする方法は次のとおりです。
- Mac デバイスで Finder メニューを開き、 をクリックします。 ターミナル コマンドラインエディタにアクセスします。
- 存在するテキスト エディターで、次のコマンドを入力します。 cmg/ライブラリ.txt 他のファイル拡張子に基づいて、を押します Enterをクリックし、プロセスが完了するまで待ちます。

アプリケーションを管理するための正しい知識がある場合にのみ、このオプションを検討できます。
人々はまた読む MacでiTunesをアンインストールする方法は? 2023 年のヒント: Mac で Safari をアンインストールする方法?
結論
オプションの選択はあなた次第です。 自分が熟知しているオプションを使用する必要があります。 そうでない場合は、ソフトウェアの使用を含む自動化オプションを選択してください。 Mac Cleaner が最良かつ最も信頼性の高いオプションであると説明しましたが、デジタル市場には、管理および使用に最適な同様のツールキットが何百も存在します。 Mac で Eclipse をアンインストールする方法.
市場にある他のアプリケーションの機能を試し、テストし、証明して、自分にとって使いやすい、最も信頼性の高い最良のアプリケーションを見つけてみてはいかがでしょうか? Mac Cleaner が依然として主導権を握っていることがわかります。
