Mac ユーザーにとって標準ドライバーが必要になることはほとんどありませんでしたが、USB プラットフォームやスタイリッシュなキーボードを接続する場合は、デバイス全体の機能を最大限に引き出すために高速化されたグラフィックスの導入が必要になる場合があります。 ただし、これらのドライバーを配置した場合を除き、そのドライバーが設計された機能を使用しなくなった場合は、完全に検討した方がよいかもしれません。 Macでドライバーをアンインストールする方法; 詳細については、以下を読み続けてください。
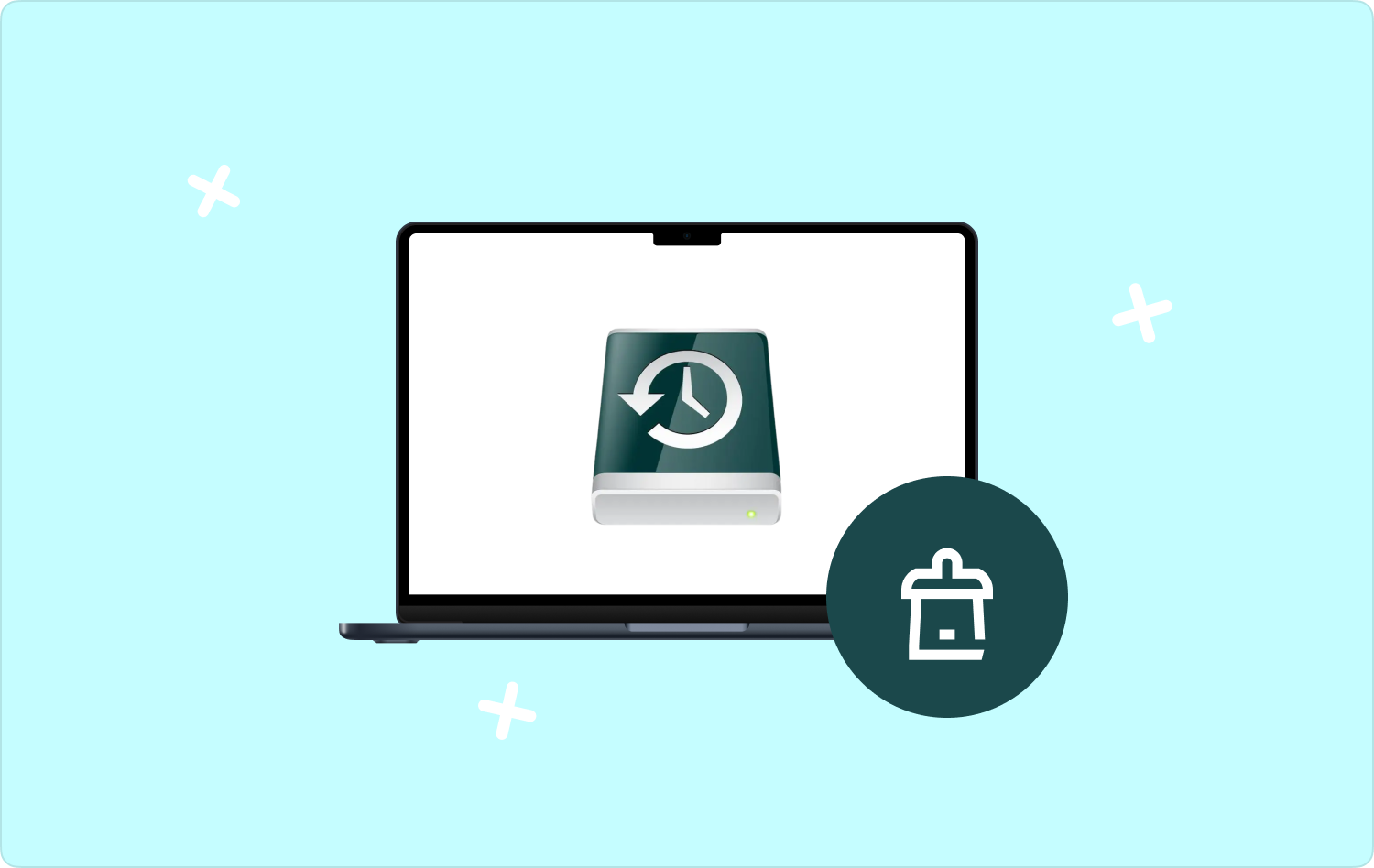
パート #1: ドライバーとは何か、なぜドライバーが必要なのか? パート #2: Mac でドライバーを迅速にアンインストールするための便利なツール - TechyCub Macクリーナーパート #3: Mac でドライバーをアンインストールする方法に関するさまざまなテクニックまとめ
パート #1: ドライバーとは何か、なぜドライバーが必要なのか?
ほとんどのソフトウェア開発者は、ドライバの原因を Windows オペレーティング システムなどに帰属させますが、Mac ほどではありません。 これは、macOS がさまざまな機器のドライバーやソフトウェアをどういうわけか必要とせず、「そのまま動作」するために発生します。 Wi-Fi マイクロプロセッサは優れた例になります。
Windows オペレーティング システムでは、サードパーティの Wi-Fi トークンが頻繁に使用されており、適切に機能するにはドライバーが必要です。 Wi-Fi は常に Mac に組み込まれており、必要なファームウェアも実際にコンピュータ システムに組み込まれていました。
しかし、それでも、グラフィックス iPad やゲーム コンソールなど、他の多くの形式のテクノロジでは、アプリケーションを動作させたり設定したりするために、アプリケーションをダウンロードするだけでなくインストールする必要がある場合があります。 さらに、Mac オペレーティング システムの最新ソフトウェアと引き続き互換性があることを保証するために、ドライバーの情報を維持する必要があります。
携帯電話メーカーがコンソールや場合によってはマシンの製造を中止する一方で、ドライバーは実際には更新されず、古くなりつつあります。 これらは、おそらく特定の時点で実際に削除したいと考えているドライバーのユーザーです。
Mac のドライバーとは何か、そしてそれが実際に必要な理由について簡単に理解できたので、Mac でドライバーをアンインストールする方法に進むことができます。 他のセクションに進んで、それらの活用方法を確認してください。
パート #2: Mac でドライバーを迅速にアンインストールするための便利なツール - TechyCub Macクリーナー
すべてのユーザーは、Mac からドライバを適切にアンインストールしたいと考えています。 Mac でドライバーを削除する方法を本当にすぐに学ぶには。 通常、ユーザーに使用することをお勧めします TechyCub Macクリーナー ドライバーだけでなく、それに関連するデータ ファイルも削除できるようにします。
Macクリーナー
Mac をすばやくスキャンし、ジャンク ファイルを簡単にクリーンアップします。
ディスク使用量、CPU ステータス、メモリ使用量など、Mac の主なステータスを確認します。
簡単なクリックで Mac を高速化します。
無料ダウンロード
さらに、特定の種類のツールを使用すると、重要なフォルダーがすべて削除されていないことがわかります。 これからは、「App Uninstaller」コンポーネントが必要になります。 最高のMacアプリアンインストールプログラム 明確に強制する Macでドライバーをアンインストールする方法。 ただし、アンインストールするアプリケーションを選択することもできます。
これを実行するには、以下の手順に従ってください。
- 先に進むには、選択してください 「アプリアンインストーラー」 次に選択します "スキャン" 上記のプロセスを続行する前に、ツールを独自に確認します。
- 手順内であっても、何かを行った後は、次の項目を選択する必要があります。 「すべてのアプリケーション」、長期的には登場する可能性のあるそのようなアプリの概要を紹介します。
- その後、アンインストールするソフトウェアを確認します。 その後、単に を押すと、 "クリーン" ボタンをクリックすると、アプリケーションだけでなく、関連する関連データも削除されます。
- その後、効果的かつタイムリーなポップアップ メッセージがポップアップ表示され、おそらく手順が完了したことを示します。 「掃除完了しました」。 本当にそれだけです。

また、不要なソフトウェア (インストールされていないソフトウェアも含む) を完全に削除するための、より迅速かつ簡単なソリューションを提供するため、コンピュータ上のすべてのファイルを参照する際の時間を節約できる可能性があります。 .
パート #3: Mac でドライバーをアンインストールする方法に関するさまざまなテクニック
実際に古いドライバをアンインストールする前に、まず Mac 内で古いドライバを追跡する必要があります。 他のいくつかのハンドセット ドライバは常にそのようなシステム環境設定に組み込まれていますが、他のハンドセット ドライバはアプリケーション ディレクトリに追加され始めています。
ただし、さらにいくつかのドライバーは、依然としてライブラリ内の他の多くのディレクトリやフレームワークのライブラリ ディレクトリにファイルを保存しています。 ドライバー ファイルは通常、アプリケーション サポート全体、LaunchAgent、およびシステム環境設定部分にあります。
ほぼすべてのドライバーを Mac に直接設定してアンインストールするには、いくつかの手順を実行する必要があります。 したがって、Mac でドライバーをアンインストールする方法を学ぶために読み続けてください。
- まず、この中に ファインダー、その ta を選択すると、明確に意味します 「フォルダに移動」 そこから出て "行く" コントロールパネル。 その後、前述の領域を XNUMX つずつテキスト フィールドにコピーしてください。
- それを行った後、その特定のオプションをクリックする必要があります。これは暗黙的に意味します。 "戻る" 場所を「フォルダーに移動」コンパートメントに組み込むと、何らかの方法でファイルフォルダーに移動することが選択されます。 その後、その特定のフォルダー内で、実際に完全にアンインストールしたいドライバーのようなものの署名を持つファイル システムを探します。
- その後、そのようなドライバを Mac のゴミ箱にさらにドラッグする必要があります。
- そして、そこから、ナビゲーション バーの他の場所で、そのオプションをタップします。これは、 「スポットライト」 記号を入力するだけでなく、これと同じドライバーの名前を入力した後、次のことを示す特定のタブも押す必要があります。 "戻る"。 どこでそれを見つけたとしても、それをゴミ箱にドラッグするだけです。
- その後、Mac のゴミ箱を空にする必要があります。 これで完了です。
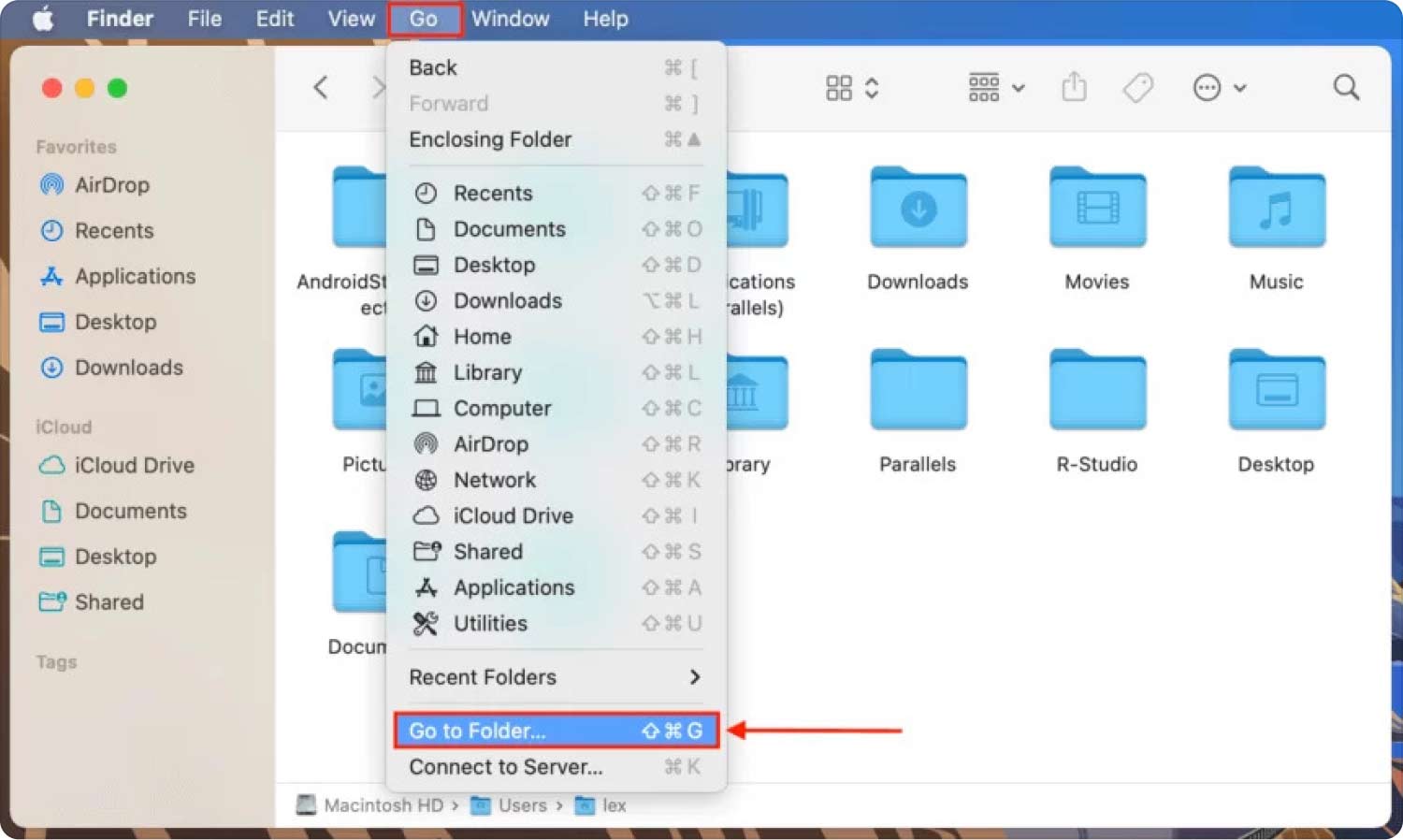
人々はまた読む 2023 年に Mac で Nvidia ドライバーを効率的にアンインストールする方法 完全ガイド: Mac で Wacom ドライバーをアンインストールする方法
まとめ
プログラムをアンインストールする直前に、潜在ファイルが Mac 上に残りました。 それらの非常に役に立たないファイルの多くは Macの動作速度を遅くする 時間とともに。 そのため、Mac からすべてのアプリを削除することを検討することが絶対に必要です。 強くお勧めします TechyCub これらの目的のいずれかに Mac Cleaner を使用します。 私たちの記事が役立つことを心から願っています。 Macでドライバーをアンインストールする方法 有益な一日であったと思いますが、快適な一日をお過ごしください。
