Mac システムでは常にアプリケーション メモリが不足しています? Discord は必要のないサービスかもしれません。
ゲームプレイヤー間で最も有名なグループコミュニケーションアプリはDiscordです。 これにはホームページとコンピュータ表示の両方があるため、Web ページ全体で Discord を使用することに落ち着いていない限り、おそらく Mac からアプリケーションを削除することを検討することになるでしょう。
それでも、アプリケーションを削除するのはそれほど簡単ではありません。 この投稿では、あなたに明らかにします MacでDiscordをアンインストールする方法 徹底的に。 これを手動と自動の両方で行う方法を示します。
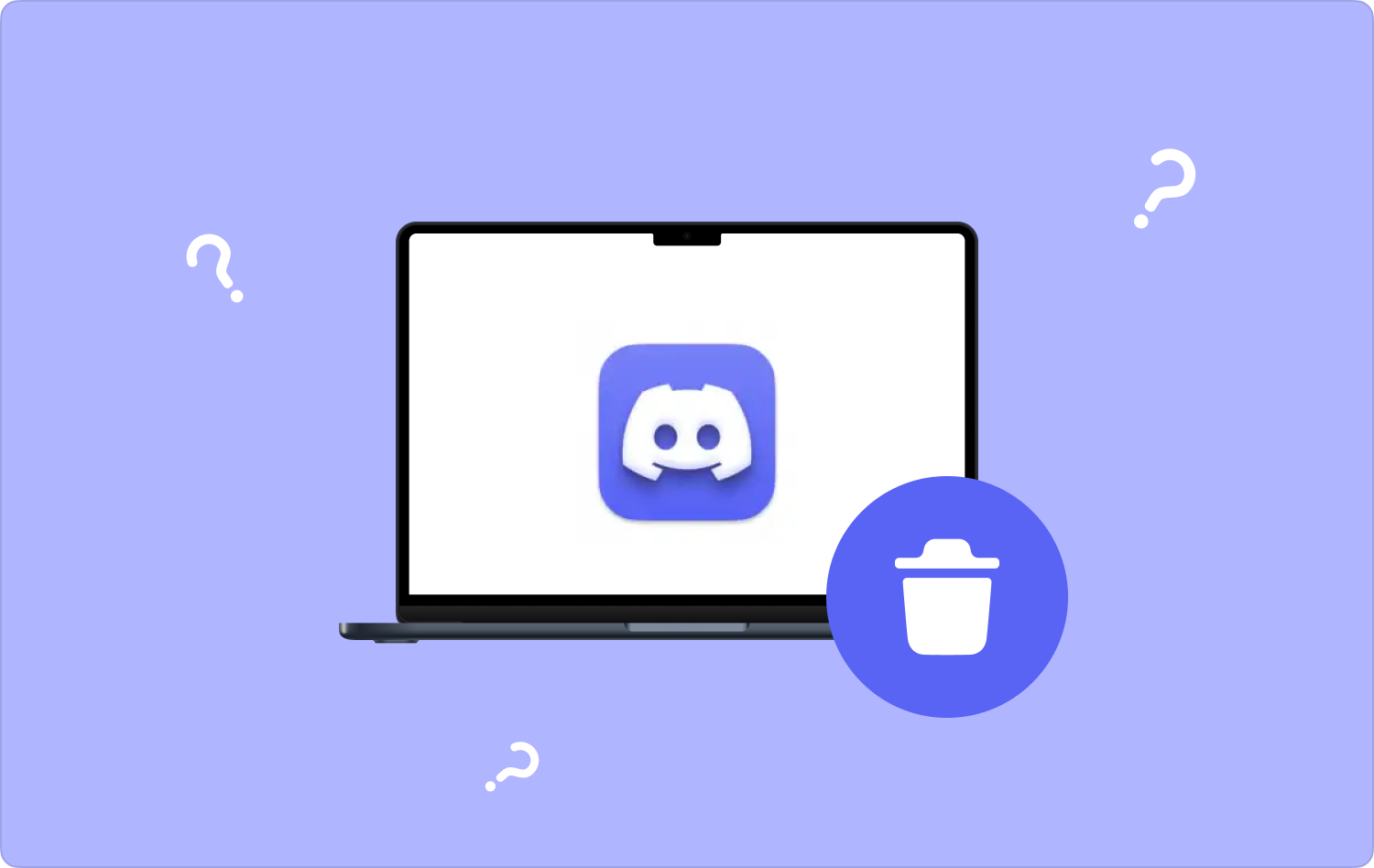
パート #1: Discord とは何ですか?パート #2: Mac で Discord をアンインストールするための効果的なツールキット – TechyCub Macクリーナーパート #3: Mac で Discord をアンインストールする方法に関するさまざまなテクニックまとめ
パート #1: Discord とは何ですか?
Discord は、ビデオ ゲーム プレーヤーがテキスト、ビデオ、音声メッセージを通じて対話するためのプラットフォームとして始まりました。 そのシンプルさのため、特に複数のインフルエンサー マーケティングの間で人気が高まり、その大多数が独自の Discord Web サーバーを所有しています。 ユーザーは、接続の種類全体にわたってリクエストを送信し、場合によってはオンラインにリクエストを投稿することによって、別の個人がセットアップしたサーバーに参加することから始まります。
多かれ少なかれ、すべてのサーバーにはさまざまなチャネルがあり、ほとんどの場合チャネル内で他のサーバーとオープンまたはプライベートに通信できます。 他のほとんどのオンライン ポータルよりもコミュニティのような雰囲気があり、それがマーケティング担当者の間で人気を集めるのに役立っています。
PC でビデオ ゲームをプレイする場合、またはゲームを開始するまでに十分な時間がかかる場合、プレイヤーは XNUMX つの問題により困難を感じることがよくあります。 ボイス オーバー インターネット プロトコル (VoIP)、ビデオ会議、およびテキスト メッセージングはすべて、最近ではソーシャル メディア ネットワーク Discord によってサポートされ続けています。Discord は、相互に通信する方法と場所、およびそれぞれの周囲に人々をどのように配置するかというゲームのバージョンです。
最初に利用可能になったのは 2015 年 XNUMX 月で、それ以来、オーディオ品質とノイズ低減の改善、VIP アクセスのための Nitro メンバーシップ、ビデオ統合など、新しいソーシャル機能を組み込むために多数のアップグレードが行われてきました。 このツールを頻繁に使用せず、アンインストールしたい場合は、Mac で Discord をアンインストールする方法を知るために他の部分に進んでください。
![]()
パート #2: Mac で Discord をアンインストールするための効果的なツールキット – TechyCub Macクリーナー
その結果として、この記事のこのセクションでは非常に便利なツールボックスを紹介します。Mac で Discord をアンインストールする方法を学習する際に活用できるようにします。 手で入力するのではなく、まったく同じツールを使用した場合、手順は実際にははるかに長くかかる可能性があります。
Mac デバイスや他の同等のパフォーマンスのガジェットをクリーンアップすることに加えて、 TechyCub Macクリーナー これは、オペレーティング システムから特定のソフトウェアをアンインストールしたり削除したりするのにも役立つ、非常に効率的なツールだったはずです。
Macクリーナー
Mac をすばやくスキャンし、ジャンク ファイルを簡単にクリーンアップします。
ディスク使用量、CPU ステータス、メモリ使用量など、Mac の主なステータスを確認します。
簡単なクリックで Mac を高速化します。
無料ダウンロード
このツールキットのアプリ アンインストーラー機能は、ボタンを数回押すだけで、アプリケーションとそれに関連付けられたファイル タイプを即座に削除できるスマート ツールです。 アプリ関連のファイル システムを一度に XNUMX つずつ検索すると、数時間の時間を節約できる場合があります。
未使用のアプリケーションを削除する際のこのような手法の有効性を以下に示します。
- 開始するには、ユーザーはこのツールキットをシステムにインストールする必要があります。 次に、次の段階に進む可能性があります。 「アプリアンインストーラー」 機能を選択した後、 "スキャン" オプションを使用すると、ツールが Mac にすでにインストールされている各アプリケーションの検索を開始できるようになります。
- 検査プロセスを経ると、おそらく同じ左隅に次のカテゴリが見つかるでしょう。これらのカテゴリは、次のようなオプションで構成されています。 「すべてのアプリケーション」、「未使用」、「残り」、および「選択済み」、およびその特定の [すべてのアプリケーション] セクションの右側には、あらゆるアプリケーションの概要が表示されます。 不要なアプリケーションをすばやく特定するには、特定の概要でそのアプリケーションを特定する必要があり、検索バーの右上隅に名前の入力が開始される場合もあります。
- 実際に削除したいアプリケーションにチェックを入れて、同じをクリックします 「展開」または「検索」 アイコンを使用して、実際にアクセスできるファイルにアクセスしたり、その両方を使用して詳細を確認したりできます。 アプリと関連ファイルを削除するには、 "クリーン" トグル。
- この 「掃除完了しました」 その後、ポップアップ表示が表示され、クリーンに維持されたファイルの数と、正常なハード ドライブでアクセスできる空き領域の量が明確に表示されます。 それをクリックするだけです "レビュー" ボタンをクリックしてモニタリングの検索結果に戻り、追加のアプリケーションを削除します

パート #3: Mac で Discord をアンインストールする方法に関するさまざまなテクニック
このセクションでは、Mac で Discord をアンインストールする方法を十分に説明しますが、サポート ファイルやソフトウェア システムに関連付けられたキャッシュを削除することも検討します。
Discord のアップグレードが中止されたことに応じて新しい Discord 設定をすでに行っている場合、または使用するのにより適したメッセンジャーを見つけた場合でも、以下の手順に従うことで、そのようなものを完全にアンインストールできます。
Discord を検索して、さまざまな場所にインストールされているファイルを削除できるようになるまで、まず、適切なアプリケーション フォルダーから Discord をアンインストールする必要があります。 それでは、読み続けてください。
方法 #1: Mac で Discord をアンインストールする従来のテクニック
Mac から Discord を削除するのは確かに簡単です。 これらはすべて、通常のアプリのアンインストールと同じように機能します。 Discord を実際に完全にアンインストールすることに決めた場合は、Discord ディレクトリを消去する方法にも注意する必要があります。
これを行うには、Mac の場合は次の手順に従ってください。
- まず、Discord アプリがまだアクティブな場合は、ここからそれを閉じる必要があります。
- その後、Finder で見つかった特定のアプリケーション フォルダーをクリックする必要があります。
- その後、 また、そのような Discord アプリケーションを検索するだけで済みます。
- そこから、アイコンを Mac のゴミ箱にドラッグします。 そのようなもの "ゴミ箱に移動" このオプションは、特定の Discord アイコンを右クリックするといつでも利用できるようになりました。
- 必要に応じて、管理者パスワードを入力する必要があります。
- その後、Mac のゴミ箱を空にすることができます。 さらに、Finder を開いてオプションを選択することもできます。 "空のごみ箱".
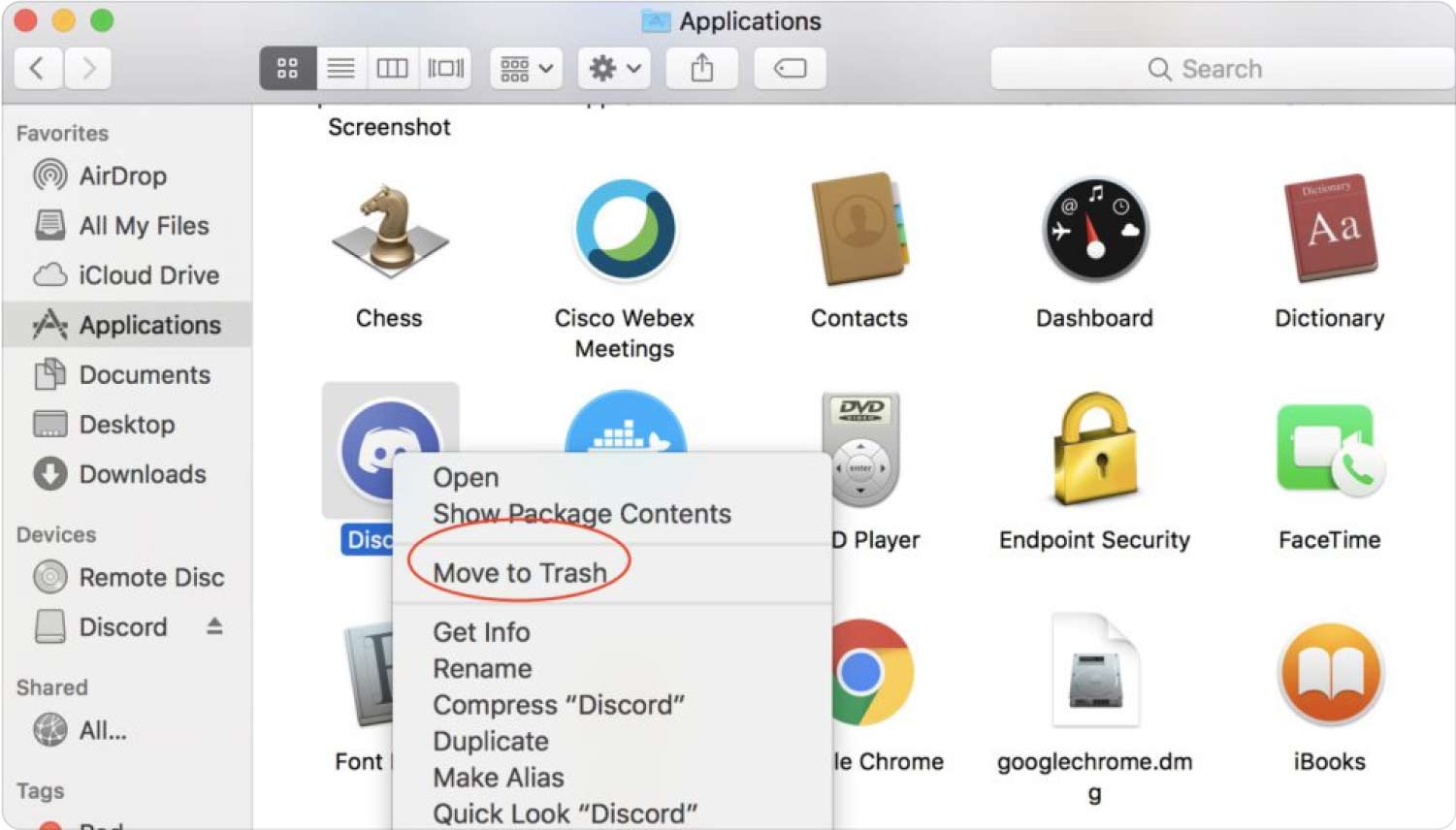
方法 #2: ライブラリ内の関連する Discord データを削除する
ユーザーがプログラムをアンインストールしても、それに関連付けられているリソースがすべて削除されるとは限りません。 一部のアプリケーションはマシン上のスペースを使い続け、痕跡を残します。 この「/Library ディレクトリ」に移動すると、残り物や接続されているアプリを削除できます。
Mac で Discord をライブラリ内で完全にアンインストールする方法は次のとおりです。
- 最初にオプションを選択する必要があります 「行く」 まさにこの中に ファインダー.
- その後、下にスクロールする必要があり、そこから暗黙のオプションを選択する必要もあります。 「フォルダに移動」.
- その中で、単にクリックする必要があります 「行く」 この特定の場所に入ると "/図書館".
- ここから、そのような発行者、アプリ名、および場合によってはライブラリ ファイル フォルダー全体の関連アプリの検索を実行します。
- したがって、一致するものが見つかった場合は、関連するすべてのアプリケーションを右クリックし、そのオプションを選択する必要があります。 "ゴミ箱に移動".
- これを完了するには、ほぼすべての関連アプリとおそらく特定のリソースで、プロンプトが表示されるこれらの同一のプロセスに従うだけです。
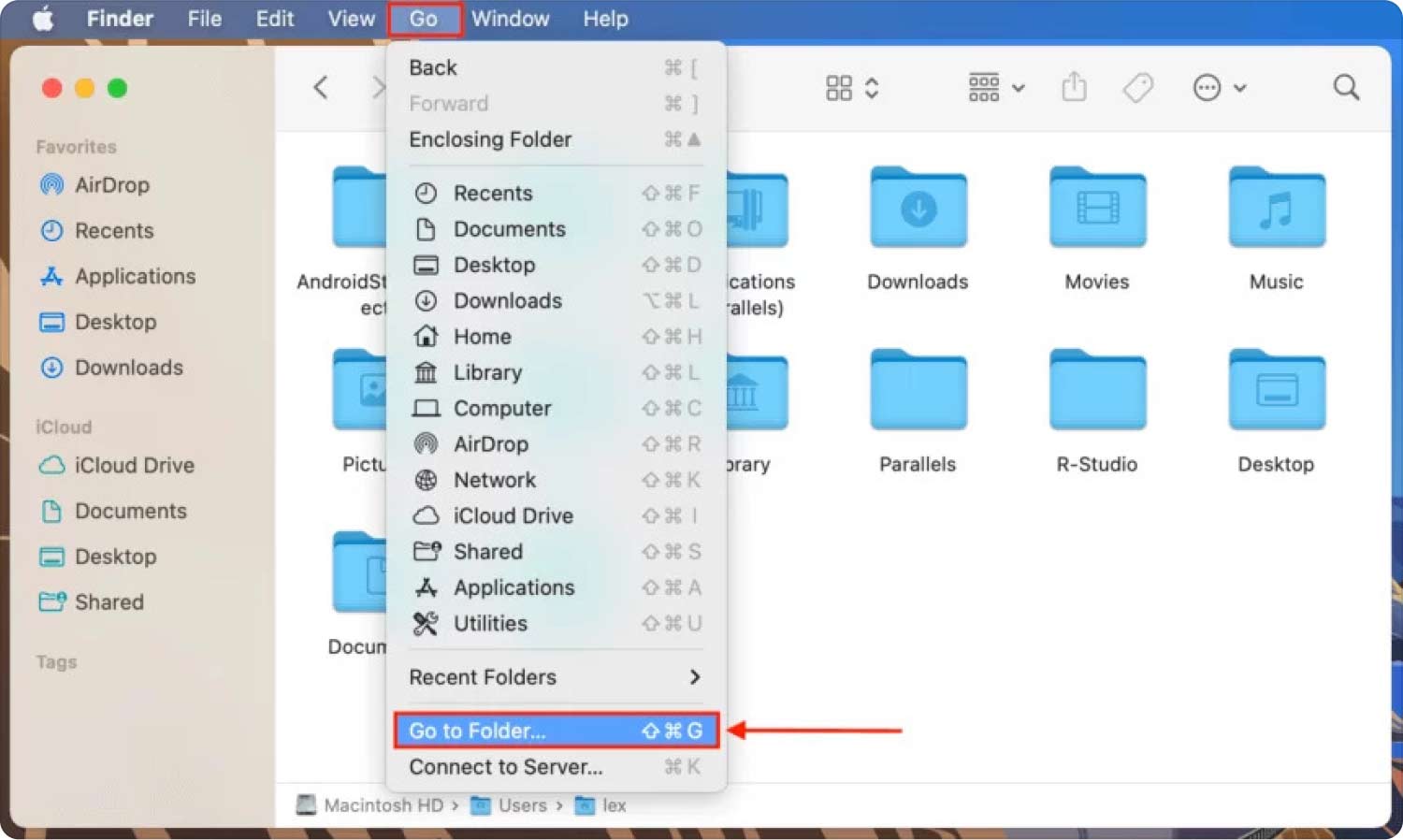
方法 #3: App Store から Discord をアンインストールする方法
App Store は、「Discord Mac をアンインストールする」ための別の方法を確実に提供するでしょう。 前述のソフトウェアをまったく同じストアからダウンロードした場合、これが当てはまります。
- このような Dock 全体で、次のことを選択する必要があります。 ランチパッド のアイコンをクリックします。
- その後、Launchpad のマン表示で「Discord」を検索して実際に見つける必要があります。
- その後、Discord アイコンがぐらつき始めたら、アイコンを押し続ける必要があります。
- アイコンの左上隅全体で、消去ボタンをクリックする必要があります。
- その後、再度選択します 「削除」 ポップアップウィンドウ内。
人々はまた読む 必知ガイド: Mac で MySQL をアンインストールする方法 MacでWhatsAppを最も効果的にアンインストールする方法
まとめ
Discord は、ビデオゲーム専用に設計されたまともなソーシャル コミュニケーション サービスです。 このアプリケーションを使用すると、多かれ少なかれすべてのプレイヤーがダイアログをパーソナライズできます。 このソフトウェアはもう必要ないため、すでにいくつかの方法を提供しています。 MacでDiscordをアンインストールする方法.
本当に自分に合ったものを選ぶことができます。 使用することを強くお勧めします TechyCub Mac Cleaner はアプリのアンインストールを支援し、 すべての Mac ジャンク ファイルをクリーンアップする。 これにより、徹底的にクリーニングを行った後、Mac の速度が向上します。 それは今のところすべてです; 素晴らしい一日を!
