あなたが知る必要がある多くの理由があります MacでCreativeCloudをアンインストールする方法. XNUMX つのスイートに多くのアプリケーションが含まれているため、XNUMX つを削除するのは難しい場合があります。代わりに、who パッケージを削除することを選択できます。 これを行う最善の方法を知っていますか?
この記事では、次の XNUMX つのオプションについて説明します。 Mac でアプリを削除する方法. それらの最初の XNUMX つは手動の方法を含みます。 最後のオプションは、ソフトウェアの使用を含む自動オプションです。 前に、アンインストール機能に直行します。 まず、ツールキットに含まれるものを確認する必要があります。
手動の方法を選択するかどうかは、経験のレベルによって異なります。ソフトウェア開発者またはプログラミングの専門知識がある場合は、ターミナル オプションを使用するからです。 そうでない場合は、保存場所からファイルを XNUMX つずつ削除する手動オプションを探します。 読み進めて、詳細を確認してください。
パート #1: Creative Cloud Suite の機能パート #2:Mac で Creative Cloud を手動でアンインストールする方法パート #3:Mac クリーナーを使用して Mac で Creative Cloud をアンインストールする方法まとめ
パート #1: Creative Cloud Suite の機能
デスクトップにアプリケーションを XNUMX つずつダウンロードしてインストールするのではなく、すべてのアプリケーションのパッケージとして提供されるスイートを入手することをお勧めします。 こうやって クリエイティブクラウド Mac ユーザーは無制限に使用できます。
ただし、スイートに伴う課題は、XNUMX つだけが失敗するとパッケージ全体が誤動作することです。これが、Mac で Creative Cloud をアンインストールする方法を知っておく必要がある理由の XNUMX つです。 また、CC よりも優れた別のスイートがあり、ツールキットを削除するように促される場合もあります。
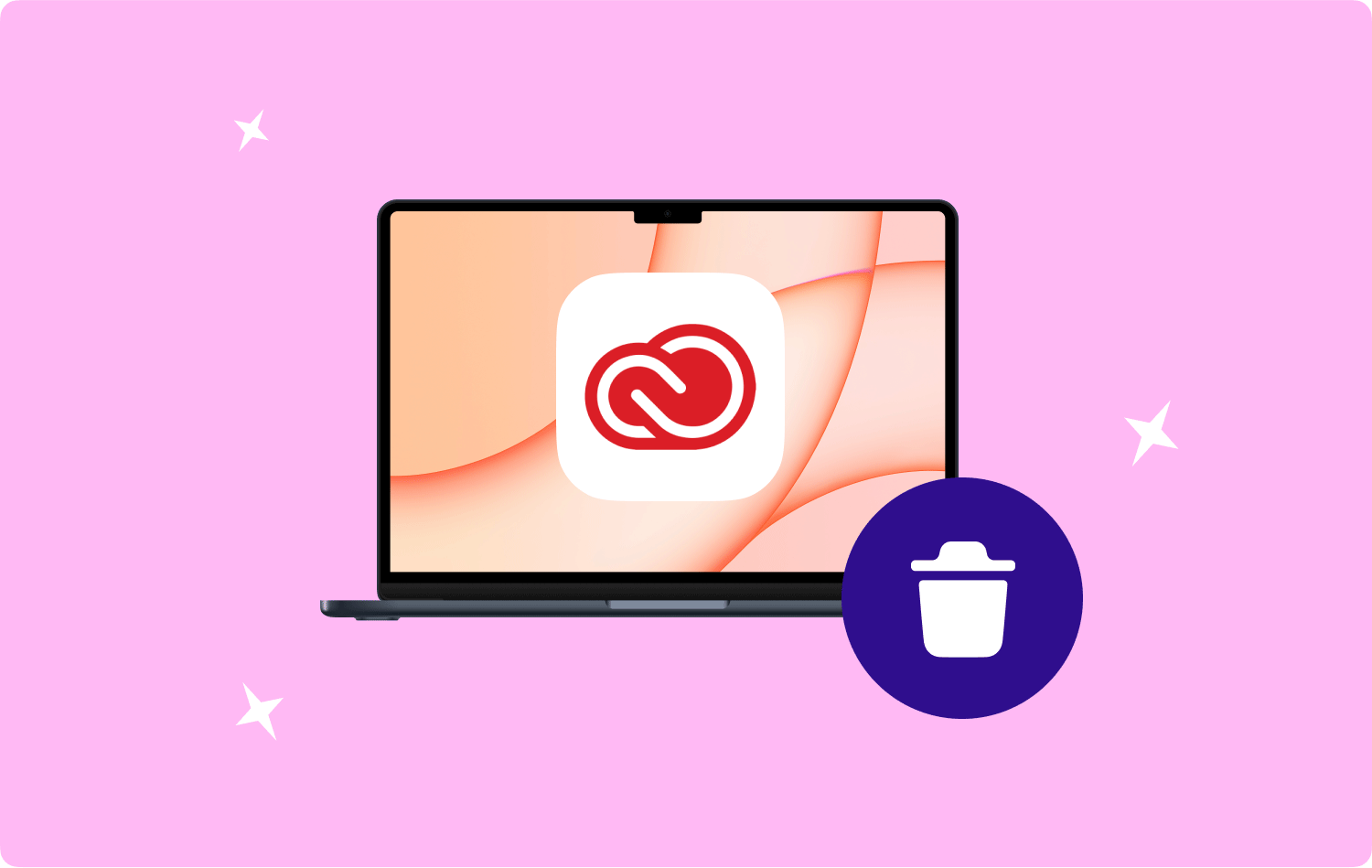
パート #2:Mac で Creative Cloud を手動でアンインストールする方法
手動オプションは、すべての Mac ユーザーが使用する必要がある最初の考えです。 さまざまな保存場所からファイルを XNUMX つずつ探す必要がある面倒なプロセスです。 さらに、ストレージ デバイスからファイルを誤って削除しないように注意する必要もあります。 Mac で Creative Cloud をアンインストールする簡単な手順は次のとおりです。
オプション #1: Mac で Finder を使用して Creative Cloud をアンインストールする方法
- Mac デバイスで、Finder メニューを探して、 ライブラリ メニュー、さらには アプリケーション インターフェイス上のすべてのファイルのリストを表示するメニュー。
- Creative Cloud メニューを選択すると、インターフェイスにファイルのリストが表示されます。ゴミ箱に移動します」をクリックして、すべてのファイルをゴミ箱フォルダーに入れます。
- ゴミ箱フォルダを開き、しばらくしてからもう一度ファイルを選択し、「空のごみ箱」をクリックして、システムからファイルを削除します。
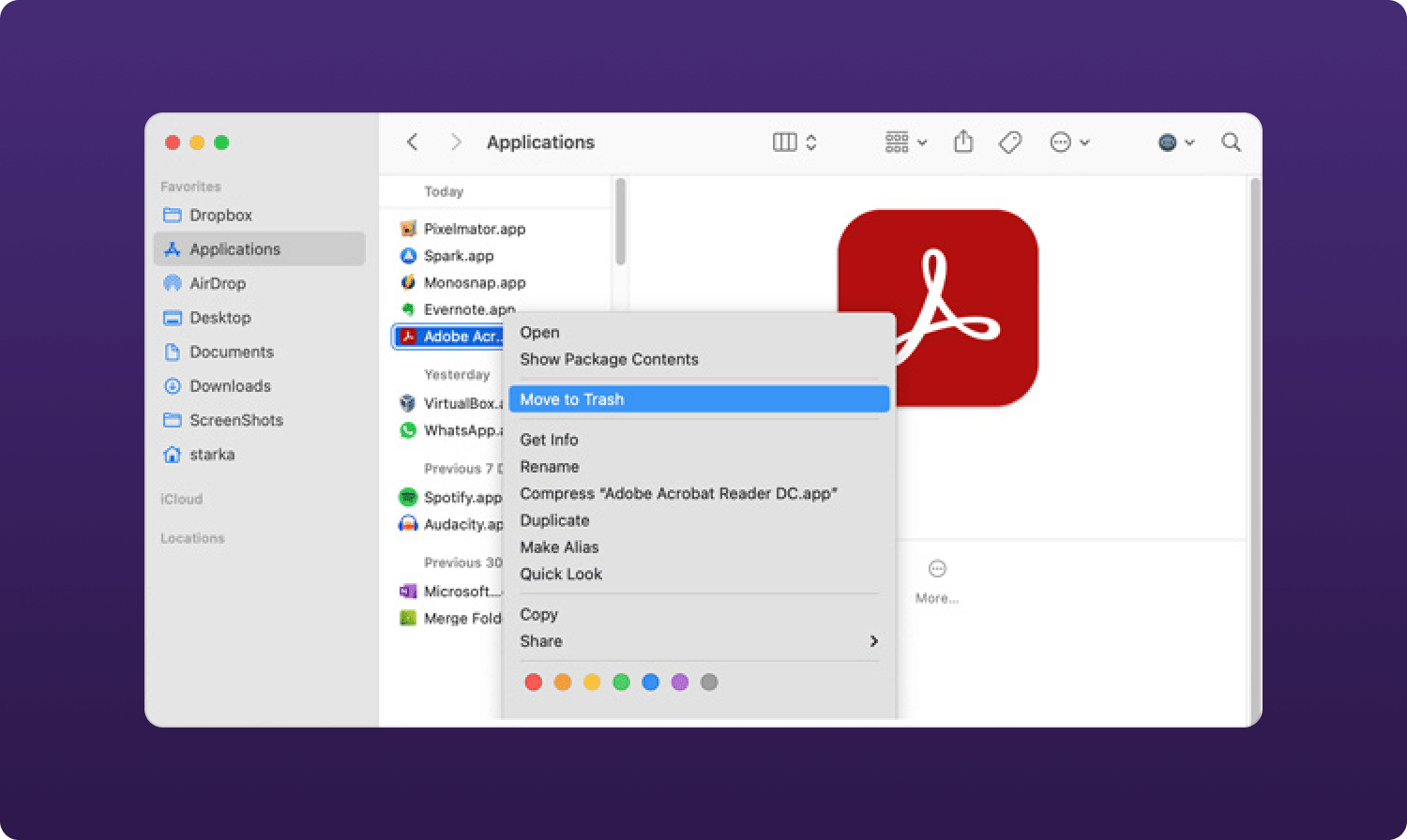
保管場所が分かっている場合、これは単純なアプリケーションです。
オプション #2:アンインストーラーを使用して Mac で Creative Cloud をアンインストールする方法
アプリケーションが 、システムに組み込まれたアプリアンインストーラーが付属しています。 他のオプションを探した理由は、アプリケーションに関連するすべてのファイルが削除されないためです。 全体として、eth Mac デバイスでの動作は次のとおりです。
- インターフェイス上のすべての Creative Cloud アプリケーションを閉じます デジタル ツールキットに関連するすべての開いているファイル。
- デスクトップで、アプリケーションを選択して右クリックし、 アンインストール アンインストールプロセスを開始します。
- ツールキットがデバイスから取り出されるまでしばらく待ちます。
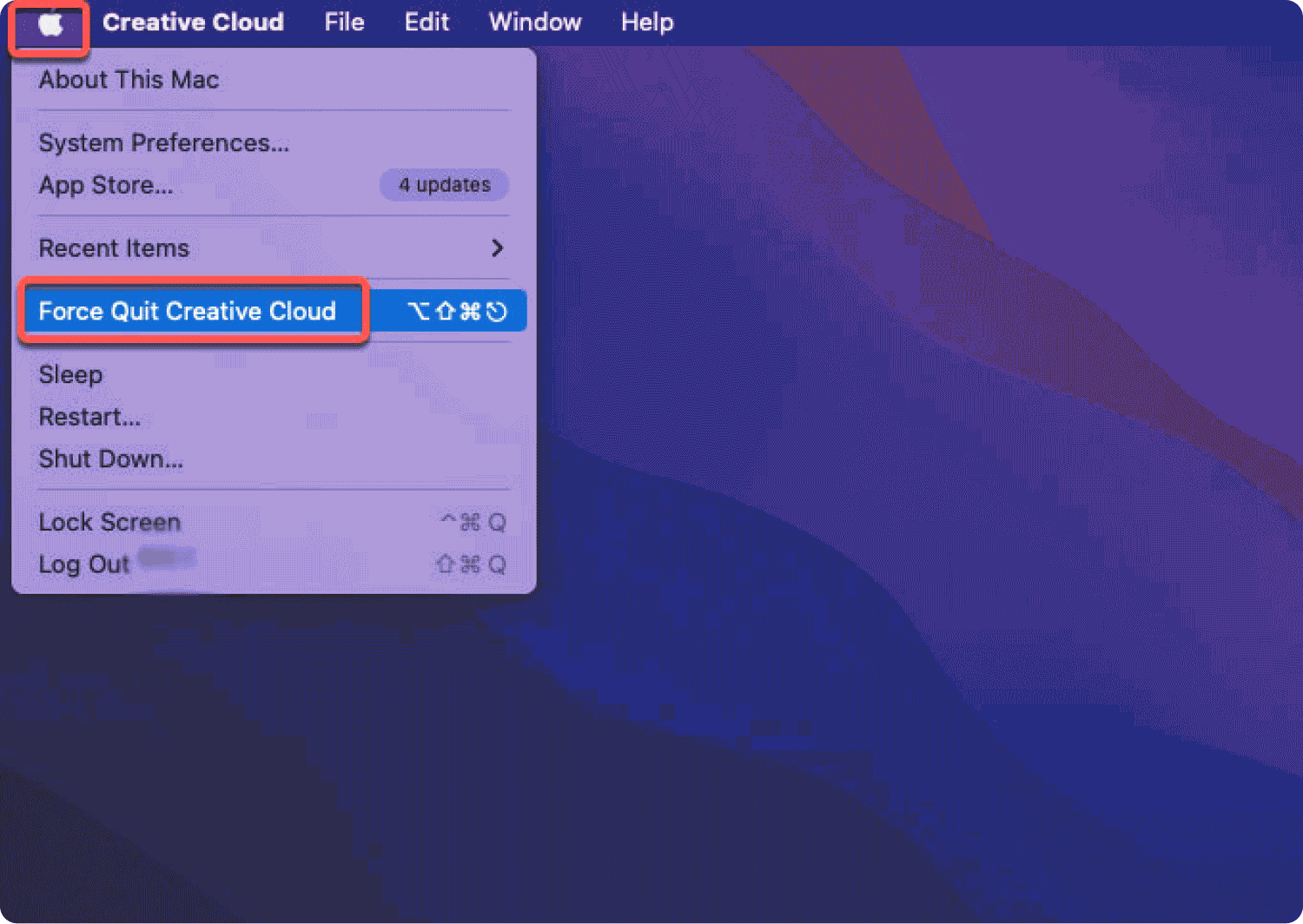
Mac で Creative Cloud を手動でアンインストールする方法について、ある程度の経験が必要ですか?
パート #3:Mac クリーナーを使用して Mac で Creative Cloud をアンインストールする方法
TechyCub Macクリーナー は、ワンクリックですべての Mac クリーニング機能をサポートする自動化されたアプリケーションです。 ツールキットには、経験のレベルに関係なく、すべてのユーザーにとって理想的なシンプルなインターフェイスが付属しています。
Macクリーナー
Mac をすばやくスキャンし、ジャンク ファイルを簡単にクリーンアップします。
ディスク使用量、CPU ステータス、メモリ使用量など、Mac の主なステータスを確認します。
簡単なクリックで Mac を高速化します。
無料ダウンロード
アプリ アンインストーラー、ジャンク クリーナー、シュレッダー、ラージ ファイルと古いファイルのリムーバーなど、ツールキットに付属する機能の一部を次に示します。 このツールキットに付属する独自の利点には、システム ファイルを誤って削除しないように保護する機能が含まれます。 Mac クリーニング機能に関連して機能がどのように機能するかを以下に示します。
- ジャンク クリーナーは、破損したファイル、重複したファイル、不要なファイル、ジャンク ファイルなどを削除します。
- App Uninstaller には、ファイルが App Store にあるかどうかに関係なく、システムからファイルを削除するためのアンインストール ユーティリティが付属しています。
- スキャナは、システム全体の削除をスキャンし、ワンクリックでシステムからファイルを検出して削除します。
- Mac デバイスからのファイルの選択的なクリーニングをサポートするプレビュー モードが付属しています。
- 最大 500 Mb のデータを無料で削除できます。
使用する必要がある手順は次のとおりです。 MacでCreativeCloudをアンインストールする方法 Mac クリーナーの使用:
- アプリケーションのステータスを取得するまで、デバイスに Mac Cleaner をダウンロード、インストール、実行します。
- 選択する アプリアンインストーラー メニューの左側に表示されるファイルのリストの中から スキャン インターフェイス上のすべてのアプリケーションのリストを取得します。
- ファイルのリストから Creative Cloud を選択し、インターフェースに表示されるファイルを選択して、「石斑魚」が見えるようになるまでクリーンアップ完了"。

すべてのユーザーにとって理想的なシンプルなインターフェイスです。
人々はまた読む Mac で Adobe Photoshop をアンインストールする方法 2023年にMacでプログラムを効果的にアンインストールする方法は?
まとめ
ツールキットの選択とオプション MacでCreativeCloudをアンインストールする方法 経験のレベルに応じて、すべてあなたの裁量です。 自動オプションは、デジタル市場で利用可能な多くのオプションの中で最も信頼性が高く、最適です。 Macクリーナーは引き続き 最高の Mac クリーニング ソフトウェア それらすべての中で最高かつ最も信頼できるものについて調査を行った場合でも、リストのトップに立つオプション. Mac で Creative Cloud を削除する方法について多くのオプションがあることに安心しましたか。
