Mac デバイス上で Chromium の機能が無効な場合でも、Chromium がスペースを占有する必要はありません。それがあなたが知る必要がある瞬間です MacでChromiumをアンインストールする方法 ツールキットを簡単に実行するために利用可能なすべてのオプションを取得します。
パート 1 では、 Mac をクリーンアップするためのターミナル コマンド ライン オプション。これはすべての人に当てはまるわけではありませんが、プログラマーやソフトウェア開発者にとっては理想的です。パート 2 では、ファイルを XNUMX つずつ探してシステムから削除する必要がある手動オプションについて説明します。
最後に、Mac Cleaner と呼ばれるデジタル ソリューションを含む自動化されたオプションである永続的なソリューションを提供します。続きを読んで詳細を確認してください。
パート #1: ターミナルを使用して Mac で Chromium をアンインストールする方法パート #2: Mac で Chromium を手動でアンインストールする方法パート #3: Mac で Chromium を自動的にアンインストールする方法まとめ
パート #1: ターミナルを使用して Mac で Chromium をアンインストールする方法
ターミナルはコマンド ライン機能であり、プログラミング言語のスキルが必要です。ワンクリック機能は、プログラマーやソフトウェア開発者にとって、Mac で Chromium をアンインストールする方法のオプションとして簡単です。このオプションは元に戻すことができず、通知もないため、実行するアクションを確認する必要があることに注意することが重要です。
さらに、デジタル ツールキットのコマンドとファイル拡張子を知っていれば、すべてのクリーニング機能を管理するのにも便利です。簡単な手順を次に示します。
- Mac デバイスで、 ファインダー オプションを選択し、ドロップダウン リストで ターミナル コマンドライン機能にアクセスするオプション。
- テキスト エディタが表示されるので、コマンドを記述して入力します。 cmg/Application.net または関連するファイル拡張子。
- イベント 入力します しばらく待ってから特定の保存場所に移動し、ファイルが存在しないことを確認します。

警告: コマンド ラインの知識がある場合にのみ、このオプションを使用してください。ない場合は、以下で説明する他のオプションを検討してください。
パート #2: Mac で Chromium を手動でアンインストールする方法
ツールキットは必要ありませんが、時間があり、面倒なプロセスを実行したい場合は、Mac で Chromium を手動でアンインストールする方法を知る必要があることをご存知ですか?前述のとおり面倒で、特定の保存場所に 1 つずつ移動してファイルを削除する必要があります。
このオプションでは、システムのソフトウェア機能の最適な単位であるシステム ファイルが削除される可能性が高くなります。全体として、これを実行および操作するための簡単な手順は次のとおりです。
- Mac デバイスで、Finder メニューを開いて、 申し込み Mac デバイス上のすべてのツールキットのリストを取得します。
- 選択する Chromium リストから選択してクリックすると、デジタル ソリューションに関連付けられたすべてのファイルがインターフェイスに表示されます。
- 削除するすべてのファイルを選択して強調表示し、クリックして選択します 「ゴミ箱に送る」 すべてのファイルをゴミ箱フォルダーに入れます。
- ゴミ箱フォルダーを開き、もう一度ファイルを選択して、 "空のごみ箱" システムからファイルを完全に削除します。
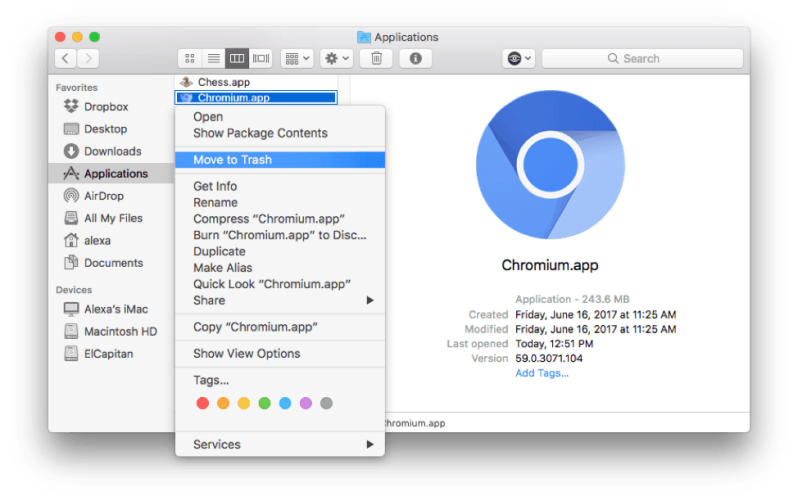
Chromium を手動でアンインストールする方法については、近道はありません。
パート #3: Mac で Chromium を自動的にアンインストールする方法
自動的に進む唯一の方法 MacでChromiumをアンインストールする方法 それはデジタルソリューションの使用によるものです。 TechyCub Macクリーナー は、初心者でも専門家でも、すべてのユーザーにとって理想的なシンプルなアプリケーションです。
Macクリーナー
Mac をすばやくスキャンし、ジャンク ファイルを簡単にクリーンアップします。
ディスク使用量、CPU ステータス、メモリ使用量など、Mac の主なステータスを確認します。
簡単なクリックで Mac を高速化します。
無料ダウンロード
機能が簡素化されているため、すべての Mac デバイスおよびバージョンのすべてのクリーニング機能を管理するのに役立ちます。名前が示すように、このツールキットには、シュレッダー、ジャンク クリーナー、アプリ アンインストーラー、大きなファイルと古いファイルのリムーバーを含むいくつかのツールキットが付属しています。ツールキットには、ツールキットに関連付けられた次の機能が付属しています。続きを読んで詳細を確認してください。
- アプリケーションと関連ファイルがプレインストールされているか、App Store で入手可能であるかに関係なく、それらをアンインストールするための App Uninstaller が付属しています。
- ジャンクファイル、残留ファイル、重複ファイル、およびすべての不要なファイルを削除するジャンククリーナーが付属しています。
- システム上のディープ スキャンをサポートし、 隠されたMacファイルを検出する インターフェイスでサポートされているプレビュー モードのおかげで、最小限の労力で実行できます。
- 500MB の無料データ クリーニングが付属しているため、ファイルが少ない場合は、有料ツールキットで無料のデータ クリーニングをお楽しみいただけます。
- 選択的クリーニング機能が付属しており、Mac デバイス上で削除または保持したいファイル、フォルダー、アプリケーションを選択できます。
ツールキットの簡単な動作方法は次のとおりです。
- アプリケーションの現在のステータスを確認できるようになるまで、インターフェイス上で Mac Cleaner をダウンロード、インストールし、実行します。
- 選択する アプリアンインストーラー インターフェイスの左側に表示されるオプションのリストの中からインターフェイスをクリックし、 スキャン すべてのアプリケーションを持っていること。
- 表示されるファイルのリストから、システムから削除するファイルを選択し、 "掃除" が見えるまでクリーニングプロセスを開始します。 「掃除が完了しました」 のアイコンをクリックします。

なんとシンプルでわかりやすいツールキットで、Mac のすべてのクリーニング機能に最適です。
人々はまた読む Mac で Anaconda と関連ファイルをアンインストールする (2024) Adobe Creative Cloud がアンインストールされない問題を修正する方法 [2024]
まとめ
多様性をもたらす 3 つのオプションがあります。 MacでChromiumをアンインストールする方法。あなたにとってどれが一番いいですか?これに対する答えは、手元にあるものと、ツールキットを削除するために必要な経験のレベルによって異なります。
