AutoCAD の動作が遅い? 使用後もスペースを占有する必要がありません。 だからこそ知っておく必要があるのです Mac で AutoCAD をアンインストールする方法.
オプションの選択は、あなたの経験レベルによって異なります。 この記事では、そのような機能が必要なときに役立つ 1 つのカテゴリについて説明します。 パート 2 では、ソリューションを自動的にアンインストールする方法について説明します。 パート XNUMX では、アンインストール プロセスをサポートするデジタル ソリューションがわからない場合に、それらを手動で削除する方法を見ていきます。
最後に、コマンド ライン エディタを使用してシステムからアプリケーションと関連ファイルを削除するワンクリック機能を見ていきます。 読み続けて、さらに詳細を知りましょう。
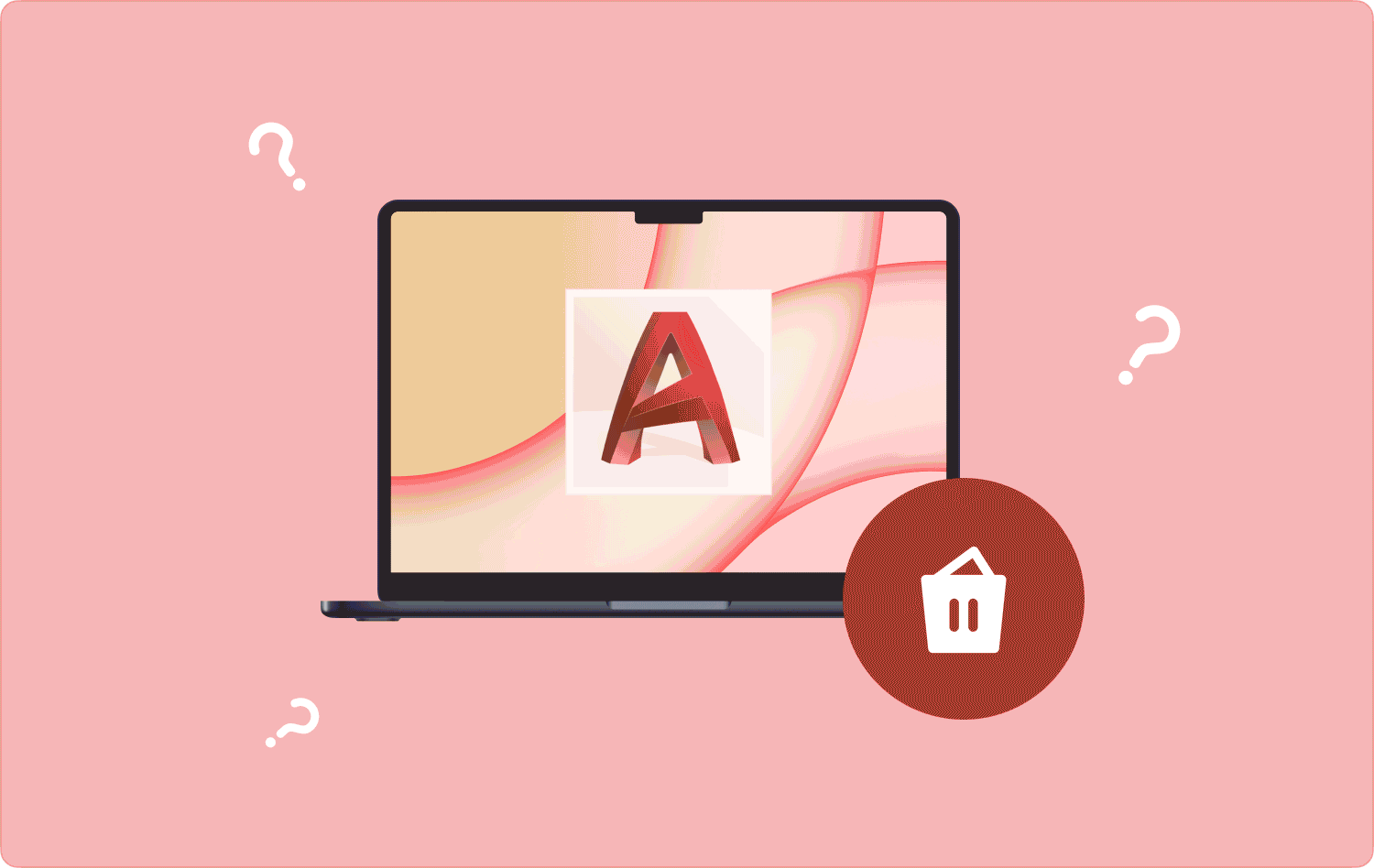
パート #1: Mac で AutoCAD を自動的にアンインストールする方法パート #2: Mac で AutoCAD を手動でアンインストールする方法パート #3: コマンド ライン プロンプトを使用して Mac で AutoCAD をアンインストールする方法まとめ
パート #1: Mac で AutoCAD を自動的にアンインストールする方法
自動化された方法では、簡単な操作でアプリケーションを削除するように設計されたデジタル ソリューションが使用されます。 TechyCub Macクリーナー 私たちが検討する必要があるツールキットです。
Macクリーナー
Mac をすばやくスキャンし、ジャンク ファイルを簡単にクリーンアップします。
ディスク使用量、CPU ステータス、メモリ使用量など、Mac の主なステータスを確認します。
簡単なクリックで Mac を高速化します。
無料ダウンロード
このシンプルなアプリケーションは、経験レベルに関係なく、すべてのユーザーにとって理想的です。 アプリケーションは、シンプルで整理されたインターフェイス上で実行されます。 このアプリケーションの機能には、シュレッダー、ジャンク クリーナー、大きなファイルと古いファイルの削除、アプリのアンインストーラーなどが含まれます。
このツールキットに付属する追加機能の一部を次に示します。
- 簡単なクリックでアプリケーションを削除できるアプリ アンインストーラーが付属しており、すべての関連ファイルがシステムから削除されます。
- システム上のジャンク ファイルの中でも、重複ファイル、残留ファイル、不要なファイルの削除をサポートするジャンク クリーナーが付属しています。
- ディープスキャンをサポートし、 Mac 上のすべての隠しファイルを検出するこれは、ファイルの選択的な削除をサポートするのに役立ちます。
- Mac デバイスから 500 MB の無料データ クリーニングが付属しています。
- アプリケーションに付属のプレビュー メニューにより、ファイルの選択的なクリーニングがサポートされます。
ここにあるのです Mac で AutoCAD をアンインストールする方法 このツールを使用して:
- Mac デバイスで Mac Cleaner をダウンロード、インストール、起動し、アプリケーションのステータスが表示されるまで待ちます。
- ペインの左側で、 アプリアンインストーラーをクリックすると、インターフェース上のすべてのアプリケーションのリストが表示されます。 選んで AutoCADの をクリックし "スキャン" アプリケーションに関連するすべてのファイルを検出するスキャン プロセスを開始します。
- ファイルを選択してクリックします "クリーン" が見えるまでクリーニングプロセスを開始します。 「掃除が完了しました」 プロセスが終了したことを証明するアイコン。

複雑なオプションのないシンプルなプロセスです。
パート #2: Mac で AutoCAD を手動でアンインストールする方法
Mac での AutoCAD のアンインストールをサポートするアプリケーションがわからない場合は、システム上でアプリケーションとその関連ファイルを探し、手動で削除する以外に選択肢はありません。 これは面倒で面倒なプロセスですが、いつ使用するかわからないため、その動作方法を知っておくことは重要です。
アプリケーションを使用するための簡単な手順は次のとおりです。
- Mac デバイスで、Finder メニューを開き、 ライブラリ そしてさらに アプリケーション インターフェイスにアプリケーションのリストが表示されるようにします。
- アプリケーションのリストから AutoCAD を選択し、右クリックしてアプリケーションに付属のすべてのファイルを選択します。
- 右クリックしてメニューにアクセスし、 「ゴミ箱に送る」 ファイルをゴミ箱フォルダーに送信し、フォルダーに送信されるまで待ちます。
- ゴミ箱フォルダーを開き、ファイルをもう一度クリックし、右クリックして、 "空のごみ箱".
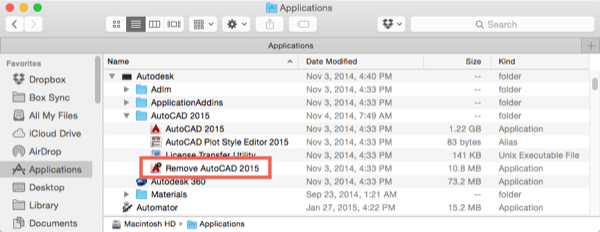
これは面倒なプロセスですが、情報を入手する価値はあります。 これは、Mac で AutoCAD をアンインストールする方法で自動プロセスがオプションではない場合に便利です。
パート #3: コマンド ライン プロンプトを使用して Mac で AutoCAD をアンインストールする方法
あなたはソフトウェア開発者ですか、それともプログラマーですか? Mac で AutoCAD をアンインストールする方法のオプションとしてコマンド ライン プロンプトを使用することをご存知ですか? 「はい」の場合、これがあなたにとって最良の選択肢です。 コマンド ラインの方法は、構文要素を理解している場合に限り、ワンクリックで機能します。
このオプションの唯一の欠点は、このプロセスは元に戻すことができず、確認も行われないため、誤ってシステム ファイルを削除してしまう可能性があることです。 自信がある場合は、Mac で AutoCAD をアンインストールする手順を次に示します。
- Video Cloud Studioで ファインダー Mac デバイスのメニューをクリックし、 ターミナル コマンド ライン プロンプト (テキスト エディター) にアクセスします。
- その上で、次のように入力します cmg/ライブラリ.txt プロセスが完了するまで待ちます。
- 保存場所に移動して、Auto CAD ファイルがシステム外にあることを証明します。

ワンクリック機能のおかげで、専門家にとっては非常に簡単なプロセスです。
人々はまた読む 「iMovieのディスク容量が不足しています」エラーを修正する6つの方法[2023] Mac で Wi-Fi に接続しているユーザーを確認する [2023 年更新]
まとめ
オプションとして必要なものがすべて揃っています Mac で AutoCAD をアンインストールする方法。 オプションの選択はあなたの裁量に任されています。 AutoCAD デジタル ソリューションを削除する最適な方法を選択するために知っておく必要があるのは、自分の経験レベルだけです。 ただし、自動化されたプロセスが頼りになる方法です。
デジタル市場には何百ものデジタル ソリューションがあり、それらを試して探索し、市場が提供するものを最大限に活用する必要があります。 ただし、たくさんある中で。 Mac Cleaner は、ツールキットによる付加価値機能と自動化されたサービスのおかげで、依然として最高の製品として傑出しています。 ただし、デジタル市場に登場する残りのツールキットの機能をテストして証明することに害はありません。
