試して調べて知る方法はたくさんあります Mac で AnyDesk をアンインストールする方法。オプションの選択は、経験のレベルと、クリーニング機能をサポートするツールキットの可用性によって異なります。この記事では、最小限の労力で操作を実行できるカテゴリとして機能する XNUMX つのオプションを見ていきます。
パート 1 では、 最高の無料PCクリーナー これは自動化されたプロセスです。パート 2 では、常に最初に考える手動の方法を見ていきます。最後に、パート 3 では、プログラミング言語を理解しているプログラマーやソフトウェアの専門家に役立つターミナルの方法を見ていきます。
すべてのカテゴリに適合するすべての情報が揃ったので、オプションの選択はあなたの裁量で決まります。続きを読んで、さらに詳しい情報を入手してください。
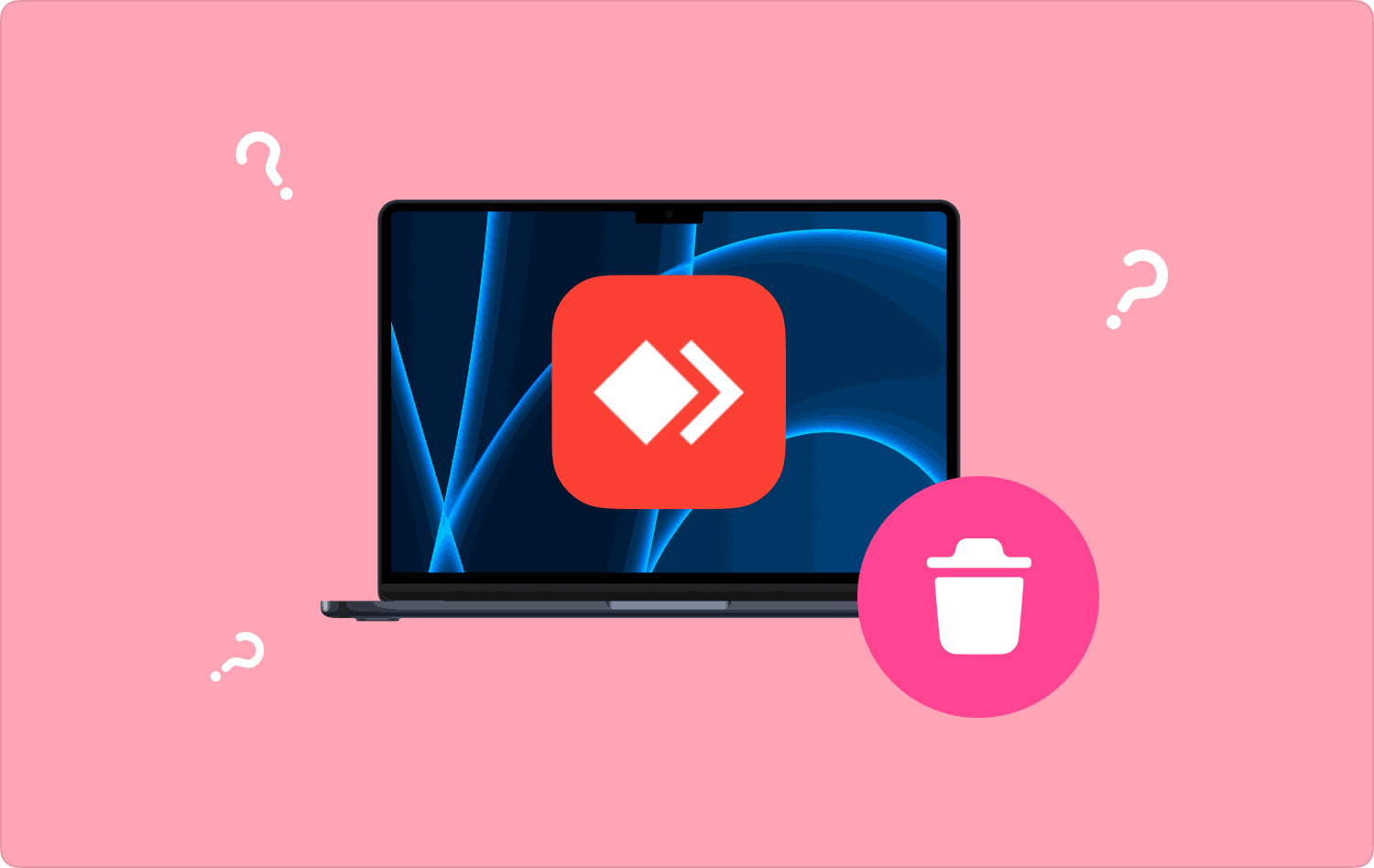
パート #1: Mac Cleaner を使用して Mac で AnyDesk をアンインストールする方法パート #2: Finder を使用して Mac で AnyDesk をアンインストールする方法パート #3: ターミナルを使用して Mac で AnyDesk をアンインストールする方法まとめ
パート #1: Mac Cleaner を使用して Mac で AnyDesk をアンインストールする方法
TechyCub Macクリーナー は、すべての自動 Mac クリーニング機能の頼りになるアプリケーションです。このツールキットには、初心者と専門家の両方にとって同等に理想的なシンプルなインターフェイスが付属しています。
Macクリーナー
Mac をすばやくスキャンし、ジャンク ファイルを簡単にクリーンアップします。
ディスク使用量、CPU ステータス、メモリ使用量など、Mac の主なステータスを確認します。
簡単なクリックで Mac を高速化します。
無料ダウンロード
これには、シュレッダー、アプリ アンインストーラー、ジャンク クリーナー、大きなファイルと古いファイルのリムーバーなどの追加のツールキットが付属しています。また、システムがより複雑な操作を行う場合にデバッグを引き起こす可能性があるデリケートなファイルを誤って削除することを防ぐためのシステム ファイルの保護機能も備えています。
アプリケーションに関連する追加機能の一部を次に示します。
- ジャンククリーナーが付属しています。 システムのジャンクファイルを削除します、Macデバイス内の残留ファイル、破損したファイル、不要なファイル。
- アプリケーションがプレインストールされているか、App Store で入手できないかに関係なく、アプリケーションをアンインストールするための App Uninstaller が付属しています。
- 選択プロセスをサポートするファイルのプレビューにより、ファイルの選択的なクリーニングをサポートします。
- システムでディープ スキャンを実行すると、機能が隠れた保存場所に保存されている場合でも、機能が検出され、システムから削除されます。
- 無料で500MBのストレージ制限が付いています。
オプションとして使用する簡単な手順は次のとおりです。 Mac で AnyDesk をアンインストールする方法:
- Mac Cleaner を Mac デバイスにダウンロード、インストールして実行し、アプリケーションのステータスを確認するまで待ちます。
- 選択する アプリアンインストーラー ウィンドウの左側にあるオプションのリストのインターフェイスにあります。
- 「スキャンして」をクリックします スキャン デバイスを介してすべてのアプリケーションのリストを取得します。
- 選択する AnyDesk すべての関連ファイルが表示されるので、システムから必要なものを選択して、 "掃除" そしてあなたが得るまで待ちます 「掃除が完了しました」 機能の終了を示すアイコン。

これは、経験のレベルに関係なく、すべてのユーザーにとって理想的な非常にシンプルなツールキットです。
パート #2: Finder を使用して Mac で AnyDesk をアンインストールする方法
Mac で AnyDesk をアンインストールする方法のオプションの XNUMX つとして、ファイルを手動で削除できることをご存知ですか?これはすべてのユーザーにとって理想的なオプションです。簡単な説明書が付属していますが、Mac デバイス上のファイルの場所と、隠されたファイルの場所を知っておく必要があります。
このアプリケーションの欠点は、システム ファイルを誤って削除してしまう可能性が高く、複雑なデバッグ プロセスを実行する必要があることです。さらに、時間がかかり、少し面倒ですが、すべてのファイル、特に隠しストレージ ツールキット内のファイルを削除できない場合もあります。
全体として、これを使用して Any Desk に関連付けられたファイルを削除する手順は次のとおりです。読み続けて詳細を確認してください:
- Mac デバイスで、 ファインダー メニューをクリックして ライブラリ、選択して アプリケーション デバイス上のすべてのアプリケーションのリストを取得します。
- リストから AnyDesk を選択すると、アプリケーションに関連付けられたすべてのファイルが表示され、選択できます。
- インターフェイス上のすべてのファイルを選択し、右クリックして 「ゴミ箱に送る」 すべてのファイルをゴミ箱フォルダーに送信します。
- ゴミ箱フォルダーを選択し、すべてのファイルをもう一度選択してシステムから完全に削除し、クリックします。 "空のごみ箱".
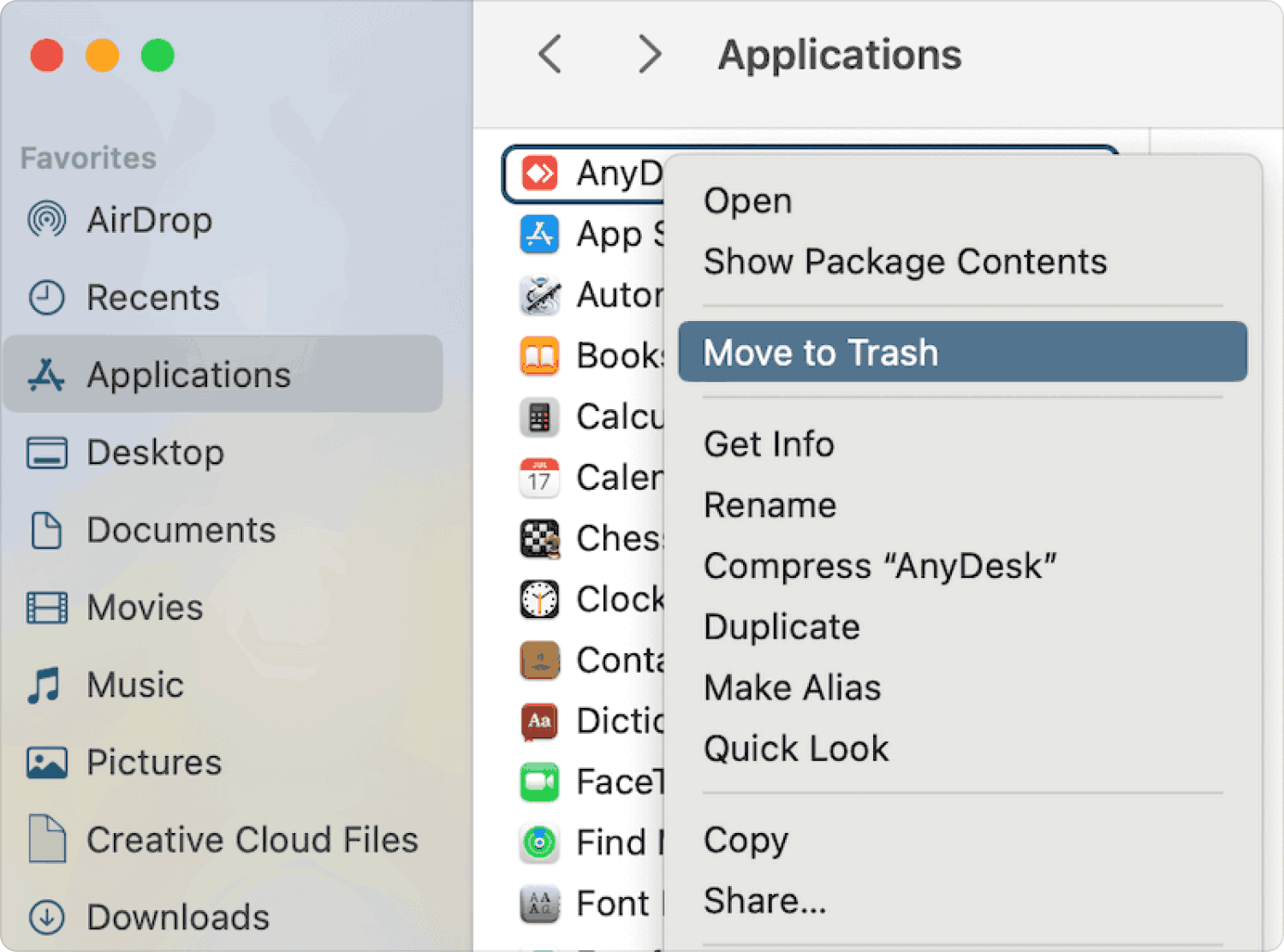
これは非常にシンプルで、外部プラグインや統合は必要ありません。
パート #3: ターミナルを使用して Mac で AnyDesk をアンインストールする方法
ターミナルは、コマンド ライン オプションを管理するための最良かつ最も信頼性の高い方法です。 Terminal は、Mac のすべてのクリーニング機能をサポートするプログラミング言語の専門知識を持つプログラマーやソフトウェアの専門家が選択します。
この操作は元に戻すことができず、確認通知もないため、操作を確認する必要があります。さらに、複雑なデバッグ機能を実行する必要があるシステム ファイルを削除しないように、適切なコマンドを考え出す必要もあります。
Mac で AnyDesk をアンインストールする手順は次のとおりです。
- Mac デバイスで、Finder メニューを開き、 ターミナル コマンドラインエディタを開くオプション。
- テキストエディタを選択し、コマンドを入力します。 cmg/ライブラリ/アプリケーション.bgd またはデジタル ツールキットに関連付けられたその他の拡張機能。
- イベント 入力します プロセスが完了するまで待ちます。これは、保管場所から確認するときにのみわかります。

これは、最小限の労力でツールキットを実行および操作するのに便利な、シンプルで対話型のオプションです。さらに、古いバージョンと新しいバージョンを含むすべての Mac デバイスをサポートします。
人々はまた読む Mac で VPN を即座にアンインストールする方法? 【2023年解決】 Mac で Citrix Receiver を最も簡単にアンインストールする方法
まとめ
オプションの選択は、 Mac で AnyDesk をアンインストールする方法 すべてあなたの裁量に任されています。自分の経験レベルとインターフェイスで利用可能なデジタル ツールキットに基づいて、必要なものを自由に選択できます。 Mac Cleaner は、デジタル市場に登場する何百もの製品の中で、依然として最高かつ最も信頼性の高いものとして際立っています。
