macOS コンピューターは、ユーザーにさまざまな機能を提供します。 人々が抱くそのような質問の XNUMX つは、 Macで複数のファイルを選択する方法 コンピューター。 複数のファイルを選択すると、コピー、貼り付け、削除などを通じてこれらのデータを操作できます。
そのため、私たちは macOS コンピューター内でのナビゲーションを支援するためにここにいます。 macOS で複数のファイルを選択する方法について説明します。 ここでは、タスクを達成するためのさまざまな方法を説明します。 次に、複数の写真とメールを選択するために必要な手順も説明します。 最後に、私たちがあなたに提供するボーナスがあります。 究極のMacクリーニングツール.
パート #1: Mac コンピュータで複数のファイルを選択する方法パート #2: macOS コンピューター内で写真を選択するさまざまな方法パート #3: 複数のメールを簡単に選択または選択する方法 (Mac)パート #4: macOS コンピューターの動作を高速化する方法 製品概要
パート #1: Mac コンピュータで複数のファイルを選択する方法
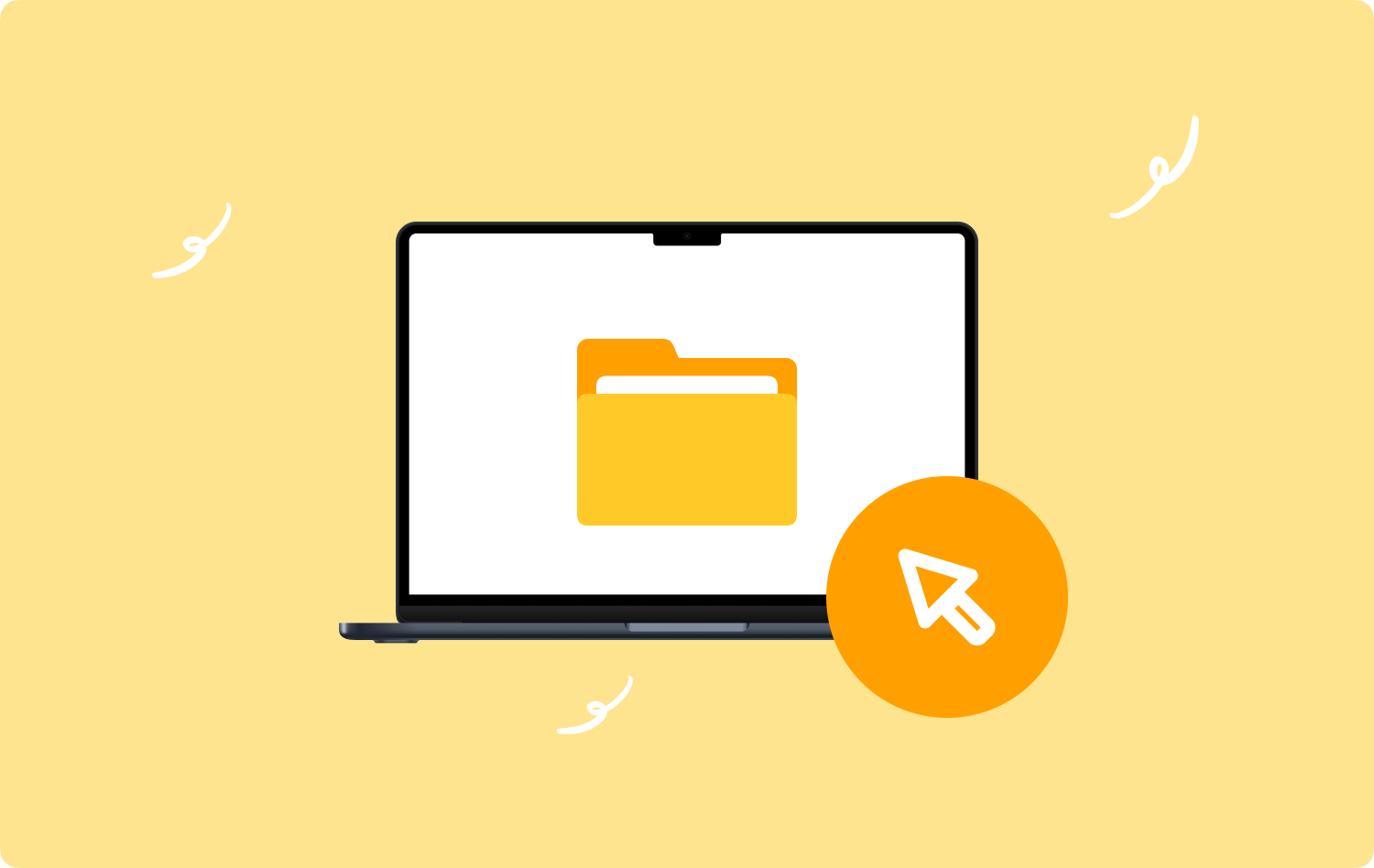
方法 #1: ファイルを XNUMX つずつ選択する
ファイルを XNUMX つずつ選択することは、隣り合っていないフォルダー内のファイルを選択する場合に最適な方法です。 さらに、フォルダー内のすべてのファイルが必要ない場合にも優れたオプションです。 では、Mac で複数のファイルを選択するにはどうすればよいでしょうか?
macOS コンピュータ内で別のファイルを選択するには、キーボードの CMD ボタンを押したまま、マウスを使用して選択するファイルを選択します。 管理するすべてのファイルを選択するまで、CMD キーを押し続けます。 選択したファイルは青色で強調表示され、ファイルを簡単に視覚化できるようになります。
方法 #2: マウスをクリックしてドラッグする
隣り合ったファイルを選択する場合は、マウスを使用してボックスを作成できます。 フォルダー上の空の場所に向かってクリックし、そのクリックを押したまま、選択したいファイルに向かってドラッグするだけです。 マウスをクリックしてドラッグすると、選択するファイルを選択するためにサイズを変更できるボックスが形成されます。 ファイルを選択すると、再び青色で強調表示されます。 ファイルのグループをドラッグして別のフォルダーに移動したり、すべてを削除したりできます。
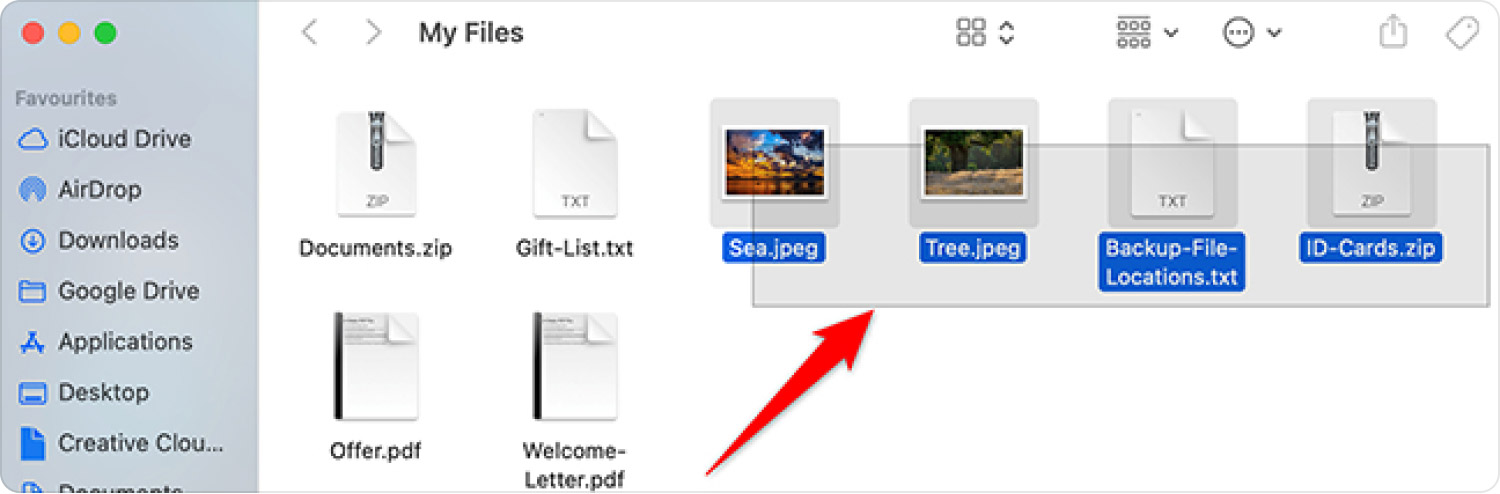
方法 #3: すべてのファイルを選択する
メインのフォルダーまたは場所 (デスクトップやファインダーなど) 内のすべてのファイルとフォルダーを選択したい場合は、CMD キーと A キーを押すだけです。これにより、コンピューター上の特定の場所にあるすべてのファイルを選択することができます。 これは、特にコンピュータ上に削除するファイルが数千ある場合に、大量のファイルを削除するのに最適な方法です。
方法 #4: 最初と最後のものを取得する
ファイルが特定の順序で (特に上部から下部に向かって) 配置または並べ替えられている場合は、上部の最初のファイルをマウスをクリックすると実行できます。 その後、SHIFTキーを押したままにします。 次に、リストの最後のファイルをクリックして、Shift キーを放します。 このメソッドは、ファイルの配列全体を上から下まで選択します。
パート #2: macOS コンピューター内で写真を選択するさまざまな方法
最初のパートでは、macOS コンピューター上で複数のファイルを選択する方法に焦点を当てました。 しかし、コンピュータ上で特定のファイル タイプ (写真など) のみを選択したい場合はどうすればよいでしょうか? どうやってそれを行うのですか? 実はこれは誰でも実践できる簡単なプロセスです。 以下の方法を確認してください。
方法 #1: CMD キーを使用する
この CMD キーは macOS コンピューターでは非常に便利で役に立ちます。 これは、コンピュータの Finder ウィンドウで行うことができます。 この方法を使用して、選択したい特定の画像を選択するだけです。 以下の手順に従ってください。
- 必要な画像が存在するディレクトリまたはフォルダーに移動します。
- を押したままにします CMD キー.
- その後、を押します かぎ 一度。
- すべての写真が強調表示されたら、CMD + A キーを放しても構いません。
- 写真を好みに合わせて操作、移動、削除、転送できるようになりました。
方法 #2: Finder の編集メニューを使用する
この方法は、Mac で複数のファイル、特に写真を選択する別の方法です。 これは、[編集] メニューから行うことができます。 ファインダー。 これを行うには、以下の手順に従います。
- macOS コンピュータ内で Finder ウィンドウを開きます。
- Finder ウィンドウを使用して、必要な写真をすべて見つけてください。
- メニューで、次のタブをクリックします。 編集.
- その後、「」というオプションを選択しますすべてを選択します。表示されるメニュー内で「
- ファイルをすべて選択したら、必要に応じてファイルを操作できるようになります。
方法 #3: マウスをクリックしてドラッグする
これはコンピューターから写真を選択するもう XNUMX つの方法であり、キーボードを使用する必要はありません。 単にマウスが必要な場合や、 トラックパッド この方法の場合。 その方法については、以下の手順を確認してください。
- 選択する写真が存在するディレクトリに移動します。
- 選択したい最初の画像上でマウスの左ボタンを押したままにします。
- その後、 ボタンを下部に向かって押したまま、選択したいすべての写真に向かってマウスをドラッグします。.
- 写真は青色で強調表示されます。 写真の選択が完了したら、マウス ボタンを放します。
方法 #4: キーボードの Shift キーを使用する
CMD キーと同様に、SHIFT キーも非常に重要です。 これにより、さまざまなアプリのさまざまなオプションやメニューを使用できるようになります。 これを使用して、選択したいファイルを選択してから選択を解除する (または選択を解除する) こともできます。 使用手順は次のとおりです。
- 選択したいすべての写真が含まれている特定のフォルダーにアクセスします。
- Finder ウィンドウ内で、タブを押して、 表示.
- 選択 "リストとして表示されるメニューで「
- もう一度「表示」タブにアクセスします。
- その後、オプションを「」として選択しますによってアレンジ"。
- まったく新しいメニューが表示されます。 選ぶ "タイプ" ここから。 この方法を使用すると、データ型に応じてファイルをグループ化できます。
- 今、押します 最初の写真 表示されるリスト内で。
- その後、プレスを長押しします。 シフトキー.
- フォルダーの下部には、 マウスボタンで最後の写真を押してください.
- すべての写真が青で強調表示され、好みに合わせて操作できるようになります。
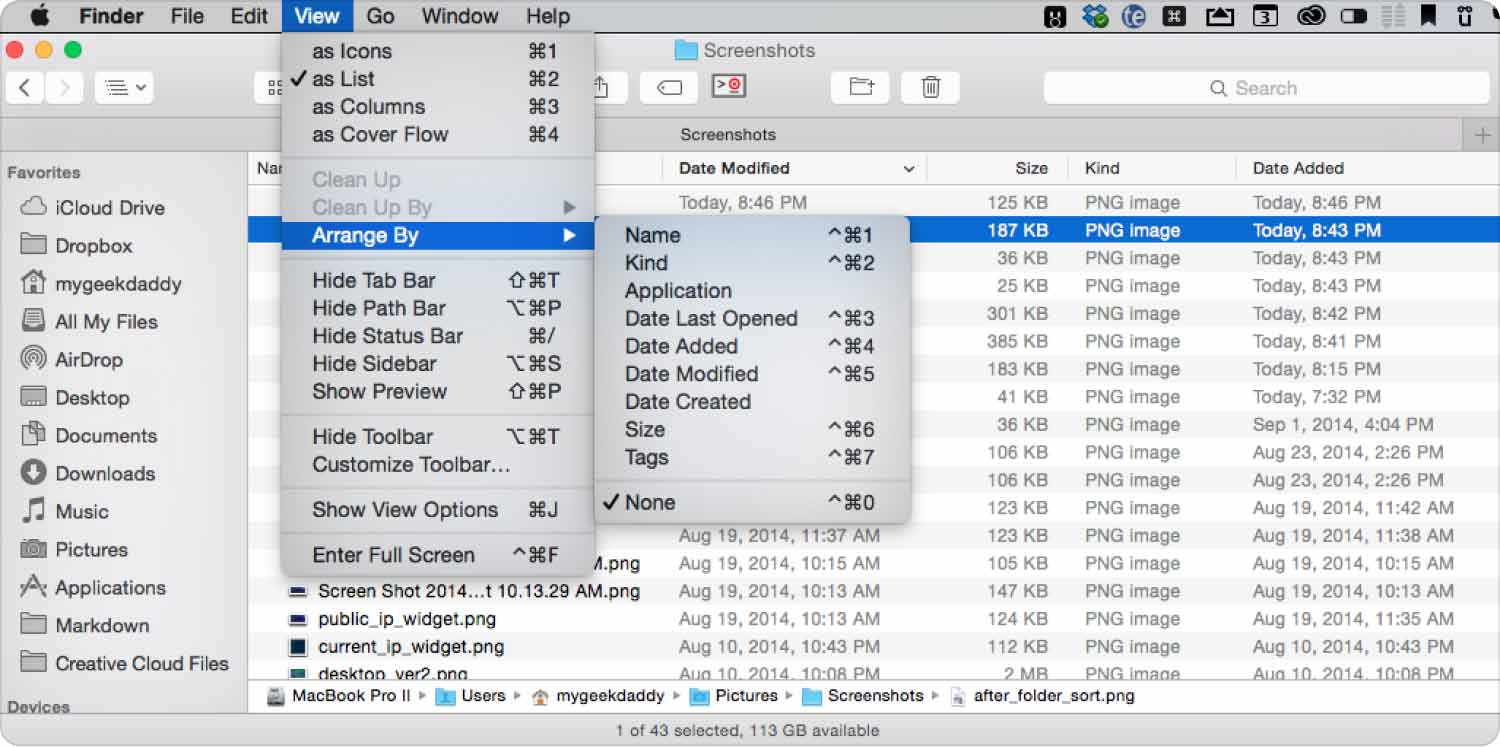
パート #3: 複数のメールを簡単に選択または選択する方法 (Mac)
電子メール メッセージは、標準的な種類のファイルとは異なります。 したがって、macOS コンピューターで複数のファイルを選択する方法とは少し異なります。 通常、macOS メール アプリケーションがインストールされているため、別の電子メール管理アプリケーションは必要ありません。 以下は、macOS コンピューターで電子メールを選択する方法のいくつかです。
方法 #1: 複数の電子メール メッセージを順番に選択する
グループ化された電子メール メッセージがある場合は、以下の方法を使用して、既に順序付けされている電子メールを選択できます。
- マウス ボタンをクリックして最初の電子メール メッセージを強調表示します。 選択したいものを選択します。
- その後、を押します シフトキー キーボードでこれを押したままにします。
- Shift キーを押しながら、グループ内の最後のメールをクリックします。.
- この時点でメールが選択されます。 これで、SHIFT キーを放しても大丈夫です。
方法 #2: 完成した選択範囲に電子メールを追加する
現在選択しているメール メッセージに他の電子メール メッセージを追加したい場合はどうすればよいでしょうか? これらの電子メール メッセージが現在選択されているものとグループ化されていない場合は、次の手順を実行できます。
- CMD キーを押して、そのキーを押したままにします.
- CMD キーを押したまま、選択する追加の電子メール メッセージを選択します。
- 他のメールを選択してこれを XNUMX つずつ実行します リスト内の
- それが完了したら、CMD キーを押した状態を放すことができます。
方法 #3: 完了した選択範囲にメールのグループを追加する
最初の選択内容を失いたくない場合は、以下の手順に従って、現在の選択内容にさらに電子メール メッセージを追加できます。
- キーボードの CMD キーを押し、そのキーを押したままにします.
- マウスを使用して、 最初のメールをクリック 範囲またはリスト内。
- その後、CMDキーを放します.
- 次に、 シフトキー そしてプレスを握ってください 上記のキーで。
- 特定のメールアドレスを選択してください 一番下 (リストの最後)。
- その後、 ホールドを解除してください キーボードの SHIFT キーで。
方法 #4: 現在の選択から電子メールの選択を解除する
現在の選択に必要のない電子メールを追加した場合は、CMD キーを使用して選択を解除できます。 これを行うには、以下の手順に従います。
- キーボードの CMD キーを押します。 このキーを押し続けます.
- 選択を解除したい特定のメールをクリックします。 現在の選択から削除したいすべての電子メール メッセージに対してこれを実行します。
- その後、 CMD キーの長押しを放します.
方法 #5: すべてのメールを選択する
多数の電子メール メッセージを選択する場合、上記の XNUMX つの方法を実行すると、時間と労力が膨大になる可能性があります。 そのため、キーボード ショートカットを使用する必要があります。 これを行うには、以下の手順に従います。
- macOS メール アプリの検索機能を利用して、必要なすべての電子メール メッセージを見つけます。 これらのメッセージに共通するキーワードを入力し、表示されるリストを確認します。
- その後、 CMD + A キーボードで を押して、リスト内のすべてのメールを強調表示します。
方法 #6: マウスを使用する
マウスをクリックしてドラッグし、複数の電子メールを一度に選択することもできます。 これを行うには、以下の手順に従います。
- メールの範囲内で特定の点に留意して始めます。
- このメールをクリックしてマウスのボタンを押したままにします.
- その後、 最後の電子メールの場所に向かってマウスをドラッグして、ボックス内のすべてのファイルを選択します.
- 完了したら、コンピュータのマウス ボタンを押したままにしていた状態を解除できます。
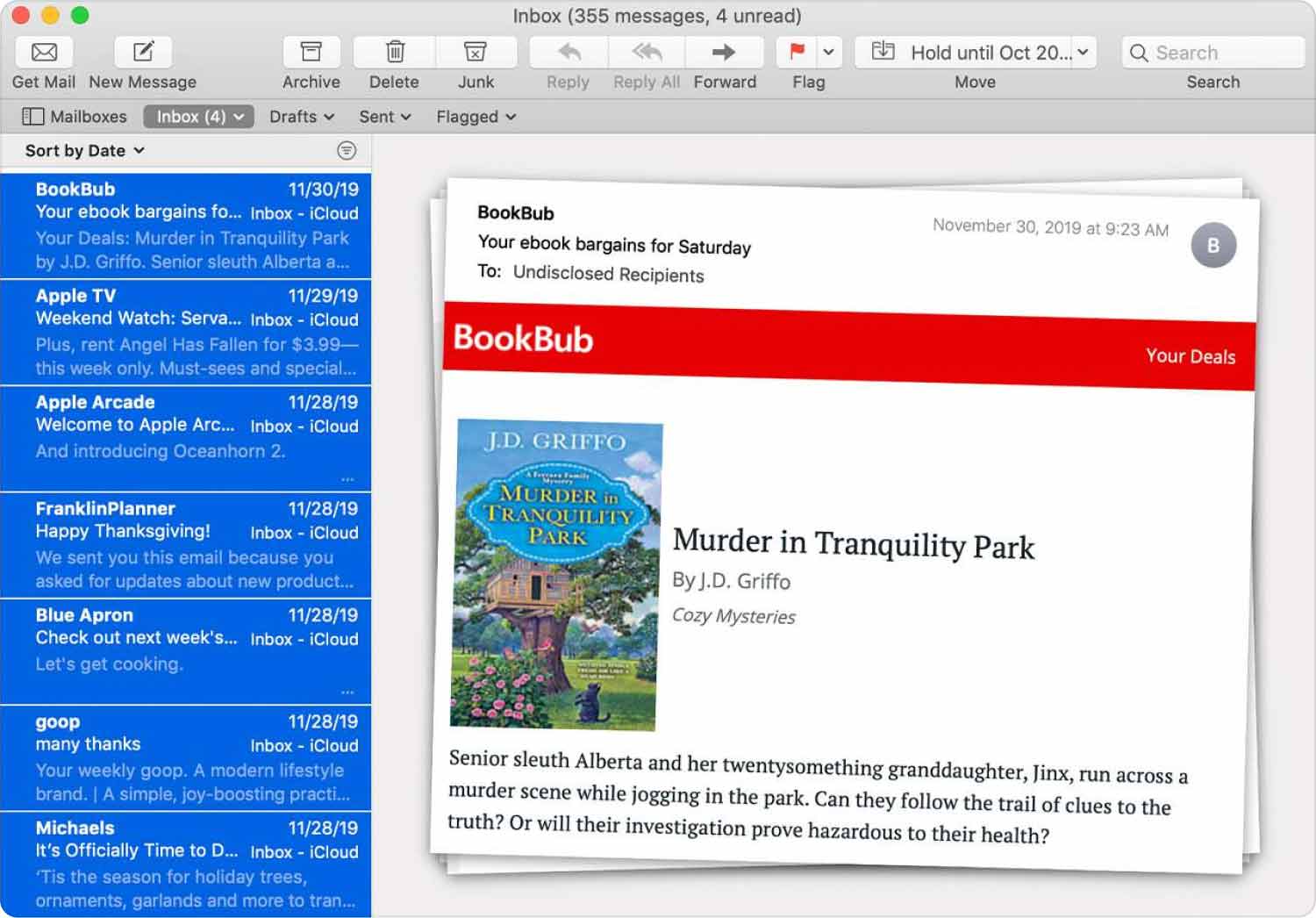
パート #4: macOS コンピューターの動作を高速化する方法
今、あなたは学びました Macで複数のファイルを選択する方法、何か新しいものはどうでしょうか? TechyCub Mac Cleaner は、適切なストレージ容量を確保することを目的とした Mac 用の最適化アプリケーションであり、マシンをより速く、より効率的にするために使用できる最大のツールです。 それにより、次のことが可能になります Mac コンピュータ上の不要なジャンク ファイルを見つける マウスを数回素早くクリックするだけでそれらを削除できます。
このアプリケーションには、macOS マシンをクリーンアップして効率的に実行し、混雑を軽減するために使用できる小さなユーティリティも多数含まれています。 Mac を最適化するための迅速なアプローチを探しているお客様にとっての最大の選択肢は、 TechyCub マッククリーナー。
ご利用の流れ TechyCub Macクリーナーは次のとおりです。
- 製品のオンライン Web ページからインストーラーをダウンロードした後、このバンドルを使用して Mac デバイスにプログラムをインストールします。
- 単に開始してください TechyCub ツールがインストールされた後、マシンに Mac Cleaner がインストールされます。
- 左側のパネルには、macOS コンピュータのパフォーマンスを改善および整理するために使用できるさまざまなモジュールが表示されます。 私たちが選びます ジャンククリーナー 一般的なガイダンス。
- クリック スキャン ボタンをクリックしてから。 アプリケーションを使用すると、余分なシステム ファイルをすべて見つけて削除できます。
- 削除したい不要なジャンクファイルを選択します。 あるいは、 をクリックして表示されるリストから不要なデータをすべて選択することもできます。 すべてを選択します。.
- クリック CLEAN その後のボタン。
- macOS マシンのクリーンアップ手順が確実に完了するように、プログラムに「」というメッセージが表示されるまで待ちます。クリーンアップ完了".

このプログラムには、macOS コンピューターを整理し、動作を高速化し、詰まりを軽減するために使用できるさまざまな小さなユーティリティも付属しています。 TechyCub Mac Cleaner は、Mac を最適化する簡単な方法を探している人にとって最適なソリューションです。
人々はまた読む Mac で大きなファイルを見つけて削除する簡単な方法 Mac の動作が遅い 17 の理由!
製品概要
コンピュータをより高速かつ効率的にするために使用できる最良のツールは、 TechyCub Mac Cleaner は、十分なストレージ容量を確保するために設計された Mac 用の最適化プログラムです。 どうやらそれが「」の答えのようです。Macで複数のファイルを選択する方法”。 マウスを数回短くクリックするだけで、コンピュータ上の不要なファイルを見つけて削除できます。
