コンピューター上のストレージ容量が 512GB 未満しかない場合、ドライブ容量が非常に貴重であることがわかります。 コンピューターに過負荷がかかり、期待どおりに動作しなくなることは避けたいです。 したがって、あなたは知りたいかもしれません Mac でストレージを確認する方法 コンピュータ。
幸いなことに、Mac 上のストレージを確認する方法を実装するのは非常に簡単です。 コンピューター上のストレージ容量を確認するために従う必要がある実際の手順について説明します。 次に、次の目的で使用できる主要なツールについて説明します。 Mac デバイスの空き容量を増やす.
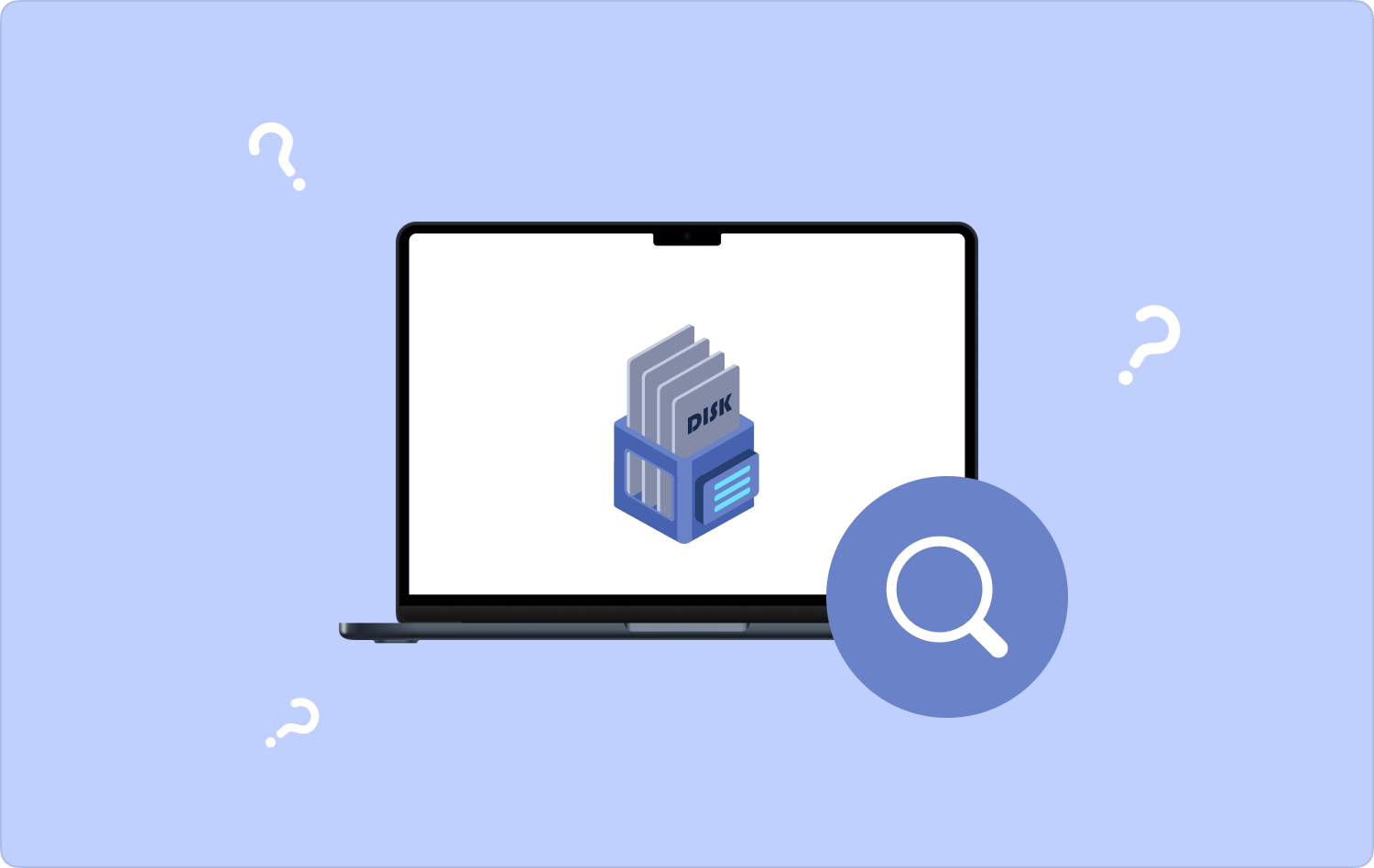
パート #1: Mac コンピューターのストレージを確認する方法パート #2: ストレージ容量を増やすためのさまざまな方法 製品概要
パート #1: Mac コンピューターのストレージを確認する方法
Mac コンピューター上のストレージを確認する方法は、さまざまな方法で実装できます。 これらは以下に含まれます。
方法 #1: Finder ウィンドウを使用する (1 番目の方法)
Finder ウィンドウは macOS コンピュータでは非常に重要です。 これを使用して、コンピュータ上にあるストレージ容量を確認できます。 まず、Finder を使用してストレージ デバイスの情報を確認できます。
を使用して特定の項目を選択するだけです。 ファインダー 窓。 その後、キーボードを使用してスペースバー ボタンを押します。 これを実行すると、特定の項目のプレビューが表示されます。 たとえば、ドキュメントを開かずにチェックアウトしたい場合は、キーボードのスペースバーを押すだけでその内容をチェックアウトできます。
このため、Finder のプレビュー方法を使用してディスク領域の内容をチェックアウトすることをお勧めします。 これを行うには、以下の手順に従います。
- コンピュータのデスクトップにアクセスします。
- Finder にアクセスし、[Finder] を選択します。 その後、選択します 環境設定 それから、 全般.
- その後、「」というセクションで環境設定を変更します。これらのアイテムをデスクトップに表示する"。
- 完了したら、デスクトップに戻って、デスクトップ上のストレージを選択できます。
- キーボードを押します スペースバーキー。 利用可能なスペースを含むストレージデバイスの容量を表示するウィンドウが表示されます。
- その後、ポップアップしたウィンドウを閉じることができます。 これを行うには、次のキーを押します。 CMD + W キー。 または、 X ウィンドウの左上隅にあります。
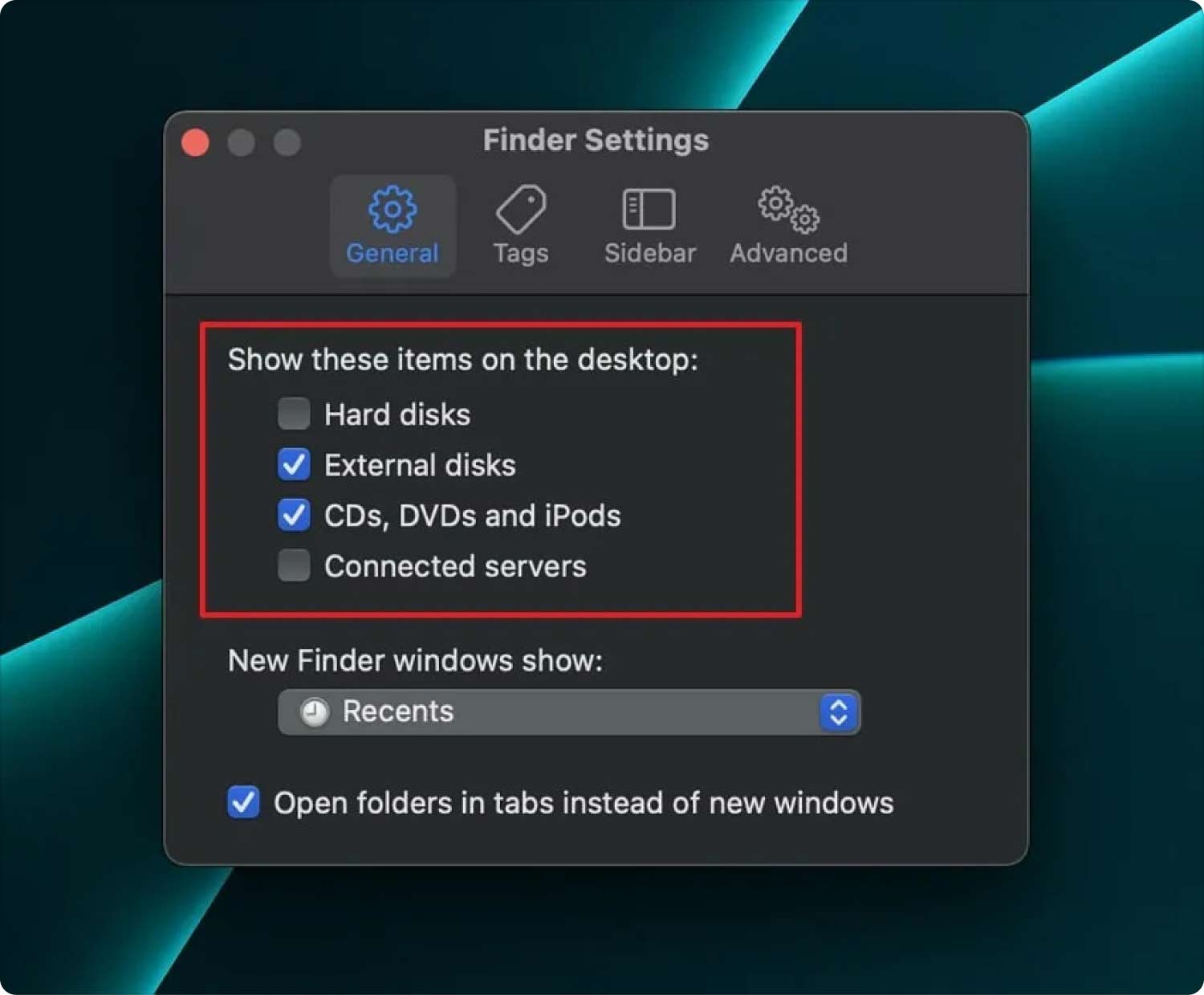
方法 #2: Finder ウィンドウを使用する (2 番目の方法)
Finder ウィンドウのステータス バーを使用すると、そのウィンドウ内の空きストレージ領域を毎回見つけることができます。 これを行うには、Finder のステータス バーをアクティブにする必要があります。 そのために実装する必要がある手順は次のとおりです。
- コンピュータ内で Finder ウィンドウを起動します。 これを行うには、Dock 内の Finder のアイコンをクリックして、 File。 その後、 新しいFinderウィンドウ.
- というメニューを起動します 表示 次に選択します ステータスバーを表示.
これを完了すると、ステータス バーの表示機能を使用して、フォルダーの現在の内容を確認できるようになります。 また、ハードドライブ内の空き容量の一部も表示され、ドライブの空き容量を簡単に確認できます。
方法 #3: Get Info 方法論を使用する
「情報を見る」の方法を使用すると、ディスク ドライブの使用領域と容量を簡単に確認できます。 これを行うには、以下の手順に従います。
- macOS コンピューターで Finder を開きます。
- その後、Finder ウィンドウ内でハード ドライブを見つけます。 このハードドライブをクリックして選択します。
- その後、「ファイル」メニューを押して、「ファイル」を選択します。 情報を見る. あなたができるもう一つのことは押すことです CMD + 私 コンピューターのキーボードを使用して。
このようにして、「情報を見る」ウィンドウに、ドライブに関する利用可能なスペース、ディスク容量、使用済みスペース、およびその他の情報が表示されます。
方法 #4: About This Mac Way を使用する
「この Mac について」オプションを使用すると、Mac 上のストレージを確認する方法を実装できます。 これは、macOS Yosemite 以降のバージョンのオペレーティング システムを通じて実行できます。 これを行うには、以下の手順に従います。
- コンピュータで Apple メニューを起動します。
- 次に、次のオプションを選択します このMacについて.
- タブを押す ラベル付きストレージ ツールバー内で。 OS X Mavericks または Mac OS X Mountain Lion を使用している場合は、[詳細情報] ボタンをクリックして、[ストレージ] を選択します。
「この Mac について」の「ストレージ」には、どのファイルがコンピュータ内で多くのスペースを占有しているかを示すバーも表示されます。 これらは通常、写真、音楽、ドキュメント、アプリ、その他などの種類のデータに分類されます。
方法 #5: ディスクユーティリティを使用する
ディスク ユーティリティ アプリケーションは、macOS コンピューター内のストレージ容量をチェックするのにも役立ちます。 これを行うには、以下の手順に従います。
- コンピュータで Spotlight を起動します。
- その後、検索ボックスに「ディスク ユーティリティ」と入力します。
- リストが表示されたら、クリックします ディスクユーティリティ それを開く。
- [ディスク ユーティリティ] ウィンドウが開いたら、表示されるリストからコンピュータのディスク ドライブの名前を選択します。
この時点までに、コンピュータの使用領域、利用可能な領域、およびディスク ドライブの容量を確認できるようになります。 ディスク ユーティリティを使用して、コンピュータに接続しているフラッシュ ドライブや外付けドライブの利用可能な容量をチェックすることもできます。
パート #2: ストレージ容量を増やすためのさまざまな方法
方法 #1: 次のような最適化ツールを使用する TechyCub Macクリーナー
今、私たちは知っています Mac でストレージを確認する方法、掃除の時間です。 最適化ツールを使用すると、不要なジャンク ファイルを削除して、デバイス上のストレージ領域をさらに解放できます。 コンピュータをより高速かつ効率的にする最善の方法は、 TechyCub Macクリーナー、十分なストレージ容量を確保するために設計された Mac 用の最適化プログラム。
Macクリーナー
Mac をすばやくスキャンし、ジャンク ファイルを簡単にクリーンアップします。
ディスク使用量、CPU ステータス、メモリ使用量など、Mac の主なステータスを確認します。
簡単なクリックで Mac を高速化します。
無料ダウンロード
マウスを数回短くクリックするだけで、次のことが可能になります。 不要な Mac ジャンク ファイルを見つける コンピューターから。 このアプリケーションには、macOS コンピュータをクリーンアップして動作を高速化し、詰まりを軽減するために使用できるさまざまな便利なツールも付属しています。 TechyCub Mac Cleaner は、Mac を最適化する簡単な方法を探している個人にとって最適なソリューションです。
ご利用の流れ TechyCub Macクリーナーは次のとおりです。
- プロバイダーの Web サイトからインストーラーをダウンロードした後、このパッケージを使用して Mac にプログラムをインストールします。
- 起動する TechyCub アプリケーションがマシンにインストールされるとすぐに Mac クリーナー。
- macOS ラップトップのパフォーマンスを向上およびクリーンアップするために使用できる多数のモジュールが左側にあります。 以下のような幅広い例を取り上げます。 ジャンククリーナー.
- スキャン その後ボタンをクリックします。 このプログラムを使用すると、不要なシステム ファイルを見つけて削除できます。
- コンピュータ上で削除したいファイルを選択します。 を選択すると、表示されるリストから無関係なデータをすべて選択できます。 すべてを選択します。.
- それから、 CLEAN オプションから。
- アプリケーションが「クリーニング完了".

方法 #2: クラウド ストレージ プラットフォームを使用する
クラウド ストレージ サービスを利用して、コンピュータ内のスペースをさらに節約できます。 そのうちのいくつかは次のとおりです iCloud、Google ドライブ、OneDrive、Dropbox。 これらのクラウド ストレージ プラットフォームは通常、無料の容量を提供しますが、必要に応じて追加のストレージ スペースを購入することもできます。
方法 #3: 不要なアプリを削除する
もう XNUMX つ実装できるのは、システムから不要なアプリを削除することです。 通常、不要なアプリを手動で削除するプロセスは推奨されません。 ライブラリ フォルダーから残ったファイルを削除すると、重要なファイルを誤って削除してしまう可能性があるためです。
ただし、不要なアプリを削除したい場合は、次の手順に従う必要があります。
- まず、削除するアプリケーションに関連付けられているプロセスを終了します。
- その後、 アプリケーション コンピューター上のフォルダー。
- 次に、必要なアプリをゴミ箱に移動して削除します。
- それが完了したら、Finder ウィンドウを開いて残ったファイルを削除できます。
- その後、 Go メニューをクリックして フォルダに移動.
- 表示される検索ウィンドウに「」と入力します。/ライブラリ”。 次に、 を押します。 GO
- メインのライブラリ フォルダーが表示されたら、以下のサブフォルダーにアクセスし、アプリの関連ファイルを削除します。
- /ライブラリ/設定/
- /ライブラリ/スタートアップアイテム/
- /ライブラリ/アプリケーション サポート/
- / Library / LaunchAgents /
- / Library / LaunchDaemons /
- /ライブラリ/キャッシュ/
- 残ったファイルを削除したら、コンピューター上のゴミ箱を空にします。 次に、コンピュータを再起動します。
ご覧のとおり、Mac のストレージを確認する方法を知っていたとしても、システム上の不要なアプリの残存ファイルを削除するのは非常に困難です。 したがって、コンピュータの機能にとって重要なシステム ファイルを削除する可能性があるため、お勧めできません。
そのため、次のようなツールをお勧めします。 TechyCub マッククリーナー。 ファイルを残さずにアプリをアンインストールできるユーティリティがあります。 残り物を削除するためだけに、多数のライブラリ フォルダーやサブフォルダーを参照する必要はありません。 このツールは、重要なデータに影響を与えることなく、システムに残っているファイルを自動的に削除します。
方法 #4: ゴミ箱を自動的に空にする
手動でも自動でもゴミ箱を空にすることができます。 ゴミ箱を空にするプロセスを自動化すると、ファイルがゴミ箱に入ってから 30 日以内に空になります。 これらは 30 日後に完全に削除されます。 特にこのプロセスを手動で実行することを時々忘れる場合は、コンピュータ内のストレージ領域を大幅に節約するのに役立ちます。
ゴミ箱を自動的に空にしてシステム上のスペースをさらに節約するには、次の手順に従う必要があります。
- コンピュータの Apple メニューにアクセスします。 その後、次のオプションを選択します このMacについて.
- タブにアクセスしてください ラベル付きストレージ。 その後、 管理 .
- 「」という機能を有効にします。自動的にゴミ箱を空にする"。

方法 #5: ブラウザのキャッシュをクリアする
キャッシュは、サーフィン体験をより速く、より良くするのに役立ちます。 しかし、それらが積み重なると、保管スペースに大きな負担がかかる可能性があります。 そのため、Safari、Chrome、Firefox などのさまざまなブラウザーのキャッシュをクリアする必要がある場合があります。
Chrome – キャッシュをクリアする方法
- パソコンで Chrome ブラウザを起動します。
- インターフェースの右上部分にある XNUMX つの点のようなアイコンを押します。
- 選択する その他のツール.
- その後、クリック 閲覧履歴データの消去.
- 完了したら、削除するデータの特定の時間範囲を選択します。
- キャッシュされた画像とキャッシュされたファイルもクリアするオプションをクリックすることを忘れないでください。
Safari – キャッシュをクリアする方法
- コンピューターの Safari ブラウザーにアクセスします。
- その後、クリック 環境設定 選択して 高機能.
- その後、次のボックスにチェックを入れます 開発者メニューを表示 メニューバー内.
- 次に、上部のメニューで、 開発する.
- と言うオプションを押します 空のキャッシュ.
- 必要に応じてプロセスを確認してください。
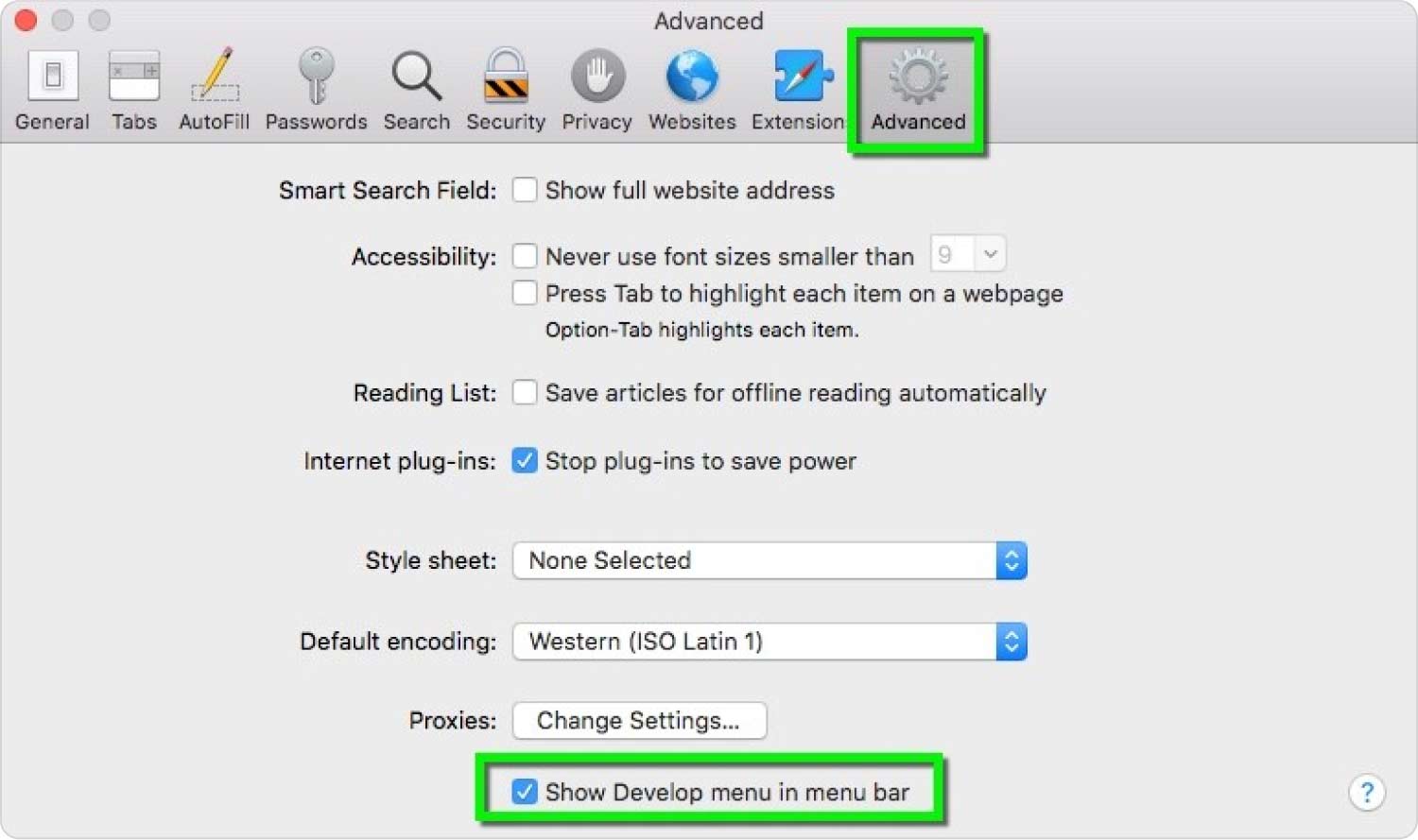
Firefox – キャッシュをクリアする方法
- macOS コンピュータで Firefox ブラウザを起動します。
- 次に、メニューを選択して次へ進みます 環境設定.
- その後、次のパネルをクリックします。 プライバシーとセキュリティ.
- 次に、セクションで ラベル付きの Cookie とサイトデータ、というオプションを選択します。 データの消去.
人々はまた読む 「iMovieのディスク容量が不足しています」エラーを修正する6つの方法[2023] Macのシステムストレージをクリアする最良の方法
製品概要
このガイドでは、次の点について包括的な詳細を説明しています。 Mac でストレージを確認する方法。 macOS コンピューターのストレージ情報を確認する方法について XNUMX つの異なる方法について説明しました。 ほとんどの場合、使用済みスペース、利用可能なスペース、およびディスクの合計スペースに関する詳細が表示されます。
その後、さまざまな方法で macOS コンピューターのスペースを空にする方法について話し合いました。 これには、Firefox、Safari、Chrome のブラウザ キャッシュのクリア、不要なアプリケーション (残存データを含む) の削除、ゴミ箱の自動的な空の実行などが含まれます。
システム内の不要なジャンクを常に確実に消去する最善の方法は、次のとおりです。 TechyCub マッククリーナー。 これは、デバイス内の空きスペースを増やす XNUMX つの方法でもあります。 公式 Web サイトから今すぐこのツールを入手して、クリーン、迅速、簡単な macOS コンピューター体験を実現できます。
