最近、多くの Mac コンピュータ ユーザーが、知識を知ることがいかに重要であるかを理解しています。 Macのメモリ量を確認する方法 彼らは持っている。 これは、Mac コンピュータのスペース不足に関連する問題が発生した場合に実行できる対策を知るために知っておくべき基本的な事項の XNUMX つです。
また、これは、Mac コンピュータに保存されているファイルのバックアップを作成する必要があるかどうかを判断する良い方法の XNUMX つです。 Mac コンピューターの動作が徐々に遅くなる。 この記事では、メモリの量を確認する方法と、Mac コンピュータのストレージが乱雑になった場合に対処する方法について説明します。
パート #1: Mac コンピューターのストレージを確認する方法は何ですか?パート #2: アクティビティ モニターを使用して Mac 上のアプリのメモリ使用量を確認する方法は何ですか? パート #3: Mac コンピュータのメモリ使用量を最小限に抑える方法にはどのようなものがありますか?パート #4: Mac コンピュータのストレージを管理するのに最適なツールは何ですか?まとめ
パート #1: Mac コンピューターのストレージを確認する方法は何ですか?
さて、本題に入ります。記事のこの部分では、既知の方法のいくつかについて説明します。 Mac コンピュータのストレージ容量を確認する。 これらの方法をいくつか集めましたので、試してみて、どの方法がタスクを簡単に達成できるかを確認してください。
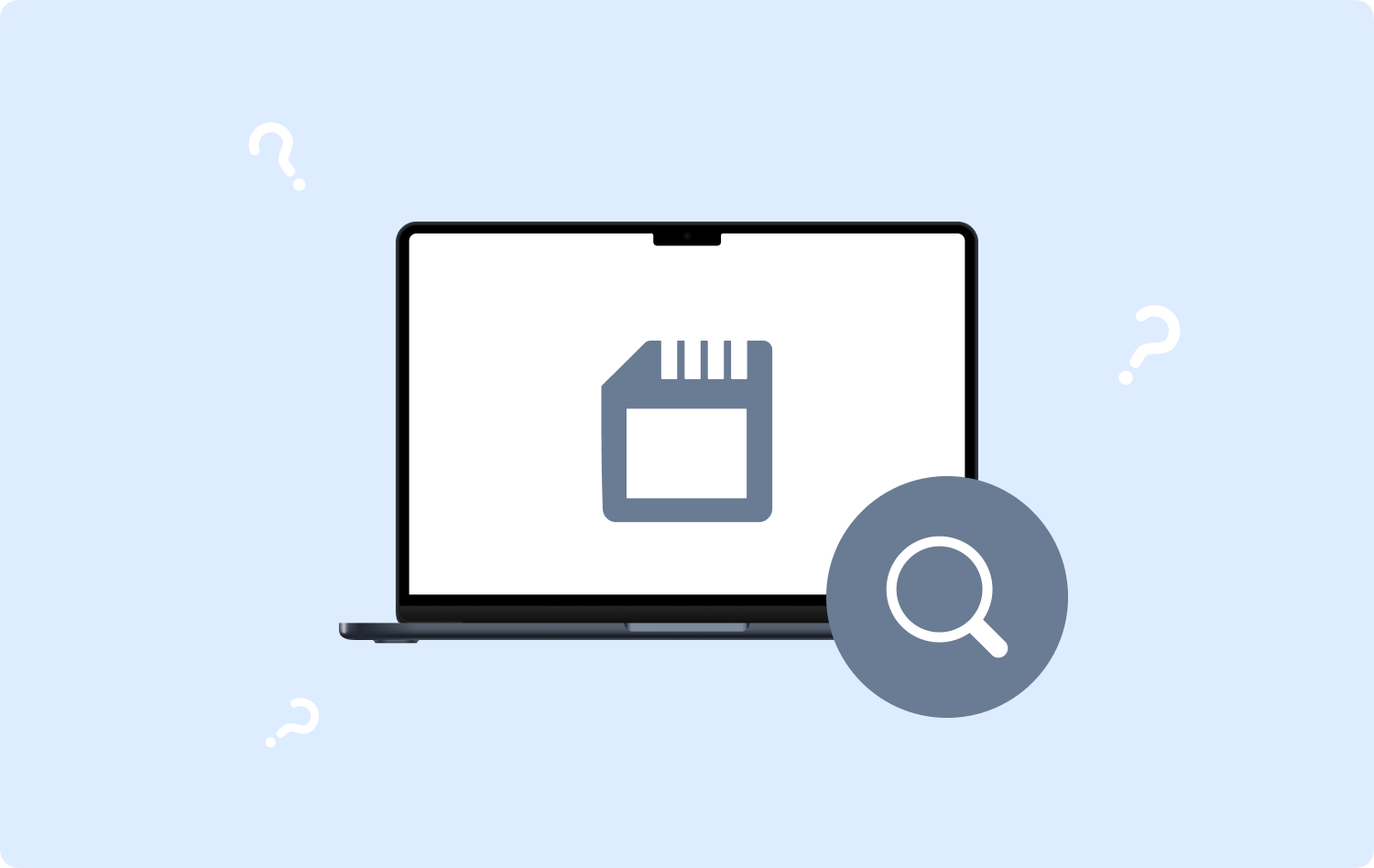
ディスクユーティリティ経由で Mac コンピュータのストレージを確認する
メモリの量を確認する方法の XNUMX つは、Mac のディスク ユーティリティを使用することです。 ディスクユーティリティを起動すると、ボリューム内で表示できるファイルが多数表示されます。
また、占有または使用されているスペースの量や、空きスペースの量も表示されます。 また、ディスク ユーティリティは、ストレージの管理方法にこだわる Mac コンピュータ ユーザーを対象としていることにも留意する必要があります。
Finder 経由で Mac コンピュータのストレージを確認する
次に、Mac に搭載されているメモリの量を確認する XNUMX 番目の方法として、Finder を使用します。 これを使用するには、次のことを行う必要があります。
- 始めるには、行って起動してください ファインダー 次に、サイドバーの左側でディスクを見つけます。
- それを見つけたら、それを右クリックして、 情報を見る.
- 次に、[一般]オプションで、使用済みストレージと使用可能なストレージを探します。
.jpg)
Mac 経由で Mac コンピュータのストレージを確認する
Mac 自体を使用して Mac コンピュータのストレージを確認することもできます。以下の手順を実行してください。
- 画面上で Apple サインを見つけます。これは画面の左上部分にあります。
- Apple メニューに入ったら、 このMacについて オプションを選択します。
- そこには、Mac コンピュータのメモリが表示されます。
パート #2: アクティビティ モニターを使用して Mac 上のアプリのメモリ使用量を確認する方法は何ですか?
アクティビティ モニターを使用して Mac のメモリ量を確認する方法:
- 開始するには、 for 活動モニター これは Launchpad に表示されます。
- その後、 メモリ タブには何も表示されないことに注意してください。
- システムに関する詳細データとアプリが使用したメモリを表示できるようになりました。 使用されているメモリの量、RAM の使用状況に関する情報、および動作図を確認したい場合は、Mac コンピュータのウィンドウの下部で確認できます。

パート #3: Mac コンピュータのメモリ使用量を最小限に抑える方法にはどのようなものがありますか?
「Mac のメモリ量を確認する方法」を扱った後、Mac のメモリ使用量を最小限に抑える方法に進みます。
- ブラウザにいくつかのタブが開いていることを確認する必要があります。
- RAM を解放するために、Mac を頻繁に再起動してみてください。
- ハングアップしている印刷キューは必ずすべて閉じてください。
- 交換してみてください AdBlockを エクステンションが軽いものを使用します。
- 常にデスクトップをクリーンアップしてください。
- 以下の手順に従ってキャッシュ ファイルをクリアします。
ステップ #1: 「ファインダー」をタップします。
ステップ #2: Go メニュー、行って選んでください ファインダー.
ステップ #3: 次に、次のように入力する必要があります。 〜/ライブラリ/キャッシュ、次にタップします Go.
ステップ #4: ウィンドウが表示されるので、ここでキャッシュをクリアすることを選択する必要があります。
ステップ #5: 次に、 コマンド+ A タブをクリックしてすべてのファイルを選択するか、XNUMX つずつ削除することもできます。
ステップ #6: 次に、次のことを行う必要があります。 ユーザー名とパスワードを入力してください 続行できるようになります。
- Chrome のタスク マネージャーを調整してみてください。
- ディスク容量を解放しましょう。
- 以下の手順でログイン項目を削除してみてください。
ステップ #1: 起動 システム環境設定 それから、 ユーザーとグループ.
ステップ #2: が表示されます。 左側のニックネームをクリックします.
ステップ #3: を選択 ログインアイテム タブには何も表示されないことに注意してください。
ステップ 4: Mac コンピュータの起動時にロードしたくないプログラムを選択できるようになりました。
ステップ#5: 次に、「」をタップする必要があります。-その下に「サイン」があります。
パート #4: Mac コンピュータのストレージを管理するのに最適なツールは何ですか?
Mac コンピュータのメモリがいっぱいだと知ったら、本当にイライラするでしょう。 主に、非常に重要なアクティビティの最中にデバイスのパフォーマンスに影響を与える可能性があります。
Mac コンピューターのストレージを確認する方法、または Mac のメモリ量を確認する方法、およびストレージ不足の問題に対処するためにできることをいくつかまとめました。 さて、私たちが共有したすべての方法を試したことがある場合は、次に、あなたが実行できる最も確実な方法の XNUMX つについて説明します。
この方法には、と呼ばれるツールの使用が含まれます。 TechyCub Macクリーナー。 これは、Mac コンピュータをクリーンアップし、そのストレージを管理するのに役立つ最も効果的なツールの XNUMX つです。
Macクリーナー
Mac をすばやくスキャンし、ジャンク ファイルを簡単にクリーンアップします。
ディスク使用量、CPU ステータス、メモリ使用量など、Mac の主なステータスを確認します。
簡単なクリックで Mac を高速化します。
無料ダウンロード
この TechyCub Mac Cleaner は、重要なものだけが Mac コンピュータの空き領域を占めるようにする非常に信頼できるパートナーです。 Mac コンピュータに保存されているすべてのジャンク ファイルをクリーンアップできるため、これらのファイルについて心配する必要はありません。
また、ファイルが重複していて、それらのファイルが Mac コンピュータに長期間保存されている場合には、 TechyCub Mac Cleaner はこれらのファイルを見つけて、できるだけ早く削除します。 古すぎる大きなファイルにも同じことが当てはまります。 の TechyCub Mac Cleaner は、すでに役に立たないアプリケーションをアンインストールするのにも役立ちます。アプリケーションと一緒に関連するすべてのファイルも同様に削除されます。
の最も注目すべき記述の XNUMX つは、 TechyCub Mac Cleaner は使いやすく、管理も簡単です。 これを証明するために、最も顕著な機能の XNUMX つを実行する方法の手順をリストしました。 TechyCub Mac Cleaner ジャンククリーナーモジュールです。 以下にジャンクファイルをクリーンアップする手順を見てみましょう。
- Junk Cleaner モジュールを使用するには、 TechyCub Mac Cleaner は、Mac コンピューターにツールをダウンロードしてインストールします。 インストールが完了したら起動します。 次に、 ジャンククリーナー インターフェイスの左側にあるモジュールをタップし、 スキャン タブをクリックして、Mac コンピュータ上のファイルに移動します。 それは方法です Macのメモリ量を確認する方法 同様に。
- 数分以内にスキャン プロセスの結果が表示され、削除の準備ができているファイルを選択できるようになります。 バックアップがない場合に備えて、削除する前にすべてを確認する必要があります。
- すべてのファイルに削除のマークを付けたら、 石斑魚 ボタンを選択してタップします。 選択したすべてのファイルの削除が開始されます。選択したファイルの数に応じて、数分かかります。
- プロセスが完了すると、次のような通知が表示されます。 クリーンアップ完了! これは、削除対象として選択したすべてのファイルが消去されたことを示します。
- をクリックすると、スキャン プロセスの他の結果を確認できるようになりました。 レビュー。 次に、削除したいファイルがある場合はそれを選択し、存在する場合は上記と同じ手順に従います。

人々はまた読む 「iMovieのディスク容量が不足しています」エラーを修正する6つの方法[2023] 解決済み: システムのアプリケーション メモリが不足しています
まとめ
皆様の学習にお役に立てれば幸いです Macのメモリ量を確認する方法 あなたが持っている。 こうすることで、Mac のストレージに関して問題が発生するというジレンマに対処したい場合に、一連のフォローアップ手順を決定できます。 一方で、これに対処するためのオプションはたくさんありますが、使用するのに最適なツールを共有しました。 TechyCub マッククリーナー。
