あなたが望むように、あなたのMac内で直接ハードリセットを実行することを決定するかもしれないいくつかの理由があるようです. Macをスピードアップする などなど。Mac などで問題が発生している場合でも、工場出荷時の状態にリセットすることは確かに役立ちます。 そのため、方法はたくさんあります Macを工場出荷時の設定にリセットする方法 Mac オペレーティング システムを元の状態に復元するだけでなく、 下にスクロールして読んでください。
パート #1: Mac を工場出荷時の設定にリセットする前に、まず何をすべきか?パート #2: Mac を工場出荷時の設定にリセットする方法に関する Smart Assistant クリーニング ツール - TechyCub Macクリーナーパート #3: Mac を工場出荷時の設定にリセットする方法結論
パート #1: Mac を工場出荷時の設定にリセットする前に、まず何をすべきか?
このガイドでは、Mac を工場出荷時の設定にリセットする方法に焦点を当てていますが、Mac オペレーティング システムを実際に工場出荷時の設定に再構成する前に考慮しなければならない予防措置がいくつかあります。 このような提案はすべて、ある Mac から別の Mac に切り替えると、重要なドキュメント、写真、およびアプリケーションをすべて失うのを防ぐのに役立ちます。 以下は、実際に Mac デバイスをリセットする前に考慮すべきいくつかの要素です。
Mac のバックアップを作成する
この段階がいかに重要であるかを強調することはできません。 バックアップを作成すると、最も重要なドキュメントを保護するのに非常に役立ちます。 この手法を適用しない限り、ファクトリ ロールバックを正常に完了する前であっても、データが実際に失われる可能性があるためです。
さらにiTunesアカウントからログアウトする
「」を前提とした選択肢を選択アカウント"その後、推定するオプションをヒット"承認"そして最後に、したがって"このコンピュータの認証を解除"。最新バージョンの macOS を使用している場合、このプロセスを実際にバイパスできます。
さらにiCloudアカウントからログアウトする
Appleタブに移動し、「」を具体的に示す選択肢を選択しますシステム環境設定」をタップすると、 アップルID、このように具体的に示す選択肢を選択してください "iCloud" サイドバーから出て、無効に "どこでもMy Macを探します". 次に、具体的に示す選択肢を選択します"概要「そしてその後」サインアウト".
さらにiMessageアカウントからログアウトする
このメッセージ アプリケーションを展開し、「」を示すオファーを選択します。メッセージ"そして、"環境設定". このように明確に示す選択肢を選択してください"IMessageが" と同様 "サインアウト".
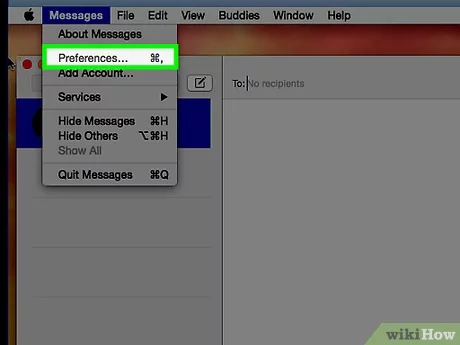
Bluetooth ガジェットはペアリングを解除する必要があります
さらにAppleナビゲーションバーに移動し、「システム環境設定" そして、それを明確に示すオプションを選択してください"Bluetooth上記のキーパッド、イヤホン、およびその他の Bluetooth 対応デバイスもペアリングされていません。
パート #2: Mac を工場出荷時の設定にリセットする方法に関する Smart Assistant クリーニング ツール - TechyCub Macクリーナー
間違いなく、前に進むために Macを工場出荷時の設定にリセットする方法、あなたは確かに最初に持っているべきです TechyCub Macクリーナー これは、プロセス全体を妥当なものにするのにも役立ちます。
Macクリーナー
Mac をすばやくスキャンし、ジャンク ファイルを簡単にクリーンアップします。
ディスク使用量、CPU ステータス、メモリ使用量など、Mac の主なステータスを確認します。
簡単なクリックで Mac を高速化します。
無料ダウンロード
この 最高で無料の Mac クリーナー 常に非常に有用なイニシアチブとして機能する可能性があり、ディープ クリーニングが可能であり、現在は Mac デバイス フレームワークの強化も試みています。 この「ジャンク クリーナー」機能は、デバイス フレームワーク内の潜在的なジャンク アーカイブを削除すると同時に、プロセスのがらくたを削除するように設計する必要があります。多くの場合、Origin アーカイブ、構成、消費ログ、さらには認証の修正、セカンダリ ストレージ、使用、および多数のその他の項目。
その結果、がらくたのデータ型を削除しながら、徹底的な調査を行うこともできます。 次の要因を考慮して、すべての優れたプレミアム機能を最大限に活用してください.
- このプロセスを進めるには、まず入手してダウンロードし、デバイス システム内でこのツール クリーナーを設定することを忘れないでください。 そのため、このツールクリーナーを展開することを忘れずに、それを利用する必要があります.
- そしてそこから、「ジャンククリーナー” また、明示的に概説されている選択肢をタップすることも忘れないでください “スキャンスキャンプロセス内ですぐに開始されるようにします。
- それを行った後、このプロセスが完了したら、準拠するために分類および整理された検出ファイルを確認できます。 そこから、これらのファイルだけでなく、選択的に消去したいキャッシュもチェックできるようになりました。
- 一方、これらのファイルとキャッシュを削除したい場合は、「すべてを選択します。」 そして、そのプロセスから削除のプロセスが一斉に行われます。
- すると、ここから、「石斑魚」、これにより、ツールクリーナーはすぐにそれらのアイテム、ファイルだけでなく、数秒以内にクリアするためにしばらく前に選択されたキャッシュもクリアします. そして、そこから完了です。 削除されたファイルだけでなく、それらのキャッシュももう一度確認することもできます。そうしない場合は、ここから問題ありません。

パート #3: Mac を工場出荷時の設定にリセットする方法
必要な予防措置を完了し、取引だけでなくアカウント情報も無効にしたら、Mac のシステム ドライブを消去し、Mac を工場出荷時の設定にリセットする方法を学ぶことに真剣に取り組む時が来たようです。 以下を読み続けてください:
リカバリモードで Mac を工場出荷時の設定にリセットする
リカバリ モードを利用すると、ユーザーは実際に Mac デバイスをクリーニングするだけでなく、ハードディスク ドライブ関連の情報を完全に削除することもできます。 ただし、リカバリモードに入ろうとする手順はそれぞれ大きく異なります インテル M1 Mac も含まれますが、ここではそれも含めます。 Mac を出荷時の設定にリセットする予定がある場合は、開始時に既に統合されていることを確認してください。
Intel Mac をリカバリ モードで実際に起動する方法:
- まず、コンピュータ モニタの左上隅にある Apple の記号をタップし、「再起動".
- Mac の電源を再び入れてから切る前でも、「コマンド + R" Apple の記号が表示されるまで、キーを放します。
- その後、おそらく「リカバリモード".
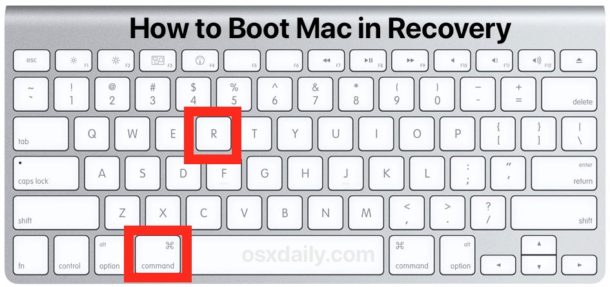
M1 Mac をリカバリ モードで起動する方法:
- したがって、この下では、ディスプレイの左上隅全体にあるApple記号をタップするだけでなく、「シャットダウン".
- したがって、すべての電源が完全にオフになったら、「出力" トグル。お使いの Mac は問題なく起動する可能性があり、遅かれ早かれ "起動中の読み込み"選択肢。
- その後、リカバリにアクセスするには、「」と明記されたタブを選択しますオプション".
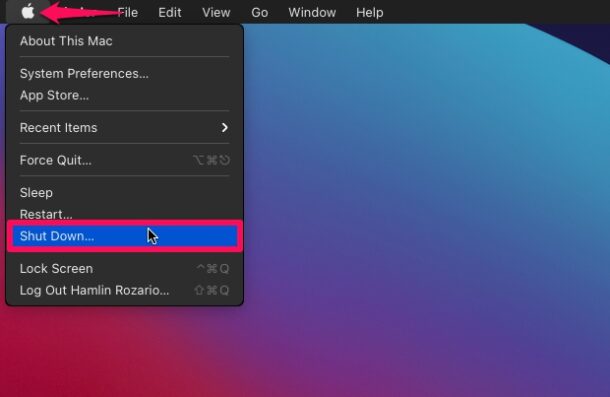
リカバリモードを使用してリセットを続行するには、以下に従ってください。
- リカバリ モードでは、通常のログイン画面は表示されません。 代わりに、macOS ユーティリティ画面が表示されます。 その後、具体的に示す選択肢を選択してください」ディスクユーティリティ" に続いて、明示的に概説するオプション"続ける".
- このように具体的に示す選択肢を選択してくださいMacintosh HD」 カタログから出して、そのまま残しました。 その後、「」というオプションを選択します消します".
- ここで、ファイル システム フォーマットを選択する必要があります。 「APFS」 macOS High Sierra およびそれ以降の場合。 そのオプションを選択すると、「MacOS拡張」 以前の macOS バリアント (ジャーナリング) の場合。 そしてそこから、こう言うオプションを選択してください」GUIDパーティションマップ"。その後、どういうわけか言うオプションを選択してください"消します".
- その後、手順が終了するまで待ってから、オプションをクリックして、「クリックします"。すべてが終了したら、「赤十字」記号を使用して、ディスク ユーティリティを終了します。
- 最終的に、「」を明示的に概説するオプションを選択することになりますmacOSを再インストールする」は、Mac オペレーティング システムのユーティリティ ペインから出力されます。
- オプションを押してユーザー同意に同意すると、「続ける"。その後、起動ディスクの macOS ドライブを選択します。
- インストールが完了すると、Mac が事実上工場出荷時の状態にリセットされます。

人々はまた読む 3 年の 2023 つのベスト Mac ストレージ クリーナー 3 年の 2023 つの最高の Mac メモリ クリーナー
結論
特定のMacデバイスを変更または放棄する予定がある場合はいつでも、データ漏洩や発生する可能性のあるその他の問題に悩まされないように、常にクリーンにする必要があります.
だから、実際に知る前に Macを工場出荷時の設定にリセットする方法、重要なファイルのバックアップを常に心に留めておいてください。 エネルギーを消費しないクリーナーが必要な場合は、 TechyCub マッククリーナー。 ここから、楽しい一日をお過ごしください。
