デスクトップに多くのフォルダーがあると、Mac デバイスの Ram 速度が低下します。 この記事では次のことを見ていきます デスクトップ Mac からフォルダーを削除する方法 楽に。 これは、Mac デバイスの速度を向上させるだけでなく、 Mac デバイスのハードディスク容量を増やす.
この記事では、デスクトップ フォルダーをクリーンアップするときに多様な選択肢を得るために試して検討する必要がある XNUMX つのアプローチについて検討します。 読み続けて、最小限の労力で機能を管理および処理する最適な方法について詳しく説明します。
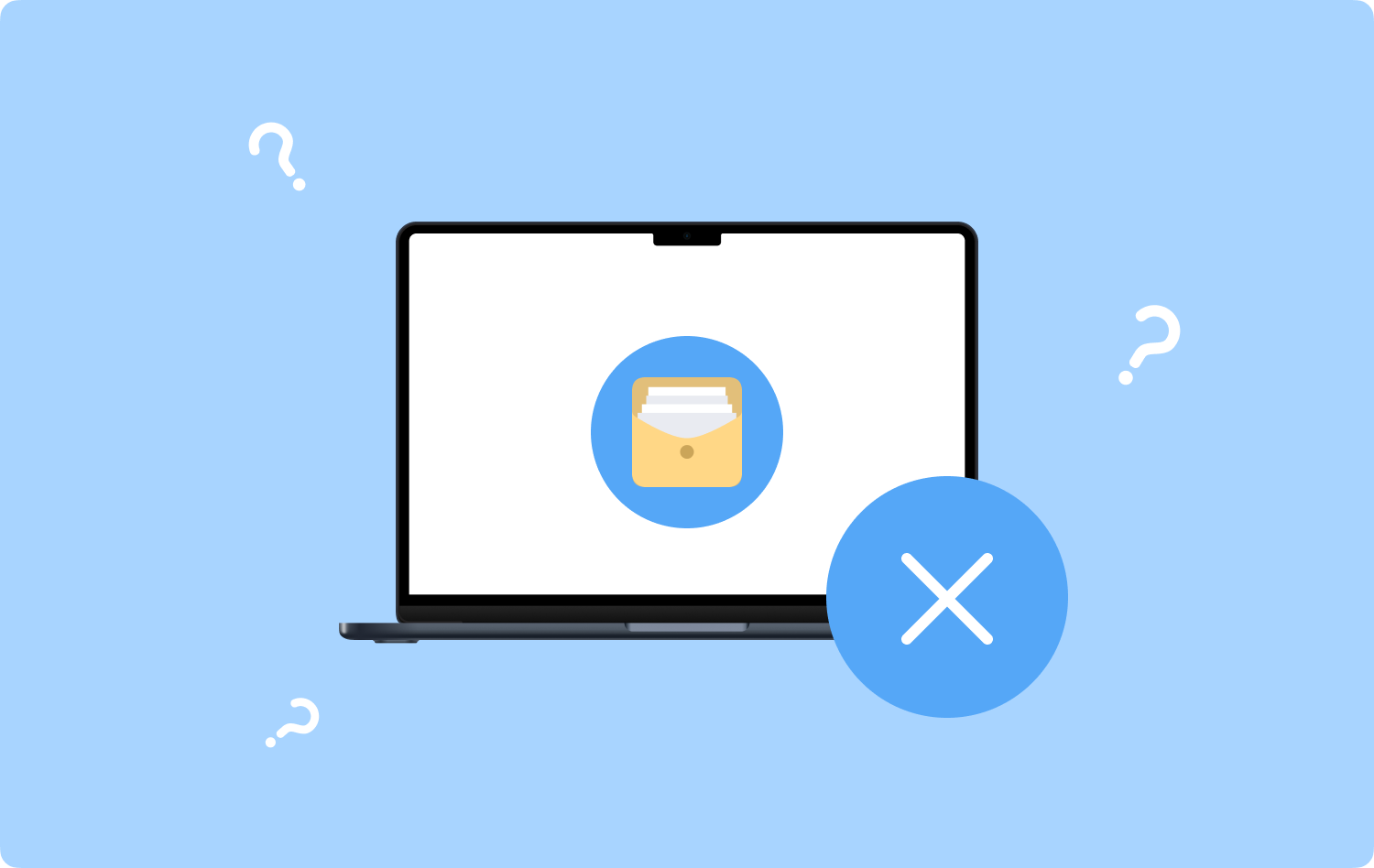
パート #1: ターミナルを使用してデスクトップ Mac からフォルダーを削除する方法パート #2: Finder を使用してデスクトップ Mac からフォルダーを削除する方法パート #3: Mac クリーナーを使用してデスクトップ Mac からフォルダーを削除する方法まとめ
パート #1: ターミナルを使用してデスクトップ Mac からフォルダーを削除する方法
コマンド ライン プロンプトと会話する場合、これが試して検討する必要がある最良のオプションです。 何をする必要があるのか、デスクトップ Mac からフォルダーを削除する方法を知っていれば、これは面倒なプロセスです。 ターミナルを使用してデスクトップ Mac からフォルダーを削除する簡単な手順は次のとおりです。
- 起動する ターミナル Mac デバイスで。
- コマンドラインを入力します CD/デスクトップ デスクトップ ディレクトリ内を移動します。
- 種類 rm (ファイル名); ファイルがスペース内にある場合は、それを引用符に置き換えます。
- Mac デバイスには確認プロンプトがないため、履歴フォルダーをチェックしてファイルが削除されているかどうかを確認します。
- クリック "はい" タイプ "y" 機能を完了します。

コマンドラインを知らなくても、このアプリケーションの使い方はわかりますか? そうでない場合は、これがすべてのコマンド ライン プロンプトにとって最適で最も信頼性の高いアプリケーションです。
パート #2: Finder を使用してデスクトップ Mac からフォルダーを削除する方法
デスクトップ Mac からフォルダーを手動で削除する方法をお探しの場合は、 ファインダー は、Mac デバイス上で最も利用可能な最良のツールキットです。 組み込みツールキットは、機能の削除に関して最も信頼できるオプションの XNUMX つです。
- Finder は、Mac デバイス内でファイルを検索する際のすべての機能を備えたツールキットです。 デスクトップを削除するオプションを使用する簡単な手順は次のとおりです。
- Mac デバイスで、[Finder] メニューに移動し、 ユーティリティを選択してください デスクトップアイコンをクリックし、Mac から削除する必要があるすべてのファイルとフォルダーを選択します。
- ファイルを右クリックし、 "ゴミ箱に移動"をクリックし、数分待ってからゴミ箱フォルダーにあるファイルにアクセスします。
- ゴミ箱フォルダーを開き、デスクトップ上のファイルとフォルダーを選択し、右クリックして 「ゴミ箱フォルダを空にする」をクリックし、プロセスが完了するまで待ちます。
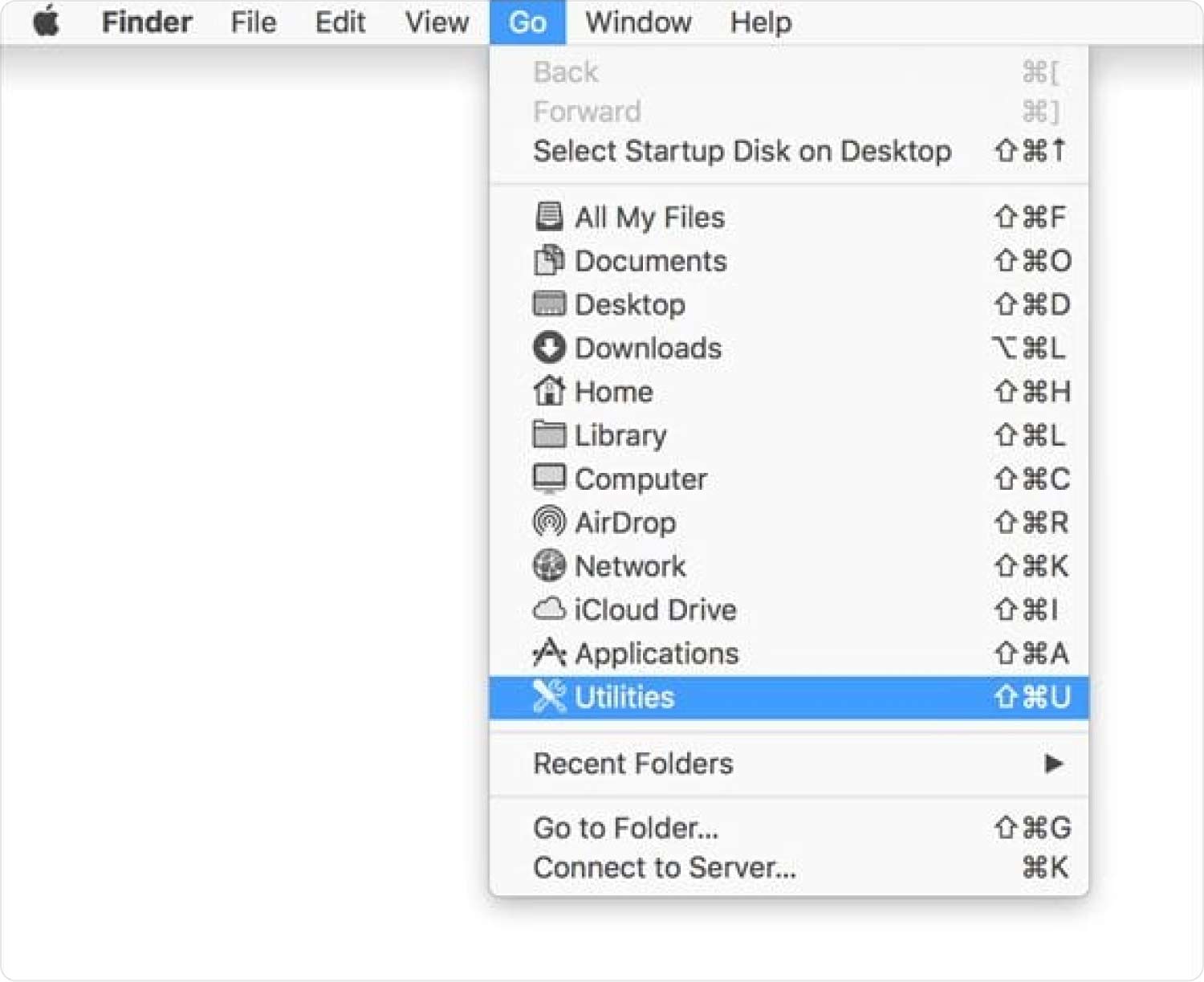
コマンドラインプロンプト上で動作する、何とシンプルでインタラクティブなアプリケーションなのでしょうか。 オプションなしでターミナル オプションを管理することもできます。
パート #3: Mac クリーナーを使用してデスクトップ Mac からフォルダーを削除する方法
この包括的なアプリケーションは、すべてのアプリのアンインストール機能と Mac デバイスのクリーニングに最適です。 TechyCub Macクリーナー アプリケーションがアンインストールされた後の痕跡である、重複したファイル、不要なファイル、破損したファイル、およびアプリ固有のファイルを削除します。
Macクリーナー
Mac をすばやくスキャンし、ジャンク ファイルを簡単にクリーンアップします。
ディスク使用量、CPU ステータス、メモリ使用量など、Mac の主なステータスを確認します。
簡単なクリックで Mac を高速化します。
無料ダウンロード
このツールキットは、経験のレベルに関係なく、すべてのユーザーにとって理想的なシンプルなインターフェイスで実行されます。 アプリアンインストーラーが付属しており、 つまり、アンインストール機能がありません。 高速スキャン速度と高性能で動作するため、最小限の労力ですべてのクリーニング機能を管理するのに便利です。
ツールキットに付属する追加機能の一部を次に示します。
- ファイルとアプリケーションの選択的な削除をサポートします。
- ファイル形式に基づいてファイルを一覧表示できるプレビュー機能があり、簡単に整理できます。
- 削除するとシステム エラーを引き起こす可能性がある、デリケートなシステム ファイルを保護します。
- 最大 500 MB の無料クリーニング ストレージ制限を許可します。
- すべての Mac デバイスとそのバージョンを拡張機能でサポートします。
- 経験のレベルに関係なく、つまり初心者と専門家の両方にとって同等のすべてのユーザーにとって理想的です。
ここにある デスクトップ Mac からフォルダーを削除する方法 これを使って 最高の無料コンピューター クリーニング ツールキット:
- Mac デバイスに Mac Cleaner をダウンロード、インストール、実行します。
- クリック ジャンククリーナー ファイルの種類に基づいてすべてのファイルが表示されます。
- Mac デバイスから必要なデスクトップ ファイルを選択します。
- クリック "クリーン" アイコンをクリックしてクリーニングプロセスを開始し、結果が得られるまで待ちます。 「クリーンアップが完了しました」 プロンプト。

すべての清掃作業を管理するための自動化されたデジタル ツールキットをお探しの場合は、このアプリケーションを自由に選択してください。 これは、インターフェイスで利用できる多くのインターフェイスの中で最も単純なものの XNUMX つです。
人々はまた読む Mac でアプリ ログを削除する方法 MacからDropboxを削除するXNUMXつの簡単な方法
まとめ
を知ることができるツールキットをお探しの場合 デスクトップ Mac からフォルダーを削除する方法の場合、XNUMX つ以上のオプションから選択できます。 手動オプションが最適ですが、コマンド プロンプトを管理できる場合にのみ機能します。 そうでない場合は、自動化された機能を自由に使用して、高速で高性能なアプリケーションを実行できます。
Mac Cleaner について説明しましたが、他のいくつかのアプリケーションもインターフェイスで使用できます。 あらゆるアプリケーションを試してみて、テストを受けるのに最適で最も信頼できるアプリケーションを見つけてください。 デスクトップ フォルダーを削除する場合は、複数の方法を使用できることを知っておくことが重要です。
市場で入手可能な多くの製品の中からどれが最適であるかを選択するのはあなた次第です。 デスクトップ フォルダーを削除できるかどうかまだ疑問がありますか?
