Bootcamp の唯一の問題は、Windows アップデート全体とそのコンポーネント用のスペースを確保するために大量のスペースが必要になることです。
最高のエクスペリエンスを得るには、少なくとも 64 GB の空きストレージ容量が必要ですが、より良いパフォーマンスを得るには、Windows 128 に対応できる 10 GB のストレージ容量が必要です。ただし、自動 Windows 更新を有効にすると、さらに多くのストレージ容量が必要になる場合があります。
また、システムがすでに大量のデータでいっぱいになっている場合、最終的に次のような問題が発生する可能性があります。 動作が遅いMac。 方法を探しているなら MacからBootcampを削除する方法, この記事を参考にしてください。
パート #1: Bootcamp とは何ですか?またどのように機能しますか?パート #2: Bootcamp for Mac を手動で削除する方法パート #3: Mac 用 Bootcamp を削除する最も便利な方法まとめ
パート #1: Bootcamp とは何ですか?またどのように機能しますか?
ブートキャンプ は、デュアルブート ユーティリティとともに Mac にプレインストールされている無料のユーティリティです。 必要なのは Windows ISO ファイルのみで、Bootcamp アシスタントを使用すると、Mac で Microsoft Windows 10 を使用できます。
多くのユーザーは、読み込みが速いため、Bootcamp の使用を好みます。 これは、Bootcamp がメモリ使用量の少ない独立したパーティションに Windows をインストールするためです。
一方、仮想化では XNUMX つのオペレーティング システムを同時に動作させることができますが、Bootcamp では一度に XNUMX つのオペレーティング システムを使用できます。
ほとんどの開発者やゲーマーは、中断のないゲームや集中的なプログラム テストのために Bootcamp を好みます。
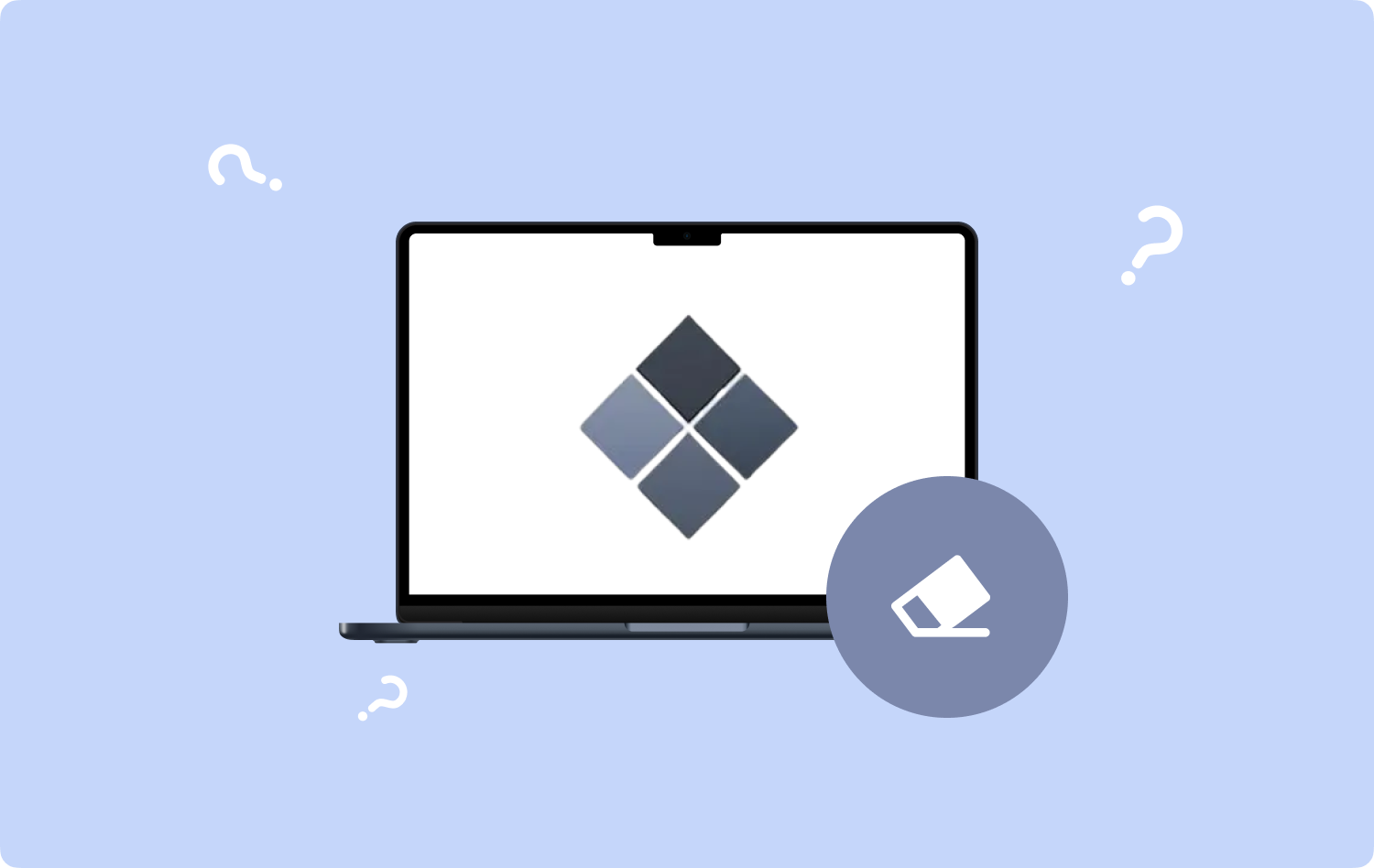
1.1 Apple Silicon で Bootcamp を使用できますか?
Apple は 2020 年 1 月に独自のシステム アーキテクチャを搭載した 2 つの Mac モデルを発売し、それを Intel CPU に代えて M2022 と呼びました。 MXNUMX チップは XNUMX 年 XNUMX 月まもなくリリースされました。
Apple M1 以降、Bootcamp は macOS で Apple シリコンをサポートしていないため、明るい未来はありませんでした。 したがって、Mac ユーザーは Mac から Bootcamp を削除する方法を知りたいかもしれません。
代わりに、Apple M1 ユーザーは、Windows Insider プログラムのメンバーとなり、Parallels と呼ばれるソフトウェアを通じて ARM Insider Preview をインストールすることで仮想化を使用できます。
しかし、 Parallels Desktopでは、ARM ベースの Windows のみを使用できるため、実行するプログラムの選択が依然として制限される可能性があります。
パート #2: Bootcamp for Mac を手動で削除する方法
Bootcamp を使用する際の最大の欠点は、Mac 上で占有されるスペースです。 Bootcamp を使用する主な目的が生産性である場合は、次のことを行う必要があります。 巨大なディスク領域をクリーンアップする このユーティリティに対応するためです。
理由が何であれ、Bootcamp はいつでも削除できます。 このユーティリティを手動で削除するには XNUMX つの方法があります。
2.1 Bootcamp アシスタントを介して Mac から Bootcamp を削除する方法
注: Bootcamp の削除を開始する前に、データをバックアップすることをお勧めします。
- Finderを起動します。
- に行く アプリケーション.
- スクロールして [Bootcamp アシスタント] を選択します。
- ブートキャンプ アシスタントを開きます。
- 選択する Continue.
- 選択 Windows 10 以降のバージョンを削除する プロンプトが表示されたとき 'タスクを選択' が画面に表示されます。
- クリック Continue.
- 選択 リストア 単一の内蔵ディスク Mac の場合、またはクリック ディスクを復元する 複数のディスクの単一の MacOS パーティションに。
- もう一度クリック Continue.
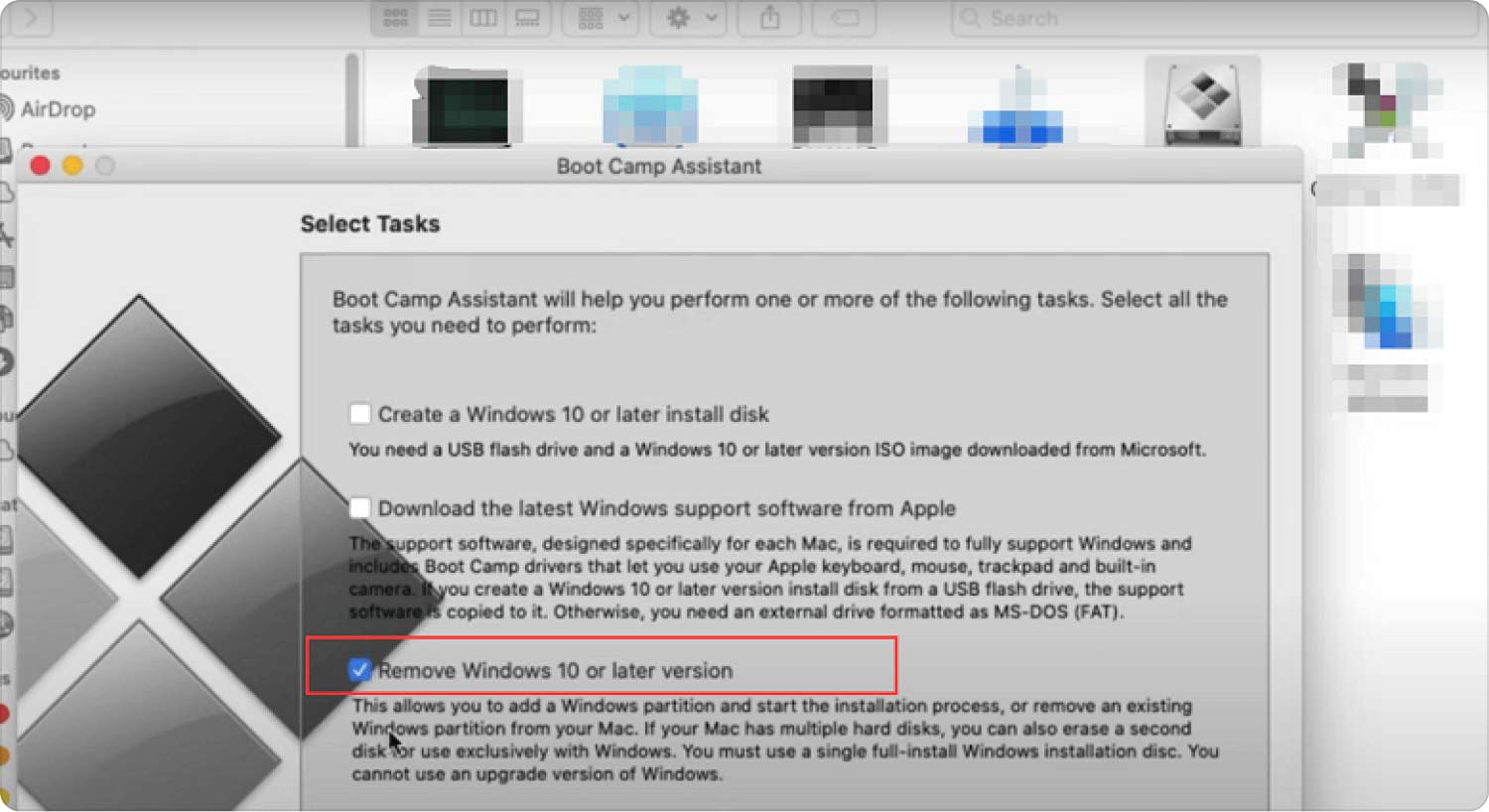
2.2 ターミナルを使用して Bootcamp を削除する
多くのユーザーにとってターミナルの使用は怖く思えるかもしれませんが、これは Mac から Bootcamp を削除する効率的な方法です。 その方法は次のとおりです。
- Spotlight検索から、 ターミナル.
- コマンド「」を入力してくださいディスクリスト'.
- 下 'sudo diskutil EraseVolume JHFS+ deleteme/dev/disk0s3' で、削除するディスクとパーティションを見つけます。識別子' 桁。
- ' を検索して置換しますdisk0s3' を削除するパーティション名に置き換えます。
- パスワードを入力します。
- 選択 行動.
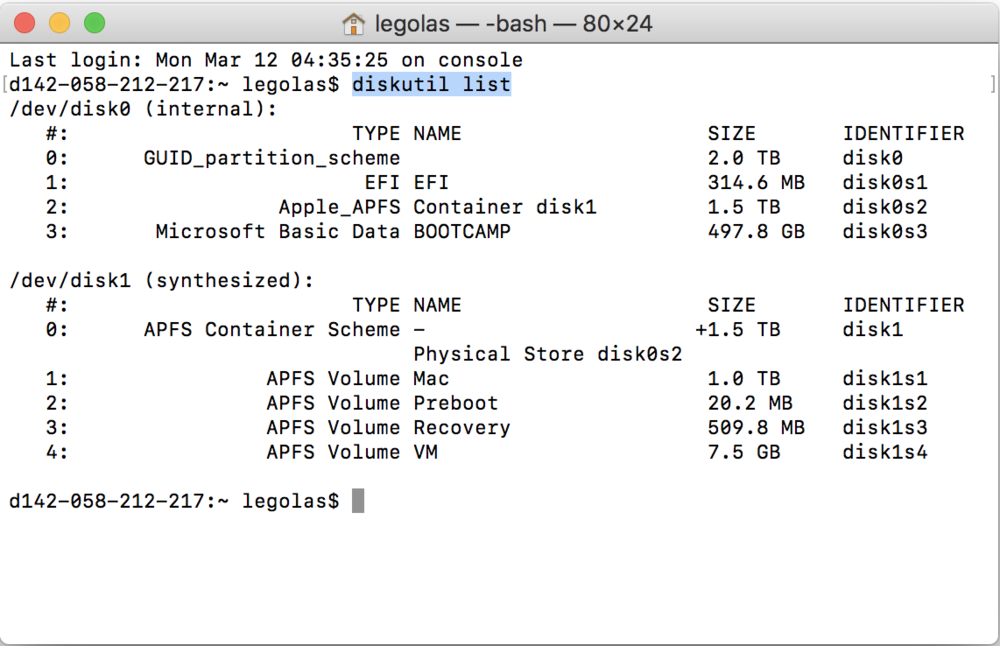
2.3 ディスクユーティリティ経由で Bootcamp を削除する
ターミナルが難しいと感じた場合は、ディスク ユーティリティを使用して Mac から Bootcamp を削除する方法を学ぶこともできます。
- Mac でディスクユーティリティを開きます。 これを行うには、 ランチパッド Dock の検索フィールドに「ディスク ユーティリティ」と入力し、 ディスクユーティリティ アイコン。 または、Finder を使用して、 Go、および選択 ユーティリティ。 Double-click theをダブルクリックします ディスクユーティリティ のアイコンをクリックします。
- 選択する Windows パーティション.
- 選択 消します.
- フォーマットオプションの下で、 Mac OS 拡張を使用する (ジャーナリング)。
- パーティションを削除します。
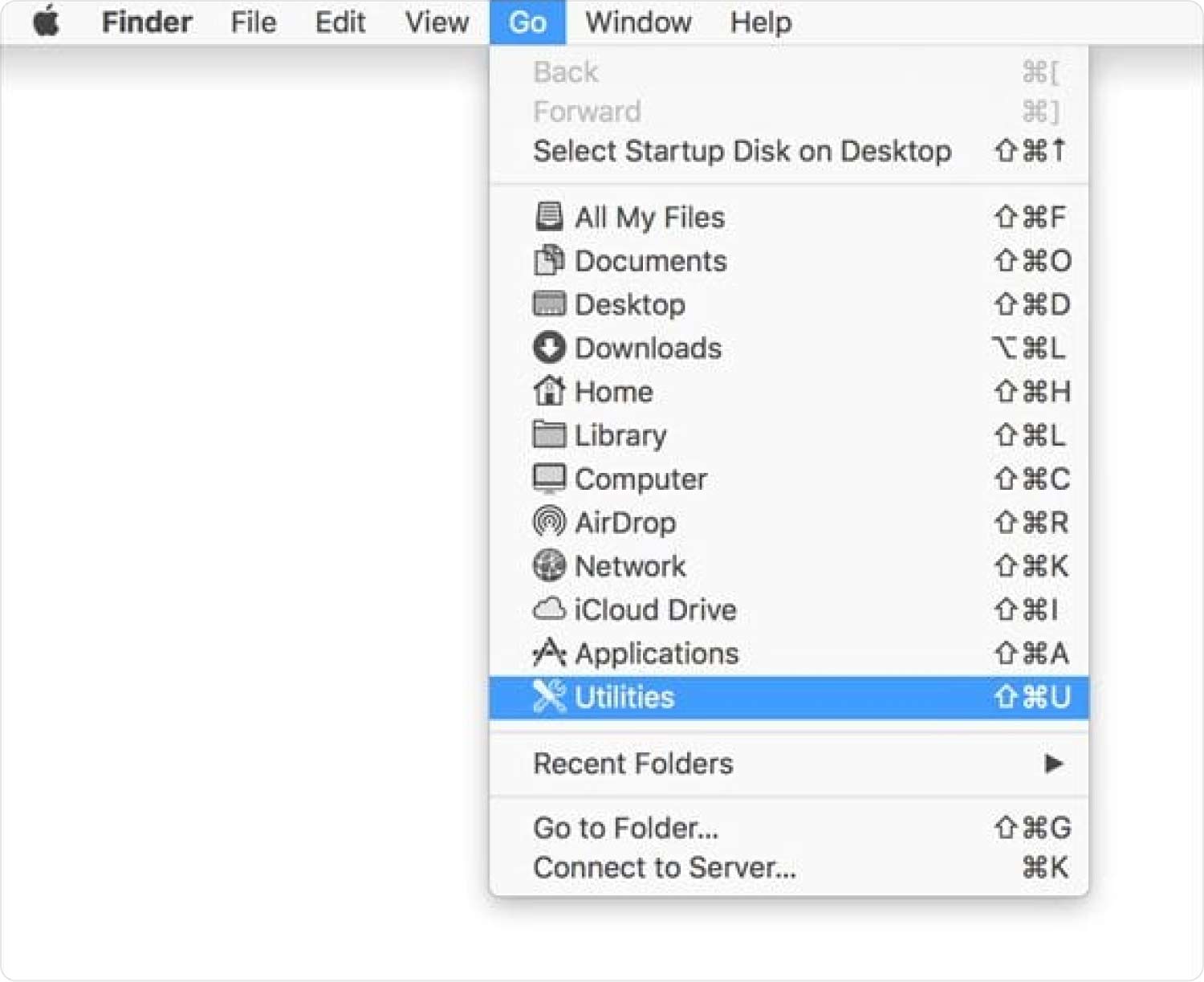
パート #3: Mac 用 Bootcamp を削除する最も便利な方法
Bootcamp はプリインストールされているため、他のシステム アプリのように削除することはできません。 ソフトウェアをリセットしてファイルとデータをクリアし、必要なスペースを取り戻すことができます。
So MacからBootcampを削除する方法? これを行うには、アプリケーション、未使用のプログラム、さらには残りのソフトウェアをすばやく削除できる Mac Cleaner を使用します。 ダウンロードしてインストールするだけです TechyCub Macクリーナー そして、アプリ アンインストーラー機能を使用します。
Macクリーナー
Mac をすばやくスキャンし、ジャンク ファイルを簡単にクリーンアップします。
ディスク使用量、CPU ステータス、メモリ使用量など、Mac の主なステータスを確認します。
簡単なクリックで Mac を高速化します。
無料ダウンロード
- あなたが持っていない場合 TechyCub Mac Cleaner はまだ使用できませんが、Mac にダウンロードしてインストールすることをお勧めします。 画面上のガイドに従ってプログラムを正常にインストールします。
- ソフトウェアを起動してクリック アプリアンインストーラー.
- クリック スキャン.
- スキャンされたアプリケーションをスクロールして、Bootcamp を探します。
- 横のボックスにチェックを入れて、 石斑魚

TechyCub Mac Cleaner はアプリケーションをアンインストールするだけではなく多機能です。 また、システム内に隠れているジャンク ファイルやその他のデータを削除することで、マシンを最適化するのにも役立ちます。
人々はまた読む MacからDropboxを削除するXNUMXつの簡単な方法 2023 詳細ガイド: Mac で My Inbox Helper を削除する方法
まとめ
Bootcamp を削除する方法 Mac コンピューターはシンプルでわかりやすいです。 XNUMX つの手動オプションを使用して、このユーティリティを完全に削除できます。
まず、Bootcamp アシスタントを使用できます。 次に、ターミナル アプリを使用し、最後にディスク ユーティリティを使用して完全に削除します。
これらの方法のいずれかを使用して Bootcamp を削除するのが難しい場合は、次のソフトウェアを使用できます。 TechyCub マッククリーナー。 このプログラムは、すべての適切なツールを提供することで、Mac の管理と最適化に役立ちます。
