Mac デバイス上に複数のファイルを置く必要はありません。 Mac のパフォーマンスを低下させる 明らかな理由もなく。そこが知っておくべきポイントです Macのメニューバーからアプリを削除する方法。この記事では、Mac プロセスの大まかなカテゴリである、検討する必要がある 3 つのオプションについて説明します。
この記事のパート 1 では、特定の保存場所からアプリを手動で削除する方法について説明します。この記事のパート 2 では、Mac Cleaner ソフトウェアを自動的に使用する方法について説明します。これは、最小限の労力ですべての Mac クリーニング機能を実行するシンプルなアプリケーションです。
最後に、Mac のクリーニング機能を管理するのに便利なコマンド ライン オプションについて説明します。読み続けて、ツールキットの詳細を理解してください。
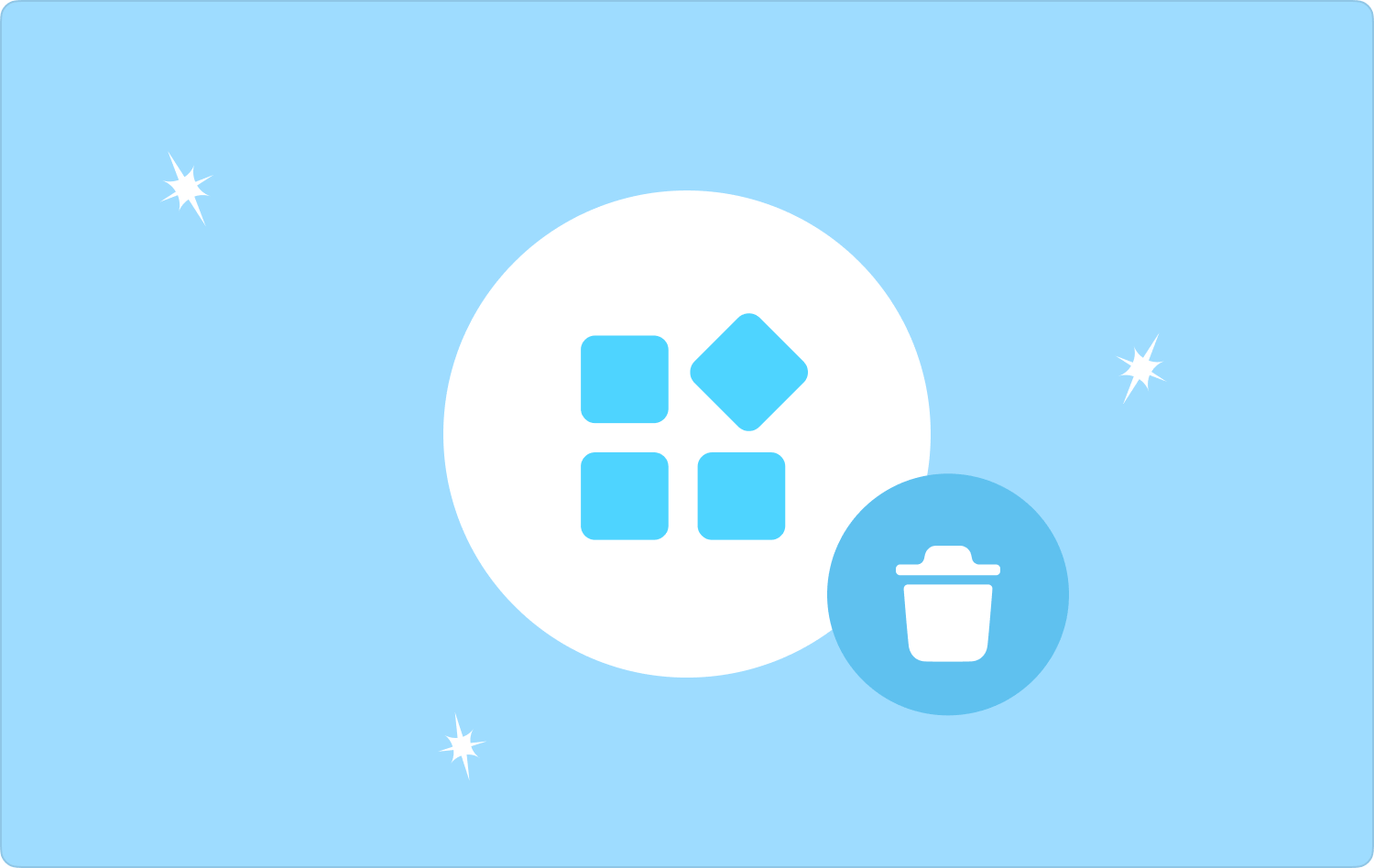
パート #1: Mac のメニューバーからアプリを手動で削除する方法パート #2: Mac クリーナーを使用して Mac のメニューバーからアプリを削除する方法パート #3: ターミナルを使用して Mac のメニューバーからアプリを削除する方法まとめ
パート #1: Mac のメニューバーからアプリを手動で削除する方法
手動の方法では、ファイルを特定の保存場所から削除する必要があります。手動の方法は面倒ですが、Mac のクリーニング機能を実行するための最適なツールキットの選択肢がない人にとっては必須です。 Mac のメニュー バーからアプリを削除する方法は次のとおりです。
- Mac デバイスで、 ファインダー メニューをクリックして ライブラリ さらに、 アプリケーション アプリケーションのすべての機能をリストするメニュー。
- インターフェイス上ですべてのアプリケーションと関連ファイルを選択し、ファイルを右クリックして選択します 「ゴミ箱に送る」 ゴミ箱フォルダーに送られるまでしばらく待ちます。
- ゴミ箱フォルダーを開いてファイルを選択し、右クリックして "空のごみ箱".

Mac のすべてのクリーニング機能に最適なソフトウェアが思い浮かばないすべてのユーザーにとって、なんとシンプルなアプリケーションでしょう。
パート #2: Mac クリーナーを使用して Mac のメニューバーからアプリを削除する方法
TechyCub Macクリーナー は、最小限の労力ですべての Mac クリーニング機能をサポートするデジタル ソリューションです。ツールキットには、すべてのプロセスをサポートする付加価値機能が付属しています。さらに、ツールキットは機密性の高いシステム ファイルを保護し、システム エラーを最小限に抑える可能性があります。
Macクリーナー
Mac をすばやくスキャンし、ジャンク ファイルを簡単にクリーンアップします。
ディスク使用量、CPU ステータス、メモリ使用量など、Mac の主なステータスを確認します。
簡単なクリックで Mac を高速化します。
無料ダウンロード
さらに、このツールキットには、App Uninstaller、Junk Cleaner、Shredder、Large and Old File Remover などの他のアプリケーションも付属しています。この機能の追加機能をいくつか紹介します トップ Mac アプリ アンインストール ツールキット:
- 保存場所に基づいてアプリケーションとすべての関連ファイルをアンインストールするためのアプリ アンインストーラーが付属しています。
- 残留ファイル、ジャンクファイル、重複ファイル、不要なファイルなどを削除するジャンククリーナーが付属しています。
- 選択した内容に基づいてファイルを削除できる機能のプレビューにより、ファイルの選択的なクリーニングをサポートします。
- デバイスのディープ スキャンをサポートし、フォルダーに基づいてシステムからファイルを検出して削除します。
ツールキットを使用して次のことを行う最良の方法は次のとおりです。 Macのメニューバーからアプリを削除する方法:
- Mac デバイス上。アプリケーションのステータスを確認できるようになるまで、Mac Cleaner をダウンロード、インストールし、実行します。
- アプリケーションの左側には、オプションのリストに表示される機能のリストが表示されます。
- ソフトウェアの制限をクリック アプリアンインストーラー リストの中からクリックします スキャン をクリックして、リストに表示されるファイルを選択します。
- インターフェースに表示されるファイルのリストの中から、 "掃除" が見えるまでクリーニングプロセスを開始します。 「掃除が完了しました」 のアイコンをクリックします。

最小限の労力でクリーニング機能を管理できる、経験レベルを必要としないシンプルなアプリケーションです。
パート #3: ターミナルを使用して Mac のメニューバーからアプリを削除する方法
ターミナル これは Mac デバイス用のコマンド ラインで、Mac のメニュー バーからアプリを削除する方法としても使用できます。このオプションは、コマンド ライン言語を理解しているプログラマーやソフトウェア開発者にのみ最適です。
これは 1 回限りの関数ですが、構文プロトコルを理解し、その動作方法を理解する必要があります。このオプションは元に戻すことができず、確認通知がないため、確実にアクションを実行する必要があることに注意することが重要です。使用手順は次のとおりです。
- Mac デバイスで、Finder メニューを開き、 ターミナル オプションを選択します。
- コマンドラインが表示され、アクションを入力します。 cmg/ライブラリ/アプリケーション.txt またはインターフェイスでサポートされているその他のファイル拡張子。
- イベント 入力します 数分間待って、特定の保存場所にあるファイルを確認します。

コマンドラインの専門家だけでなくソフトウェア開発者にとっても理想的なツールキットです。メニュー バーからアプリを削除する方法のオプションがあることを確認するには、ライブラリ オプションを開いてアプリケーションを確認し、すべてのファイルがシステムから削除されているかどうかも確認する必要があります。
人々はまた読む Mac Cleanerは合法ですか? ここで知っておくべきこと Mac でアプリ ログを削除する方法
まとめ
オプションの選択は、 Macのメニューバーからアプリを削除する方法 すべてはあなたの手元にあるもの次第です。あなたが初心者で、自動化されたオプションが必要な場合、このソフトウェアがすべての中で最も優れており、最も信頼性が高くなります。
プログラミング言語を持っている場合は、コマンド ライン操作に固有のターミナル オプションを使用する必要があります。ただし、Mac Cleaner について説明したので、市場が提供するものを最大限に活用することも重要です。
ただし、デジタル ソリューションの機能をテストして証明してください。ツールキットの機能を試してテストする準備はできていますか。
