別のメール プロバイダーを使用することになり、Gmail を使用していることになります。 そんなときこそ知る必要がある Gmailを完全に削除する方法 マックで。 これを行うには多くの方法があります。 この記事では、存在するカテゴリを表現する XNUMX つの方法を検討します。 Mac デバイス上のこの種のメール アプリを削除する.
パート 1 では、最も一般的な方法の XNUMX つである手動による方法を検討します。 手動の方法には、ファイルを保管場所から削除し、XNUMX つずつ削除することが含まれます。 面倒ですが、最終的には目的を達成できます。
パート 2 では、コマンド ライン オプションの使用方法を説明します。コマンド ライン オプションは、デバイスとコマンドを指定するだけで完了するワンクリック機能です。 このアプリケーションのパート 3 では、ソフトウェアを使用する必要があります。 具体的には、すべての Mac クリーニング機能の頼りになるデジタル ソリューションとしての Mac Cleaner について説明します。 読み続けて、さらに詳細を知りましょう。
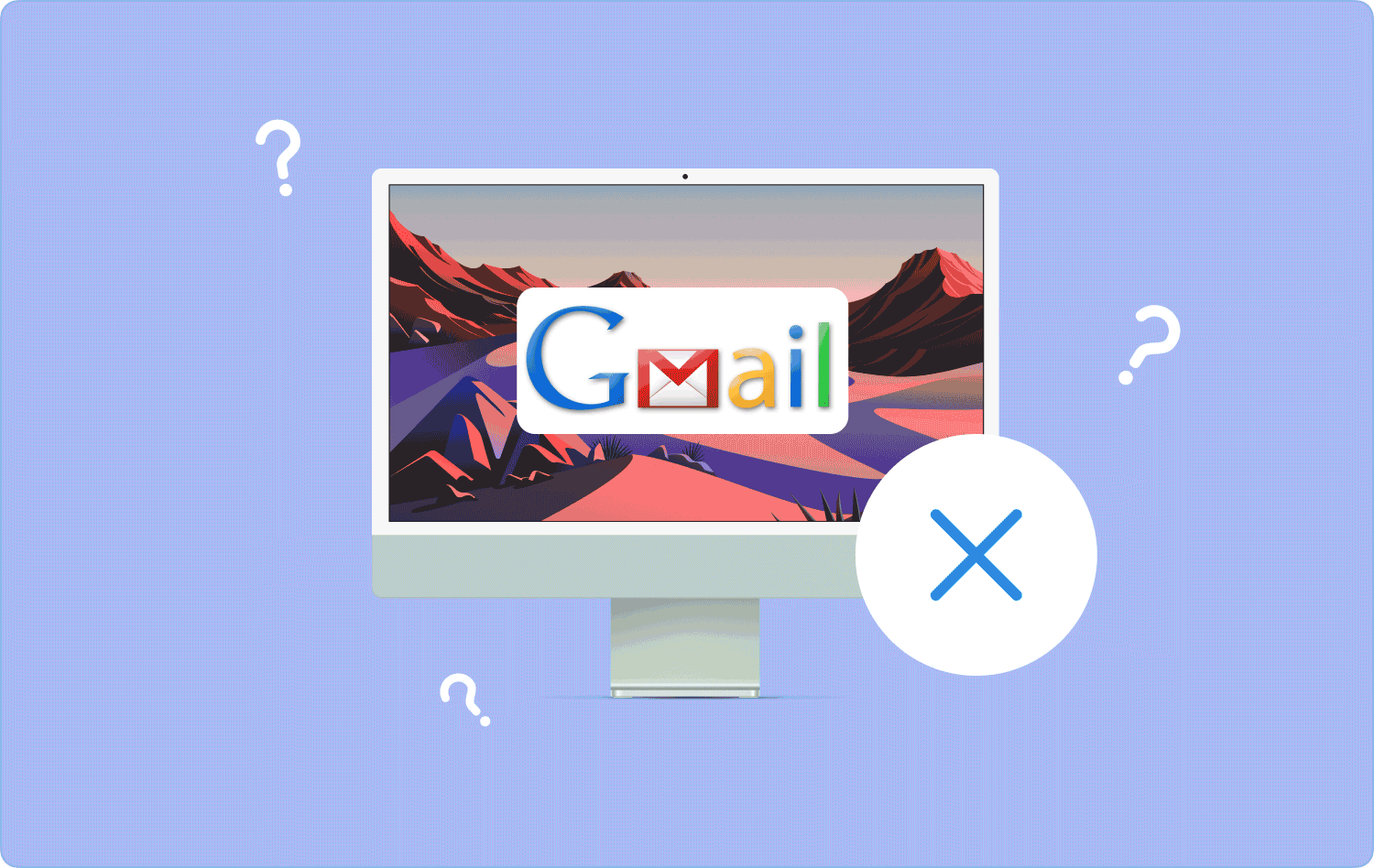
パート #1: Finder を使用して Mac で Gmail を完全に削除する方法パート #2: コマンドラインを使用して Mac で Gmail を完全に削除する方法パート #3: Mac クリーナーを使用して Mac で Gmail を完全に削除する方法まとめ
パート #1: Finder を使用して Mac で Gmail を完全に削除する方法
Mac で Gmail を完全に削除する方法を探すときに最初に考えられるのは手動の方法です。 手動の方法では、保存場所からファイルを削除する必要があります。 このオプションの唯一の欠点は、特に削除する必要があるファイルが多数ある場合に、面倒で疲れることです。
さらに、誤ってシステム ファイルを削除してしまうと、システム エラーが発生し、デバッグ プロセスが実行される可能性があります。 これに使用できる簡単な手順は次のとおりです。
- Mac デバイスで、 ファインダー メニューをクリックして アプリケーション システム内のすべてのアプリケーションを一覧表示します。
- クリック Gmailの アプリケーションの中から、デジタル ソリューションに関連付けられているすべてのファイルを選択し、それらを右クリックしてメニューにアクセスし、 「ゴミ箱に送る」.
- ゴミ箱フォルダーを開き、ファイルをもう一度選択して右クリックし、 "空のごみ箱" システムから完全に削除します。

これは面倒なプロセスですが、使用するソフトウェアにオプションがない場合には理想的です。
パート #2: コマンドラインを使用して Mac で Gmail を完全に削除する方法
コマンドライン機能に精通していて、それを完全に削除するオプションとして使用したいですか? Gmailの マックでは? ワンクリックですべてのクリーニング機能をサポートできるので、これが最高です。 このツールキットは、正しい知識がある場合にのみ、単純なツールキットで実行されます。
ターミナルを使用して Gmail を完全に削除する簡単な手順は次のとおりです。
- Mac デバイスで、Finder メニューを開き、 ターミナル コマンドラインエディタにアクセスします。
- その上で、次のように入力します。 cmg/ライブラリ.txt ファイル拡張子に応じて。
- イベント 入力します ファイルが保存場所にあることを確認します。 そうでない場合、コマンドは完了します。 このアプリケーションの唯一の欠点は、システム ファイルを誤って削除する可能性があり、重大なシステム エラーを引き起こす可能性があることです。 また、届け出のない不可逆的な手続きであるため、確実な手続きを行う必要もあります。

あなたは自分のプログラミング スキルに自信があるとします。 その場合、これは Mac で Gmail を完全に削除するすべてのオプションの中で最も速い方法です。
パート #3: Mac クリーナーを使用して Mac で Gmail を完全に削除する方法
この必須のアプリケーションには、ジャンク ファイルやアプリケーションのすべてのクリーニング機能が備わっています。 TechyCub Macクリーナー は、ジャンク クリーナー、アプリ アンインストーラー、シュレッダー、大きなファイルと古いファイルのリムーバーなどの追加ツールキットを備えたシンプルなツールキットです。 このツールキットは、経験のレベルに関係なく、すべてのユーザーにとって理想的なシンプルなインターフェイスで実行されます。 さらに、次のような追加機能も付属しています。
Macクリーナー
Mac をすばやくスキャンし、ジャンク ファイルを簡単にクリーンアップします。
ディスク使用量、CPU ステータス、メモリ使用量など、Mac の主なステータスを確認します。
簡単なクリックで Mac を高速化します。
無料ダウンロード
- ファイルが App Store からのものであるかどうか、またはプレインストールされているかどうかに関係なく、システムからファイルをアンインストールするアプリ アンインストーラー。
- ジャンククリーナー すべてのシステムジャンクファイルを削除します、重複ファイル、残留ファイル、破損したファイルなど。
- プレビュー モードでサポートされている選択的クリーニング オプションによるアプリの削除をサポートします。これにより、何を削除するかどうかを選択できます。
- システム上でディープ スキャンを実行し、最小限の手間でファイルと Gmail 関連アプリケーションを検出、スキャン、削除します。
- 最大 500 MB までのファイルの削除を無料でサポートします。
Gmailを完全に削除する方法 このアプリケーションを使用していますか?
- Mac デバイスで、アプリケーションのステータスが表示されるまで、Mac Cleaner をダウンロードしてインストールし、実行します。
- クリック アプリアンインストーラー メニューの左側にあるリストの中から をクリックし、 スキャン スキャン処理を開始します。
- リストに表示されるすべての Gmail 関連ファイルを選択し、クリックします。 "クリーン" が見えるまでクリーニングプロセスを開始します。 「クリーンアップが完了しました」 のアイコンをクリックします。

経験のレベルに関係なく、すべてのユーザーにとって理想的なシンプルなツールキットです。
人々はまた読む Mac メールの問題を解決するためのトラブルシューティング ガイド 2023 総合ガイド: Mac メールのキャッシュをクリアする方法
まとめ
Mac で Gmail を完全に削除する方法と手段を探すときに、検討する必要がある XNUMX つのオプションがあります。 選択するオプションは、経験のレベルと手元にあるツールキットによって異なります。
デジタル マーケットには、これまで詳しく説明した Mac Cleaner とは別に、試して探索する必要のあるアプリケーションがいくつかあります。 デジタル市場で他のアプリケーションの効率性を試し、テストし、証明することは難しくありません。 さらに、さまざまなオプションを調べて入手する必要もあります。 Gmailを完全に削除する方法 Macで。
システムから Gmail を削除する方法を検討する際に、最適かつ最も信頼性の高いオプションを選択するのはあなた次第です。 最小限の労力で Mac のクリーニング機能を実行および管理できることに安心しましたか? 「はい」の場合、さまざまな選択肢があります。
