Mac デバイスを頻繁に使用するユーザーは、システム上の多くのファイルを見逃すことはありません。 彼らがしなければならないのは、知ることだけです Macでファイルを整理する方法 さまざまなカテゴリに基づいて。 ただし、これを行うことを選択する前に。 システム上のすべてのファイルが、それらが占有するスペースに見合ったものであるかどうかを自問する必要があります。
たくさんのファイルがあっても、そのうちのいくつかしか使用せず、残りはゴミ箱、ジャンク、残留ファイルであることをご存知ですか。 そして彼らは、もしかしたら、 Mac の速度を遅くする。 したがって、この記事では、ファイルを秩序だった方法で整理するための組み込み関数を使用する前に、いくつかのファイルを削除する方法を説明します。 この記事のパート 1 では、コマンド ラインを使用してファイルを削除する方法を説明します。
パート 2 では、手動の方法を使用してシステム上に必要なファイルのみを確保する方法についても説明します。最後に、ツールキットから不要なファイルの一部を削除するソフトウェアである自動化機能について説明します。 。 詳細を読んでください。
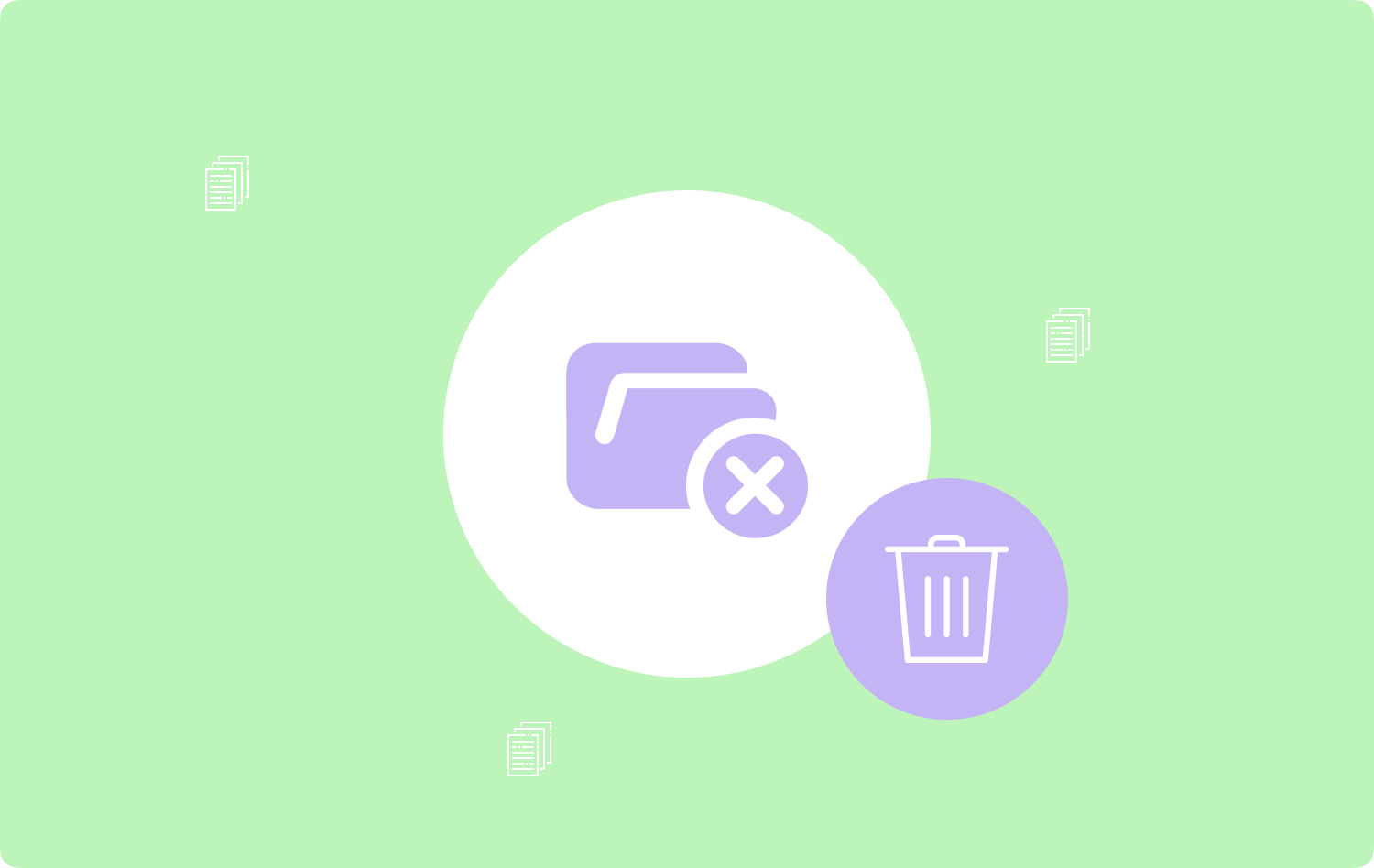
パート #1: ターミナルを使用して Mac 上でファイルを整理する方法パート #2: Mac 上のファイルを手動で整理する方法パート #3: Mac クリーナーを使用して Mac 上のファイルを整理する方法まとめ
パート #1: ターミナルを使用して Mac 上でファイルを整理する方法
ターミナルは、Mac 上でファイルを整理する方法として、一部のファイルの削除を管理するのに便利なコマンド ライン アクションです。 このオプションは、プログラミング言語の専門家、つまりプログラマーやソフトウェア開発者にとって理想的です。
シンプルなワンクリック機能が付属していますが、これはコマンド ライン機能の専門知識がある場合に限られます。 これを使用するための簡単な手順は次のとおりです。
- Mac デバイスで、[Finder] メニューを開き、さらに ターミナル コマンドライン機能にアクセスします。
- そこに次のように入力します cmg/ライブラリ/アプリケーションを選択し、プロセスが完了するまで待ちます。

保管場所に移動し、ファイルがそこにないことを証明します。 この時点で、ファイルを特定の順序で整理することを選択できるようになりました。 つまり、実行と管理が容易になるフォルダー オプションまたはアルファベット順の使用を選択できます。
パート #2: Mac 上のファイルを手動で整理する方法
すべての保存場所を把握でき、Mac 上でファイルを整理する方法が簡単になるため、手動オプションが最適です。 ただし、多数のファイルがある場合、このオプションは面倒で面倒になりますが、特定のフォルダーにファイルをドラッグ アンド ドロップする前に、ファイルを手動で削除する方法について理解しておく必要があります。 簡単な手順は次のとおりです。
- Mac デバイスで、 ファインダー メニューをクリックして ライブラリ 特定のフォルダー内のすべてのファイルにアクセスします。
- ファイルを選択し、右クリックして別のメニューにアクセスし、「」をクリックします。ゴミ箱に移動します」をクリックして、ファイルをごみ箱フォルダーに入れます。
- ゴミ箱フォルダーでファイルにアクセスできるようになるまで待ち、もう一度ファイルを選択して右クリックし、「」を選択します。空のごみ箱」 プロセスが完了するまで待ちます。

このオプションは、オプションがない場合に選択します。それ以外の場合は、自動化されたツールキットがプロセスを簡素化するのに役立ちます。
パート #3: Mac クリーナーを使用して Mac 上のファイルを整理する方法
TechyCub Macクリーナー すべての Mac クリーニング機能をサポートする頼りになるアプリケーションで、Mac 上のファイルを整理する方法を間接的に提供します。
Macクリーナー
Mac をすばやくスキャンし、ジャンク ファイルを簡単にクリーンアップします。
ディスク使用量、CPU ステータス、メモリ使用量など、Mac の主なステータスを確認します。
簡単なクリックで Mac を高速化します。
無料ダウンロード
この Mac ストレージ クリーニング ツール ジャンク クリーナー、アプリ アンインストーラー、シュレッダー、大きなファイルや古いファイルのリムーバーなどの追加のクリーニング ツールキットが付属しています。 経験のレベルに関係なく、すべてのユーザーにとって理想的なシンプルなインターフェイスで実行されます。
このツールキットは、面倒なデバッグ機能を実行する必要がある可能性のある誤って削除からシステム ファイルを保護します。 さらに、このアプリケーションには次のような付加価値機能が備わっています。
- アプリケーションがオンになっているかどうかに関係なく、アプリケーションをアンインストールするアプリ アンインストーラー またはデバイスにプレインストールされています。
- ジャンククリーナーが付属しており、残留ファイル、ジャンクファイル、重複ファイル、破損したファイルなどを削除します。
- ファイルの選択的なクリーニングをサポートするプレビュー モードが付属しており、削除するファイルと保持するファイルを選択するオプションが提供されます。
- 最大 500 MB のストレージ制限までのデバイスの無料クリーニングをサポートします。つまり、少数のファイルについてはアプリを無料で使用できます。
- システム上でディープ スキャンを実行し、システム上の保存場所に関係なくファイルを検出して削除します。
アプリケーションをオプションとして使用する簡単な手順は次のとおりです。 Macでファイルを整理する方法。 詳細を確認してください:
- Mac デバイスで、アプリケーションのステータスを確認できるまで Mac Cleaner をダウンロード、インストールし、実行します。
- クリック ジャンククリーナー ページの左側にある「」をクリックします。スキャン」をクリックしてスキャンプロセスを開始します
- ファイルのリストのプレビューが画面に表示されるので、最適なものを選択し、「」をクリックします。石斑魚」を選択し、「」が表示されたらプロセスが完了するまで待ちます。クリーンアップ完了」アイコン。

人々はまた読む Mac で大きなファイルを見つけて削除する簡単な方法 Macで隠しファイルを表示する方法
まとめ
オプションの選択はすべてあなたの裁量に任されています。 ただし、検索する前に情報に基づいた選択を行う必要があります。 Macでファイルを整理する方法 Mac のクリーニング機能について。 この記事で説明されているオプションは Mac Cleaner だけですが、Mac Cleaner が役に立たない場合に備えて、さらに多くのツールキットを探索して入手する必要があります。
ただし、ターミナルの専門家は、自動クリーニング機能の管理と実行に最適なワンクリック コマンド ライン機能を使用することができます。 そうでない場合は、忍耐と時間が必要な手動の方法を実行する以外に選択肢はありません。
