Minecraft が正常に動作していたのに突然応答が遅くなった場合は、システム上のファイルがスペースを占有している可能性があり、方法を探すしかありません。 Mac で Minecraft をより高速に実行する方法.
これは、この混乱を引き起こす可能性のあるジャンク ファイルのほとんどを削除した場合にのみ可能になります。 この記事では、ファイルを確実に削除し、ゲームの機能の利用を早めるために実行できる XNUMX つのオプションについて説明します。 利用可能なオプションはどれですか?
この記事では、1 つのオプションについて説明します。 パート 2 では、最小限の労力で重複ファイルを自動的に削除するソフトウェアである Mac Cleaner について説明します。 この記事のパート XNUMX では、ファイルを手動で削除する面倒な方法について説明します。
最後に、コマンド ライン プロンプトを使用して最小限の労力でファイルを削除できる方法を見ていきます。 続きを読んで、その方法についての詳細情報を入手してください Mac を高速化してゲーム体験を向上.
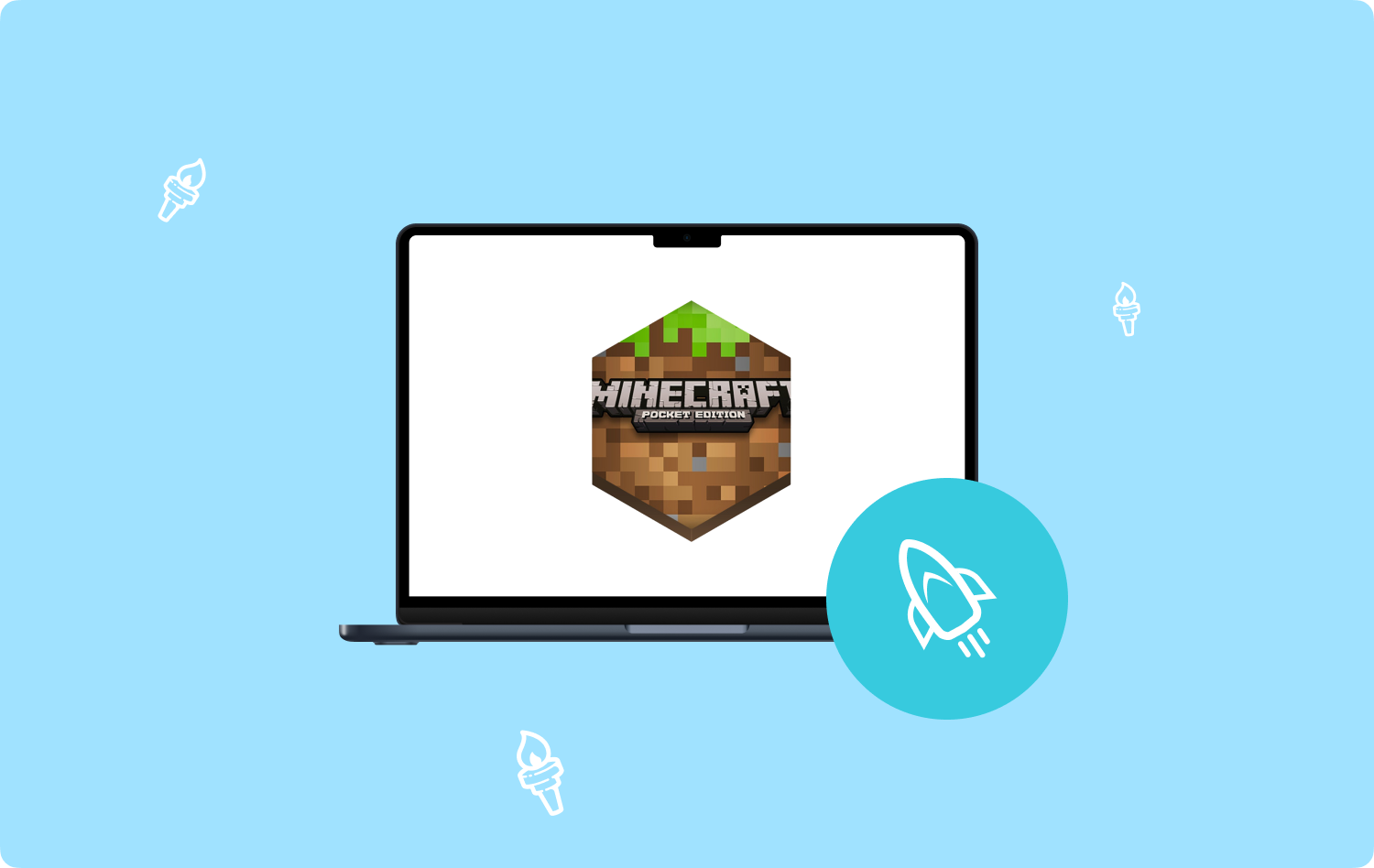
パート #1: Mac クリーナーを使用して Mac で Minecraft を高速に実行する方法パート #2: Mac で Minecraft を手動で高速に実行する方法パート #3: ターミナルを使用して Mac で Minecraft を高速に実行する方法まとめ
パート #1: Mac クリーナーを使用して Mac で Minecraft を高速に実行する方法
TechyCub Macクリーナー は、経験のレベルに関係なく、すべてのユーザーにとって理想的なシンプルなインターフェイスで実行される頼りになるアプリケーションです。 シュレッダー、ジャンククリーナー、オプティマイザー、大きなファイルや古いファイルの削除など、さまざまな機能が付属しています。
Macクリーナー
Mac をすばやくスキャンし、ジャンク ファイルを簡単にクリーンアップします。
ディスク使用量、CPU ステータス、メモリ使用量など、Mac の主なステータスを確認します。
簡単なクリックで Mac を高速化します。
無料ダウンロード
このアプリケーションのユニークな利点は、インストールされていないアプリケーションを削除するアプリ アンインストーラーが付属していることです。 またはデバイスにプリインストールされています。 ツールキットには Mac デバイスに制限がなく、バージョンも含まれます。
自動化オプションをお探しの場合は、 Mac で Minecraft をより高速に実行する方法 したがって、これはそれらの中で最高で最も信頼できるものです。 ツールキットの高度なオプションの一部を次に示します。
- ファイルの種類に応じてファイルの選択的なクリーニングをサポートします。
- クリーンアップするファイルを適切に選択するためのファイルのプレビューをサポートします。
- すべてのユーザーにとって理想的な、シンプルで整理されたインターフェイス上で実行されます。
- システム上でディープ スキャンを実行し、クリーニングするファイルを検出して選択します。
- 最大 500 MB の無料データ クリーニングが可能です。
最高の機能を備えたアプリケーションを実行するのはどれくらい難しいか、それとも簡単ですか:
- 現在のステータスを表示できるようになるまで、インターフェイス上で Mac Cleaner をダウンロード、インストールし、実行します。
- クリック ジャンククリーナー ペインの左側で利用可能なオプションの中から選択します。
- 」をクリックしてくださいスキャン」をクリックしてスキャン プロセスを開始し、ファイルを検出して削除し、プレビュー モードにします。
- Minecraft ゲームに関連するファイルなど、削除する必要があるファイルを選択します。
- 」をクリックしてください石斑魚」が表示されるまで削除プロセスを開始します。クリーンアップ完了」アイコン。

シンプルでわかりやすいアプリケーションは、すべてのユーザーにとって理想的です。
パート #2: Mac で Minecraft を手動で高速に実行する方法
手元にアプリケーションの選択肢がなく、Mac 上で Minecraft をできるだけ早く実行する方法を知る必要がある場合は、ストレージ デバイスにアクセスして、手動でクリーニング プロセスを XNUMX つずつ実行してみてはいかがでしょうか。
文字通り特定の保存場所からファイルを取得する必要があるため、これは面倒で面倒なプロセスです。 それがあなたに合っている場合は、これが作成方法に関する最良かつ最も信頼できるオプションです。 Minecraftの より速く走れます。 読む:
- Mac デバイスの Finder メニューに移動し、Finder メニューを選択します。
- メニューで、 ライブラリ 特定の保存場所からファイルにアクセスするには、ファイルを右クリックしてドロップダウン リストにアクセスします。
- ファイルを選択して「」をクリックしますゴミ箱に移動します」をクリックしてファイルをゴミ箱フォルダーに送ります。
- Mac デバイスからファイルを完全に削除するには、ゴミ箱フォルダーを開いてファイルを選択し、強調表示して「」に送信します。空のごみ箱"。
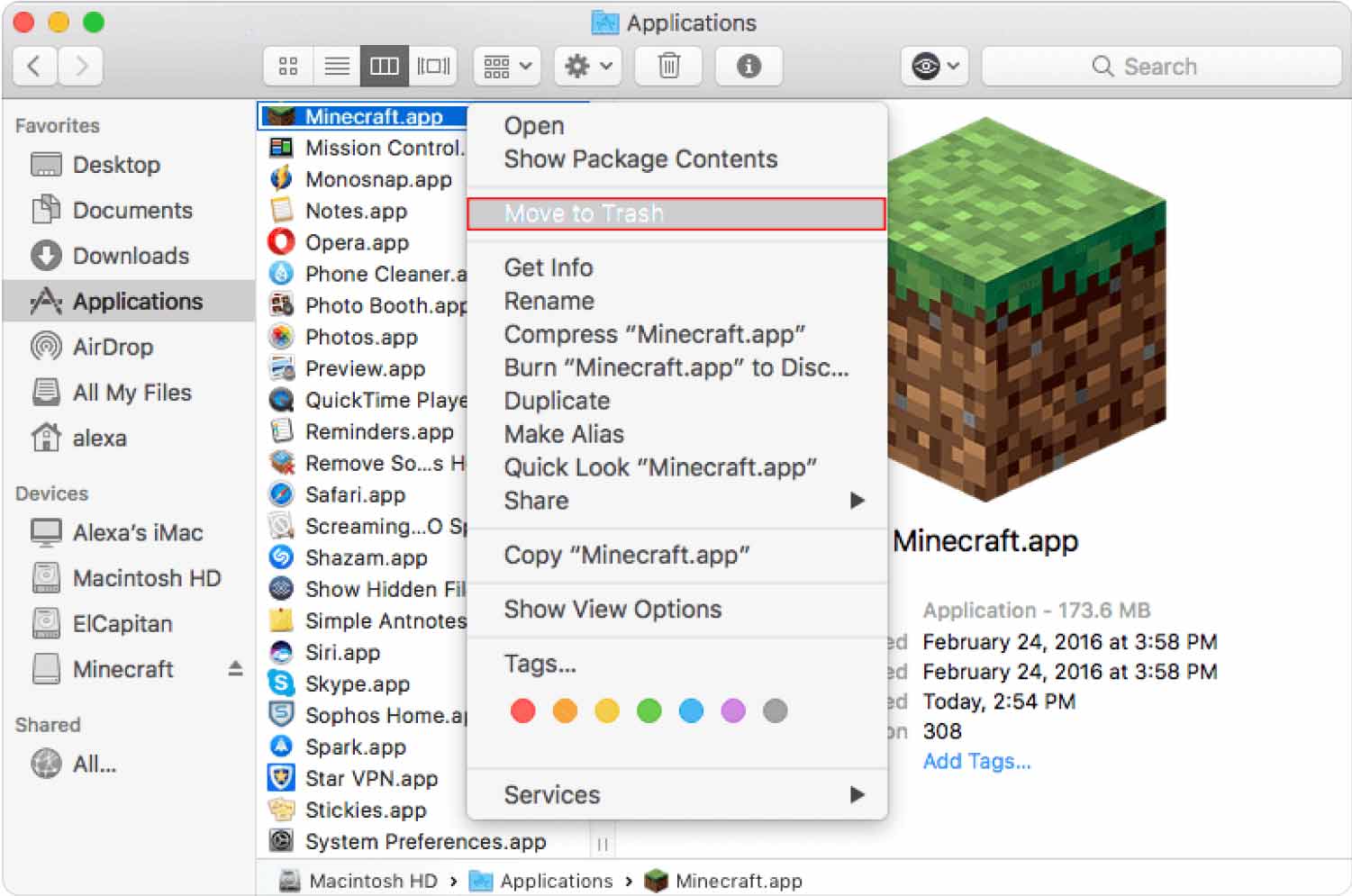
この単純なアプローチを使用すると、最小限の労力でシステムからファイルを削除できます。 最善かつ最も信頼性の高い方法は何でしょうか?
パート #3: ターミナルを使用して Mac で Minecraft を高速に実行する方法
コマンドラインの知識がある場合、これは、オプションが提供する機能を最大限に活用するために試してみる必要がある、最良かつ最も信頼できるオプションです。 ただし、小さな混乱によってデリケートなシステム ファイルが削除される可能性がありますが、操作は元に戻せないため、これがすべてではありません。
さらに、これは、適切なアプローチを持っている場合に限り、XNUMX つのコマンドで簡単に実行できるオプションです。 Mac で Minecraft をより高速に実行する方法のオプションとして使用する必要がある簡単な手順は次のとおりです。
- Mac デバイスで、[Finder] メニューに移動し、 ターミナル コマンドラインプロンプトにアクセスするオプション。
- ターミナル メニューに、コマンドを入力するためのテキスト エディタが表示されます。次のように入力します。 cmg/ライブラリ を押し 入力します プロセスが完了するまで待ちます。

このアプリケーションの欠点は、確認ボタンがないため、自分が何をしているのかがよくわかることです。 これは、簡単に実行する方法を知っておく必要があるコマンドの XNUMX つです。
人々はまた読む 最高の無料 Mac ゲームのベスト Mac の動作を速くする 5 つの方法本当に効きます!
まとめ
複数のオプションがあるかどうか疑問に思っていますか? Mac で Minecraft をより高速に実行する方法。 デジタル市場には、最小限の労力でこの機能をサポートするアプリケーションが XNUMX 以上あることをご存知ですか?
しかし TechyCub Macクリーナーは、 最高の無料コンピュータークリーニングソフトウェア 常に、他のデジタル ソリューションを試してテストし、いつでも自分にとって何が効果的であるかを情報に基づいて決定できるようにすることをお勧めします。 オプションの選択は、その時点で何があるかによって異なります。
