macOS コンピュータを長期間使用している場合は、最初に購入したときほど動作が鈍くなっていることに気づくかもしれません。 したがって、最適な方法を学びたいと思うかもしれません コンピュータをより速くする方法 パフォーマンスが最適化されています。 このようにして、仕事、勉強、ビジネスの経験をより良くすることができます。
コンピュータの動作をより速く、よりきびきびとさせる方法にはさまざまな方法があります。 このガイドでは、それを実現する主な方法に焦点を当てます。 Mac を最高の状態に保つために使用できる主な方法とツールについて説明します。
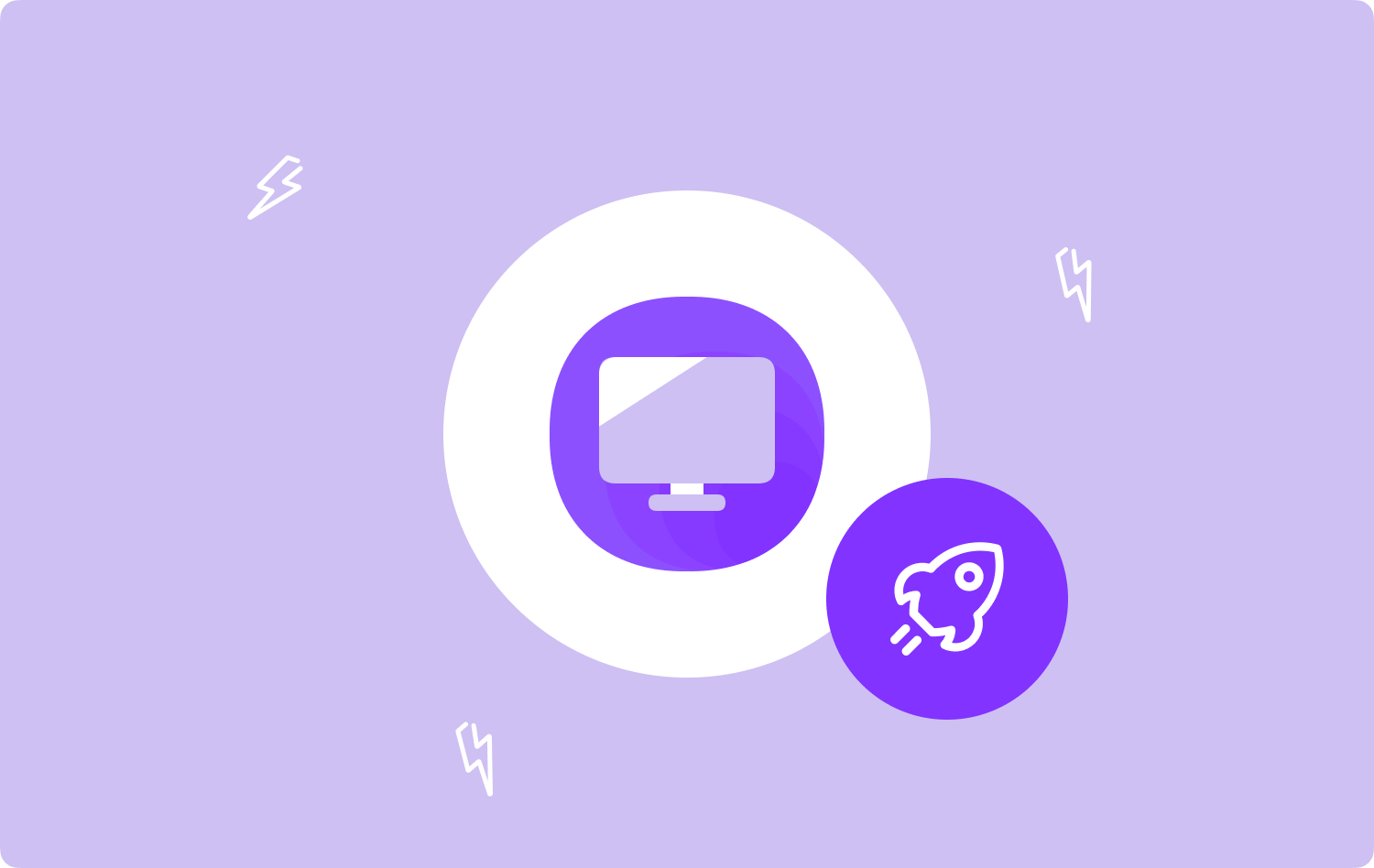
パート #1: コンピュータを高速化するにはどうすればよいですか? Macで使用するのに最適なツールは次のとおりですパート #2: コンピューターを高速化するための主な方法 [macOS バージョン]結論
パート #1: コンピュータを高速化するにはどうすればよいですか? Macで使用するのに最適なツールは次のとおりです
コンピュータを高速化し、より最適化するために使用できる最適なツールは次のとおりです。 TechyCub Macクリーナー、十分なストレージ容量を確保するように設計された Mac 最適化ツール。 これは、システム内のジャンク ファイルを見つけて、マウスを数回クリックするだけでそれらを削除するのに役立ちます。
Macクリーナー
Mac をすばやくスキャンし、ジャンク ファイルを簡単にクリーンアップします。
ディスク使用量、CPU ステータス、メモリ使用量など、Mac の主なステータスを確認します。
簡単なクリックで Mac を高速化します。
無料ダウンロード
さらに、このツールには、次のことを可能にする複数のミニ ユーティリティがあります。 macOS コンピュータをクリーンアップする システムの詰まりがなくなり、パフォーマンスが向上します。 TechyCub Mac Cleaner は、Mac を最適化する簡単な方法を探しているユーザーにとって最適なオプションです。
ここにあるのです コンピュータをより速くする方法 TechyCub Mac クリーナー:
- 公式 Web サイトからインストーラーをダウンロードし、このパッケージを使用して Mac コンピューターにツールをインストールします。
- ツールがインストールされたら、単に起動します TechyCub コンピューター上の Mac クリーナー。
- 左側のパネルには、macOS コンピューターのクリーンアップとパフォーマンスの最適化に役立つさまざまなモジュールが表示されます。 情報提供のため、以下を選択します。 ジャンククリーナー.
- その後、を押します スキャン ボタン。 このツールは、クリーンアップできる不要なシステム ファイルをすべて見つけるのに役立ちます。
- 削除したいデータを選択します。 または、クリックすることもできます すべてを選択します。 表示されるリストからすべてのジャンク データを選択するため。
- その後、 CLEAN
- ツールに「」と表示されるまで待ちます。クリーンアップ完了」をクリックして、macOS コンピューターのクリーンアッププロセスが完了したことを確認します。

パート #2: コンピューターを高速化するための主な方法 [macOS バージョン]
方法 #1: Mac を再起動する
コンピュータを高速化する明らかな方法の XNUMX つは、コンピュータを再起動することです。 これは、シャットダウンして XNUMX ~ XNUMX 分ほど待ってから、再びオンにすることを意味します。 これは、Mac コンピュータが遅い場合の最初の解決策です。 また、コンピューターを使用しないときは、一晩中スリープ状態にせず、シャットダウンすることをお勧めします。
方法 #2: 使用しないアプリを終了する
コンピュータをシャットダウンできない場合は、使用しないアプリケーションを終了することをお勧めします。 システムのバックグラウンドで実行されるアプリケーションが多数あり、RAM と CPU リソースを占有している可能性があります。
これは、macOS コンピュータの Dock をチェックするだけで簡単に行うことができます。 Dock 上のアイコンを右クリックして、使用しないアプリを閉じるだけです。 やめます。 または、使用しないアプリケーションを強制終了することもできます。その場合は、 オプション + CMD + ESC キーボードのボタンを同時に押します。 ウィンドウが開いたら、不要なアプリケーションを強制終了します。

方法 #3: ソフトウェアが最新の OS バージョンに更新されていることを確認する
コンピュータの速度低下につながる可能性のあるバグを回避するには、コンピュータのオペレーティング システムが最新バージョンであることを確認する必要があります。 これを行うには、コンピュータで「システム環境設定」を起動し、「ソフトウェアアップデート」を選択します。
別の方法として、以下の手順に従うこともできます。
- Mac のメニュー バー内の Apple ロゴのアイコンを押します。
- その後、選択してください ソフトウェアの更新.
- アップデートが利用可能かどうかを macOS コンピューターが通知するまで待ちます。 アップデートが利用可能な場合は、それをインストールします。
他にできることは、コンピュータ内の特定のアプリを最新バージョンに更新する必要があるかどうかを確認することです。 これを行うには、以下の手順に従います。
- コンピューターで App Store にアクセスします。
- その後、「アップデート」セクションをクリックします。
- 所有しているアプリの一部にアップデートが必要かどうかを確認し、アップデートしてください。
アプリが自動的に更新されることを確認したい場合は、次のサイトにアクセスしてください。 システム環境設定 をクリックし 。 その後、「」のボックスにチェックを入れます。アップデートを自動的にチェックする"と"アプリのアップデートをインストールする”。 このようにして、コンピュータは自動的にアップデートを確認し、その後インストールします。
方法 #4: コンピュータのメモリ (RAM) を解放する
これを実装する最も簡単な方法は、 Mac コンピュータの RAM メモリをさらに解放します それは再起動することです。 ただし、アクティビティ モニターを使用することもできます。 これを実装するには、以下に概説する手順に従います。
- macOS コンピューターでアクティビティ モニターを起動します。
- 「メモリ」というラベルの付いたタブにアクセスします。
- ウィンドウの下部には、コンピューターが使用している RAM の量の概要が表示されます。
- を押します。メモリ」列またはヘッダーを使用して、アプリまたはシステム プロセスをメモリの最大消費量から最小消費量まで並べ替えます。
- コンピューター上で多くのメモリを消費する、使用しないアプリを閉じます。 これは、アクティビティ モニター内の特定のアプリをクリックして、 X メニュー内のボタンをクリックします。
方法 #5: Mac コンピューターの状態を確認する
使用している macOS コンピューターがタスクを実行するのに十分な状態であることを確認してください。 これを行うには、ディスクユーティリティを使用できます。 従うべき手順は次のとおりです。
- アプリケーション フォルダーを起動し、[ユーティリティ]にアクセスします。
- 次に、ディスクユーティリティにアクセスします。
- 表示されるリストの左側の部分で起動ドライブを選択します。
- 右側にあるタブをクリックします。 応急処置.
- その後、 確認します.

ディスクユーティリティは、ドライブ内に問題があるかどうかを示します。 問題が存在することが示された場合は、問題を修正するためにドライブをリカバリモードで起動する必要があります。 コンピュータがリカバリ モードになったら、ディスク ユーティリティ機能を再度使用してドライブ エラーを修復することができます。
方法 #6: デスクトップを整理整頓する
コンピュータを高速化する簡単な方法の XNUMX つは、デスクトップをきれいにすることです。 デスクトップ上のアイコンは、特に macOS コンピュータで QuickLook モードまたはデスクトップ モードに切り替えるときに、コンピュータの RAM の一部を消費します。
デスクトップ上のファイルの数が増えると、必要なリソースの数も増えます。 だからこそ、デスクトップを整理整頓しておく必要があります。 ファイルを適切に分類されたフォルダーに配置するだけで、ファイルを整理できます。
方法 #6: Spotlight インデックス作成を制限する
Spotlight は、macOS コンピューター用の素晴らしいツールです。 ただし、ドライブが複数あると、Spotlight がコンピュータのファイル システムのインデックスを作成 (および再インデックスも作成) するのに時間がかかることがあります。 これにより、macOS コンピューターの速度が低下します。
そのため、Spotlight ツールがインデックスを作成するファイルの数に制限を設ける必要があります。 これは、Spotlight ペインのシステム環境設定内で行うことができます。 その手順は次のとおりです。
- コンピュータのアップル メニューをクリックします。
- その後、選択してください システム環境設定。 次に、ペインを選択します スポットライト.
- タブを押して プライバシー.
- その後、Spotlight で検索する際に不要なボリュームやフォルダーをドラッグします。 これにより、Spotlight ツールが実際にインデックスを作成する必要があるファイルの数が減り、コンピュータの速度が向上します。
方法 #7: 起動中にプログラムが開かれないように制限する
コンピュータの起動モード中に特定のプログラムが開かないようにすることができます。 これは、アプリを即座に開きたい場合、特に定期的に使用する必要があるアプリの場合に最適なツールです。 ただし、起動プロセスを高速化するために、起動中に使用しないアプリが開かないようにすることもできます。 さらに、開いているアプリが少なくなるため、CPU と RAM が他の重要なタスクのために解放されます。
これを行うには、以下の手順に従います。
- 起動する システム環境設定.
- その後、オプションをクリックします ユーザーとグループ.
- というラベルのタブに移動します ログイン項目.
- 起動時に開くすべてのアプリを確認してください。 アプリを削除したい場合は、その項目をクリックして、 を押します。 マイナスボタン 起動アプリのリストの下部にあります。

方法 #8: 環境設定ペインを変更する
ここでは、コンピュータを高速化する方法を実装できる別の方法を紹介します。 設定ペインを変更できます。 これを行うには、以下の手順に従います。
- macOS コンピュータ内でシステム環境設定を起動します。
- インターフェイスの下部にある行を確認してください。 このセクションでは、Apple 関連以外のエントリが含まれているかどうかを確認します。 この追加の行には、CPU と RAM のリソースを占有するカスタマイズされた項目が含まれていることがわかります。
- 不要な項目がある場合は、その項目を右クリックします。 その後、オプションを選択して設定ペインから削除します。
方法 #9: 視覚効果を無効にする
コンピュータのリソースの一部を占有するさまざまな視覚効果があるため、システムから削除することをお勧めします。 次の手順で Dock を静的にすることができます。
- 訪問 システム環境設定 コンピュータのウィンドウ。
- 次に、 ドックとメニュー バー。
- チェックしない というボックス アプリケーションの起動をアニメーション化する必要があります.
- チェックしない というボックス ドックを自動的に非表示にする (または表示する) 必要があります。.
- 「」の設定を変更できるセクションでは、ウィンドウを最小化する"、 選択する スケール効果 ジニーエフェクトの代わりに。
- チェックしない のボックス 倍率.
- 変更を適用します。
方法 #10: ダウンロード フォルダーとゴミ箱フォルダーを空にする
コンピュータ上で大きなサイズのファイルを多数削除したものの、それらがゴミ箱に残っている可能性があります。 または、もう使用しないダウンロードがある可能性があります。 そのため、以前にネットから取得したダウンロードも含め、システム内の不要なファイルを削除する必要があります。 その後、コンピュータのゴミ箱を空にする必要があります。
30 日後にゴミ箱を削除するように macOS コンピューターを自動的に設定することもできます。 これを行うには、以下の手順に従います。
- メニュー バーにアクセスし、Apple のロゴをクリックします。
- 「という名前のオプションを選択しますこのMacについて"。
- 次に、「ストレージ」を選択します。 その後、オプションを選択します 管理 .
- 次のようなオプションをオンまたはアクティブにします。 ゴミ箱は 30 日後に自動的に削除または空になります。.
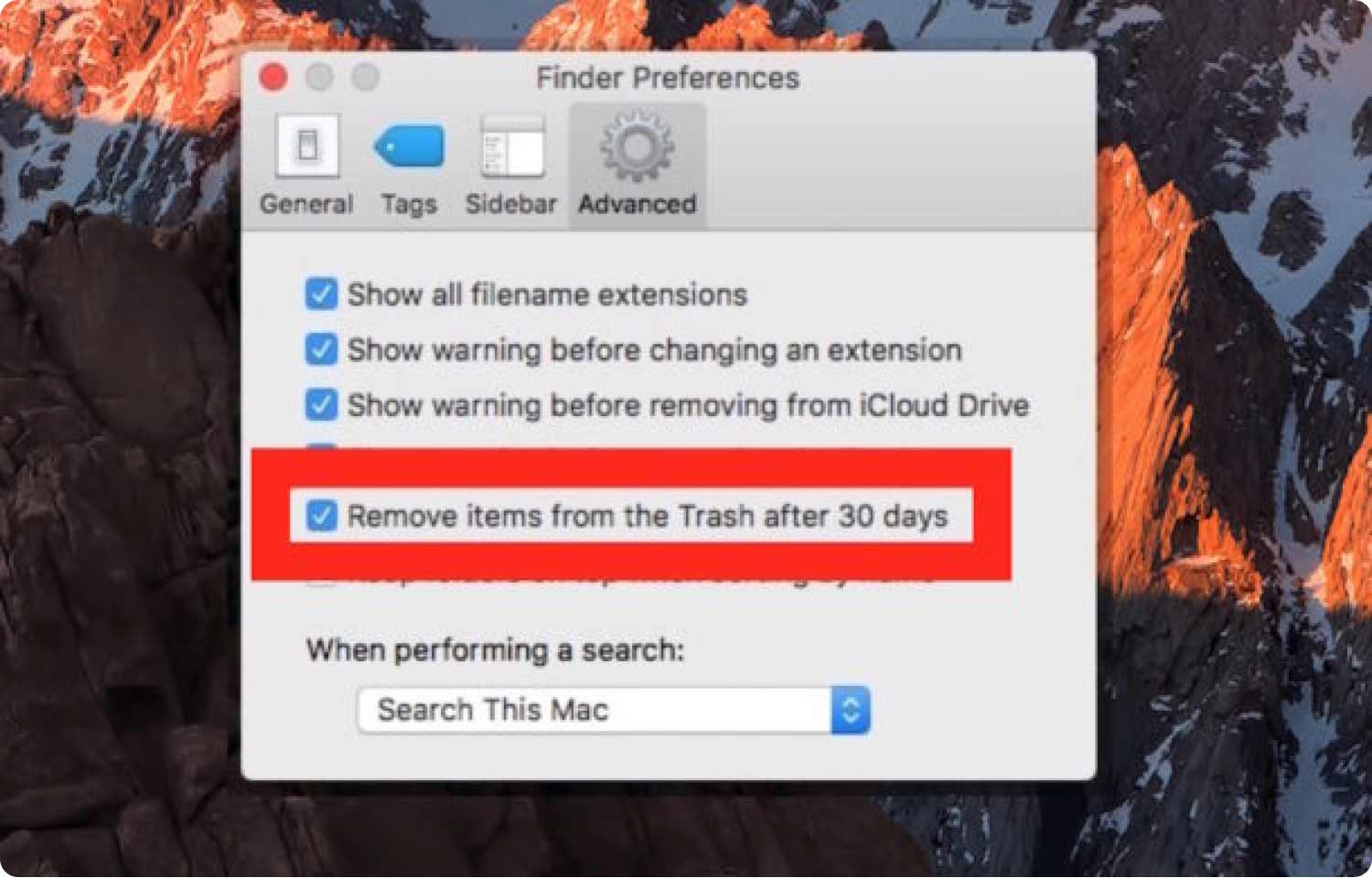
方法 #11: 不要なアプリをアンインストールする
使用しない特定のアプリを削除します。 もしかしたら、もうプレイしないゲームをインストールしているかもしれません。 これらのアプリは、メインのアプリケーション ファイルをゴミ箱に移動するだけでアンインストールできます。 その後、ライブラリ フォルダーに移動して、アンインストールするアプリに関連するファイルを削除します。
ただし、macOS コンピュータ システムの動作に不可欠な重要なシステム ファイルを削除しないように注意する必要があります。 その後、ゴミ箱を空にしてコンピュータを再起動します。
人々はまた読む ゲーム用に Mac を高速化する簡単な方法 iMovie 2023をスピードアップする方法に関する効果的なガイド
結論
ご覧のとおり、実装には複数の方法があります コンピュータをより速くする方法。 簡単なヒントの XNUMX つは、写真やメディア ファイルを次のようなクラウド ストレージ プラットフォームに保存することです。 iCloud またはGoogleドライブ。 コンピューター上のスペースを節約すると、パフォーマンスが向上します。
macOS コンピュータのシステムをクリーンアップする最良の方法は、 TechyCub Mac Cleaner は、Mac を高速化するための多数のミニユーティリティを提供する最適化ツールです。 クリーンアップ ツール、アンインストーラー、重複ファインダー、その他の最適化プロセスを提供して、macOS コンピューターを良好な状態に保ちます。
グラブ TechyCub 今すぐ Mac Cleaner を使用して、macOS コンピュータのパフォーマンスが優れていることを確認してください。
