方法や手段を探す前に Macで広告を取り除く方法, ポップアップ広告を表示させる Mac デバイスの設定を知る必要があります。 最小限の労力で問題を管理するのに役立つツールキットが市場にいくつかあることに注意することも重要です。
この記事では、ポップアップ広告を削除する必要がある理由について説明します。 また、記事のパート 2 ではさらに一歩進んで、システム上の広告を削除する方法と手段を探します。
最後に、最小限の労力でクリーニング機能を管理するのに便利なツールキットを紹介します。 読み続けて、ツールキットについてさらに詳しく知りましょう。
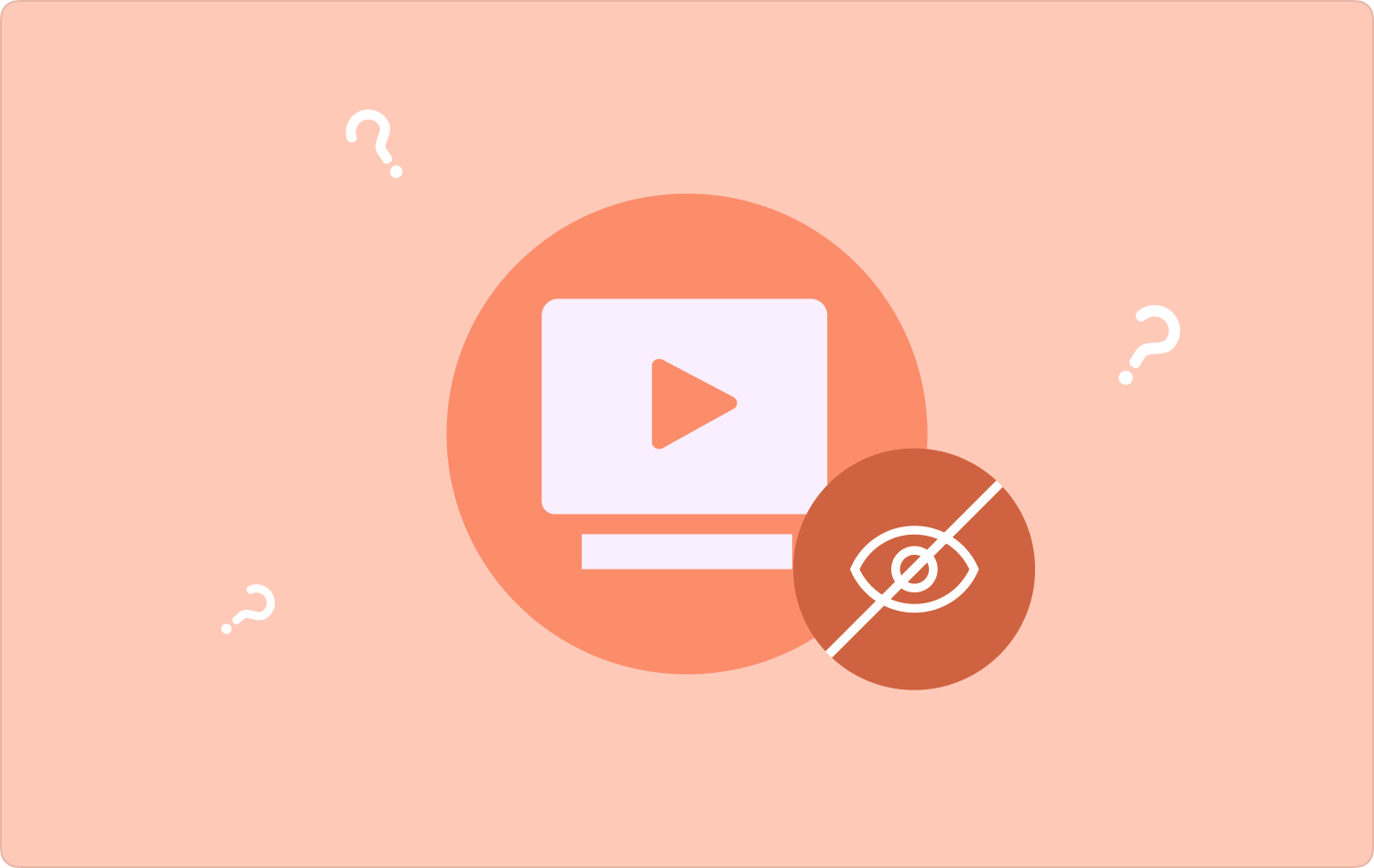
パート #1: Mac で広告を削除する必要がある理由パート #2: Mac で広告を取り除くその他の方法パート #3: Mac でアドウェア拡張機能を削除する方法まとめ
パート #1: Mac で広告を削除する必要がある理由
Mac で広告を削除する方法の前に説明します。 私たちは、広告が悪いという通説を解き明かしたいと考えています。 私たちは彼らがビジネスをしていることを理解しており、視聴者を獲得しなければなりません。 私たちが向いていないのは、広告が常に表示され、特に持っていない場合、安心してブラウジングを楽しむことができないという事実です。 Mac から Adguard を削除しました 既に。
次に、試験勉強をしているときなどに、ブラウジングの途中で広告が表示されることがあります。 これは閲覧時間の邪魔だと思いませんか? 最後に、あなたは潜在的な購入者ですが、何かを購入することはできますか?
場合によっては、ポップアップによって別のページにリダイレクトされることがありますが、それは時間をかけて実行および管理したものではありません。 ハッカーも広告を使ってあなたにメールを送ることをご存知ですか? スパムウェア システムに大混乱を引き起こす可能性がありますか? 本物の広告とスパムウェアによる偽の広告を区別できますか?
これらは、できるだけ早く広告を削除する必要がある理由の一部です。
パート #2: Mac で広告を取り除くその他の方法
広告を停止するにはいくつかの方法があります。 まず、内蔵ブラウザ機能を使用して停止します。 使用するとき Chrome Mac で広告を削除する簡単な手順は次のとおりです。
- Video Cloud Studioで Chromeメニュー そしてに行く 設定 上部の XNUMX つのドットの中からアクセスします。
- クリック サイトの設定 選択して プライバシーとセキュリティ.
- 下にスクロールして、「ポップアップとリダイレクト」をクリックします。
- ポップアップをオフにすると、Chrome ブラウザを使用しているときにポップアップが表示されなくなります。
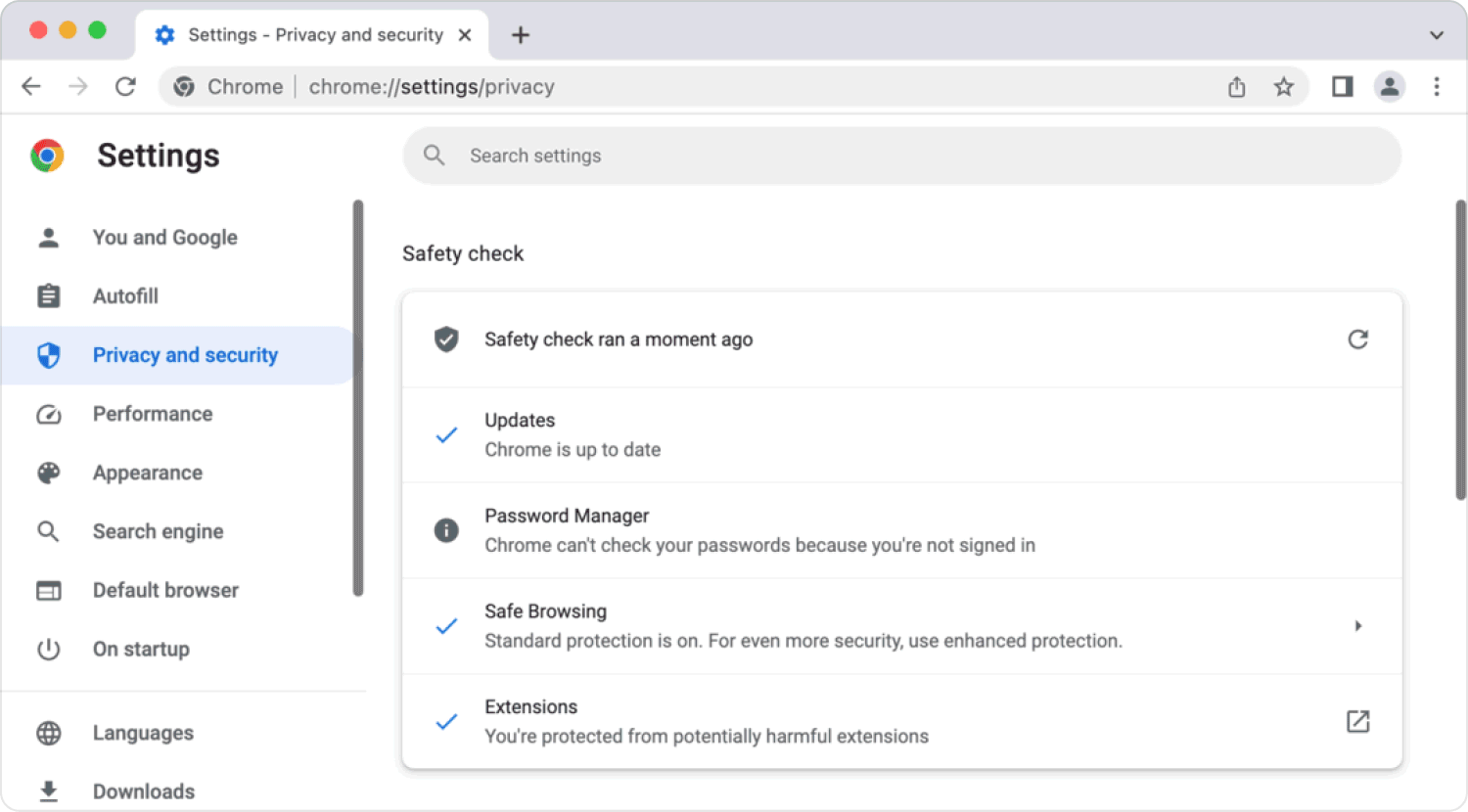
これは、残りのブラウザでも従う必要がある同じ手順です。 この時点では、広告はほとんどないはずです。つまり、広告は広告表示オプションとして提供されており、この記事のパート 3 では、システムにアクセスしたらデジタル ソリューションを使用して広告を削除する方法を検討します。
また、デバイスの設定を確認してポップアップ広告を探し、それらがオフになっていることを確認する必要もあります。 これは XNUMX 段階認証として機能し、広告を簡単に削除できることを確認します。
パート #3: Mac でアドウェア拡張機能を削除する方法
広告拡張機能は、システム上のジャンク ファイルのようなものです。 それらは明確な理由もなくハードシックスペースを埋めます。 表示できるツールキットはありますか Macで広告を取り除く方法? そうでない場合は、すべてのクリーニング機能をサポートし、アドウェアを含む自動ソリューションを紹介します。
TechyCub Macクリーナー には、ジャンク クリーナー、シュレッダー、大きなファイルと古いファイルの削除、アプリ アンインストーラーなどの追加機能が付属しています。 このアプリケーションはすべての Mac クリーニング機能をサポートしており、古いバージョンでも新しいバージョンでも、すべてのデバイスとバージョンが含まれます。
Macクリーナー
Mac をすばやくスキャンし、ジャンク ファイルを簡単にクリーンアップします。
ディスク使用量、CPU ステータス、メモリ使用量など、Mac の主なステータスを確認します。
簡単なクリックで Mac を高速化します。
無料ダウンロード
このツールキットに付属する追加機能の一部を次に示します。
- すべてのアプリケーションとすべての関連ファイルを削除するアプリ アンインストーラーが付属しています。
- お客様サポート Safari などの多くのブラウザからアドウェア拡張機能を削除する、Firefox、その他。
- インターフェイスでサポートされているプレビュー モードにより、システムからファイルを選択的にクリーニングできます。
- 無料クリーニングの 500 MB のストレージ制限が付属しており、最小限の労力ですべての機能を管理および処理するのに便利です。
アプリケーションはどのように機能しますか?
- アプリケーションのステータスを確認できるようになるまで、インターフェイス上で Mac Cleaner をダウンロード、インストールし、実行します。
- 選択する アプリアンインストーラー インターフェイスの左側に表示される機能のリストの中から をクリックし、 スキャン システムを調べて、インターフェイス上のすべてのファイルのリストを取得します。
- リストからアドウェア拡張機能であるすべてのファイルを選択し、クリックします。 "クリーン" が表示されるまで削除プロセスを開始します。 「掃除が完了しました」 アイコンはクリーニングプロセスが終了したことを証明します。

経験のレベルに関係なく、すべてのユーザーにとって理想的なシンプルなツールキットです。
人々はまた読む Mac Sierra から Google Chrome をアンインストールする方法 [2023 Update] Mac上のChromeでキャッシュを消去する方法
まとめ
あなたは今、自分が持っているすべてのオプションに精通していますか Macで広告を取り除く方法。 広告には拡張子が付いていますが、これもシステム上のジャンク ファイルです。 クリーニング機能を管理および処理するための最良かつ最も信頼性の高い方法は何かを選択するのはあなた次第です。
ここでは Mac Cleaner のみを取り上げてきましたが、内蔵ソリューションとデジタル ソリューションの両方に関して持っている知識と経験に基づいて、自分に合ったものを自由に選択することもできます。 ツールキットについて多様な意見を持つために、残りの関数の機能を試し、テストし、証明してください。
