ファイルを大量に使用するユーザーは、外付けハード ディスクのストレージの問題に遭遇することがあります。 だからこそ知っておく必要があるのです Macの外付けハードドライブのスペースを解放する方法、スペースを節約するために。 また、特に内部ハードディスクにデータを保存したくない場合もあります。 Mac の速度を遅くする。 外付けハードディスクを使用すれば、マシンを持ち運ばなくても、あらゆるデバイスで確実に使用できます。
この記事では、外部デバイスにスペースを確保するために検討すべき 1 つの信頼できるアプローチを紹介します。 方法の選択はすべてあなた次第です。 パート 2 と 3 では手動で行う方法を説明し、パート XNUMX ではソフトウェアを使用した自動化された方法を説明します。 詳細は次のとおりです。
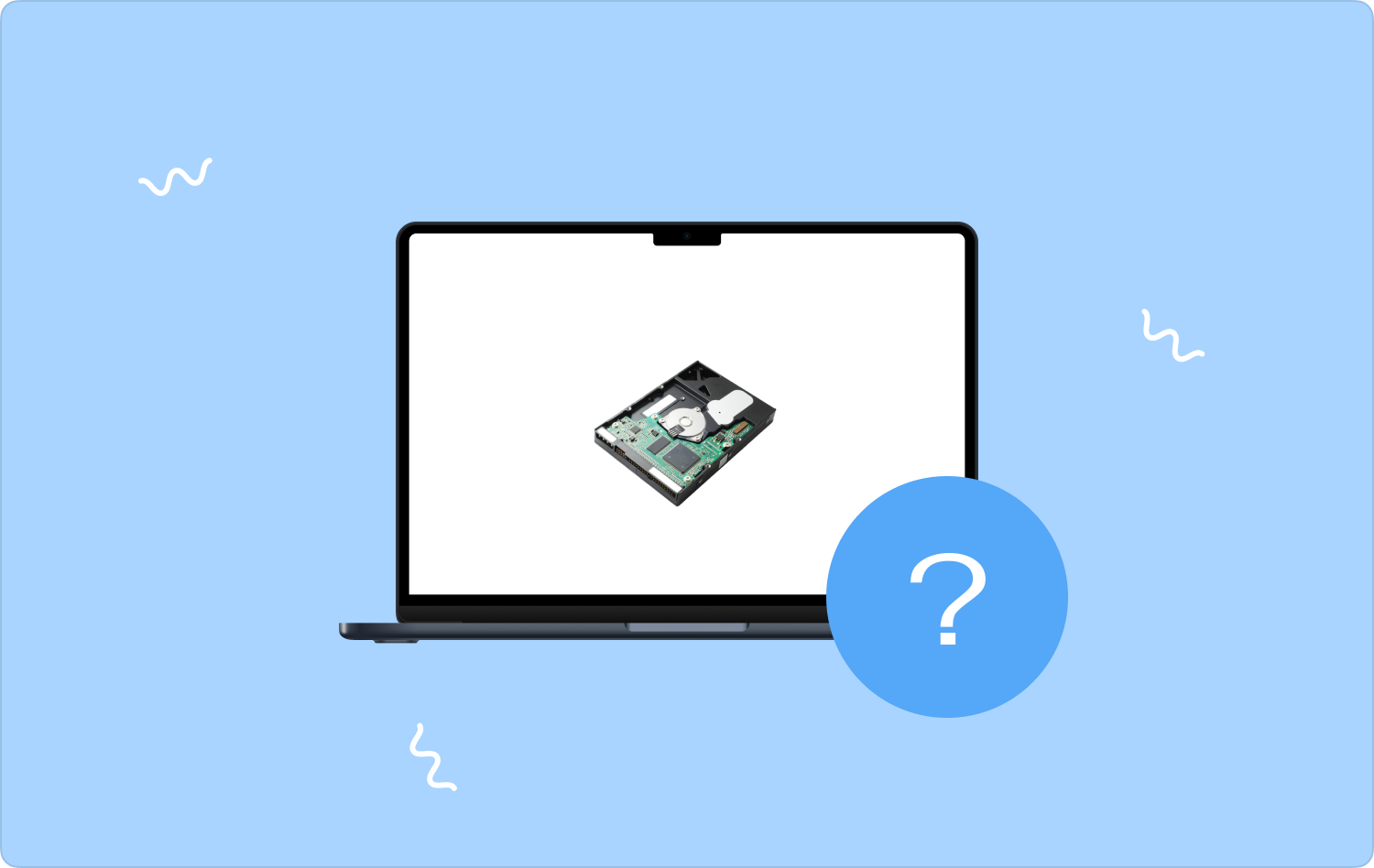
パート #1: Finder を使用して Mac の外付けハードドライブのスペースを解放する方法パート #2: 転送オプションを使用して Mac の外付けハード ドライブのスペースを解放する方法パート #3: Mac クリーナーを使用して Mac の外付けハードドライブのスペースを解放する方法まとめ
パート #1: Finder を使用して Mac の外付けハードドライブのスペースを解放する方法
この組み込み機能は、外付けハードディスク上のファイルを検索して見つけるのに便利です。 これは、Mac の外付けハード ドライブのスペースを解放する方法を提供する手動の方法です。 このオプションの欠点は、デバイスでシステム エラーを引き起こす可能性のあるシステム ファイルを削除しないように、ファイルの種類を理解する必要があることです。
これを使用して外付けハードディスク ドライブのスペースを解放する簡単な手順は次のとおりです。
- クリック 外部記憶装置.
- Video Cloud Studioで ファインダー メニューをクリックして、不要またはジャンクと思われるファイルを見つけます。
- または、次のように入力してコマンド プロンプトの使用を選択することもできます。 コマンド+F.
- 下にスクロールして、タイプに基づいたファイルのリストを取得します。
- ファイルを強調表示して右クリックし、さらに別のメニューにアクセスします。 クリック 「削除」 メニューオプションの中から。
- 外付けハードディスクのゴミ箱フォルダーに移動し、ファイルを開き、さらに右クリックしてクリックします 「ゴミ箱フォルダーを空にする」.

これは、Mac の外付けハード ドライブのスペースを解放するための、シンプルですが面倒で時間のかかるアプローチです。 もっとシンプルなバージョンはありますか? 読む。
パート #2: 転送オプションを使用して Mac の外付けハード ドライブのスペースを解放する方法
外付けハードディスクにジャンクファイルや重複ファイル、不要なファイルが入っていて、ディスクが完成していない場合があります。 ストレージ容量が小さい外付けハードディスクをお持ちの場合があります。 巨大なものを持っているかもしれませんが、ヘビーユーザーであるため、容量を使い果たしてしまいます。 ファイルを別の保存場所に転送するオプションや、Mac の外付けハード ドライブのスペースを解放する方法もあります。
検討できる選択肢のいくつかを次に示します。
- ファイルを内蔵ハードディスクに転送します。
- ファイルを次のようなクラウド ストレージ ツールキットに転送します。 ドロップボックス、Google ドライブなどのクラウド ストレージ アプリケーション。
- ファイルを別の空の外付けハードディスクに転送します。
どのオプションを選択しても、必要なのはこの簡単な手順に従うだけです。
- セットアップボタンをクリックすると、セットアップが開始されます 外付けハードディスク と 転送する必要があるファイルを選択します 外部デバイスから別のメニューをアクティブにします。
- 選択後に右クリックすると、転送と転送のオプションを提供するメニューが表示されます。 適切な保管場所を選択する ファイルを転送したい場所。
とてもシンプルです。 これは、Mac の外付けハード ドライブのスペースを解放するための、信頼性の高い優れた方法ではないでしょうか?
パート #3: Mac クリーナーを使用して Mac の外付けハードドライブのスペースを解放する方法
TechyCub Macクリーナー すべてのクリーニングおよびアンインストール機能を利用できる頼りになるアプリケーションです。 アプリケーションは、すべてのユーザーにとって理想的なシンプルなインターフェイスで実行されます。
Macクリーナー
Mac をすばやくスキャンし、ジャンク ファイルを簡単にクリーンアップします。
ディスク使用量、CPU ステータス、メモリ使用量など、Mac の主なステータスを確認します。
簡単なクリックで Mac を高速化します。
無料ダウンロード
さらに、App Uninstaller が付属しているため、App Store 以外のアプリケーションで問題が発生した場合でも、最小限の労力でアプリケーションをアンインストールできます。 このアプリケーションには、Mac デバイス、ひいては Mac のバージョンに制限はありません。
さらに、不要なファイルや重複したファイルがハードディスク領域に残らないようにするためのジャンク クリーナーも備えています。 インターフェイスの自動クリーニング機能は、デリケートなシステム ファイルを保護するのに役立ちます。 ツールキットの追加機能の一部を次に示します。
- ファイルとアプリケーションの選択的なクリーニングをサポートします。
- データ クリーニングのストレージ制限を最大 500 MB まで無料で利用できます。
- 手動アプローチとは異なり、高速スキャンと高パフォーマンスで実行されるため、時間を節約できます。
- ファイルのプレビューと選択的なデータ クリーニング機能用のアプリケーションが付属しています。
すべての優れた機能を見てみましょう Macの外付けハードドライブのスペースを解放する方法 最高の無料コンピュータークリーニングアプリケーション.
ステップ #1: アプリケーションのステータス通知が表示されるまで、Mac デバイスに Mac Cleaner をダウンロード、インストールし、実行します。
ステップ #2: 外付けハードディスクドライブを選択し、クリックします。 「ジャンククリーナー」 クリーニング機能を開始します。
ステップ #3: をクリックします。 "スキャン" アイコンをクリックしてスキャンプロセスを開始します。

ステップ #4: 重複ファイルと不要なファイルのリストとアプリケーションが画面に表示されるまで待ちます。
ステップ #5: 外付けハードディスクのスペースから必要なファイルを選択します。
ステップ #6: クリック "掃除" そして、次のような終了プロンプトが表示されるまで、ファイルの数に応じてプロセスが完了するのを待ちます。 「掃除が完了しました」.

一部のファイルを忘れる可能性がある手動の方法とは異なり、これはシンプルかつ迅速です。
人々はまた読む 「iMovieのディスク容量が不足しています」エラーを修正する6つの方法[2023] Macで外付けハードドライブが表示されない問題を修正する方法
まとめ
検討できるアプローチがあるかどうかまだ疑問がありますか? Macの外付けハードドライブのスペースを解放する方法? どの方法を選択するかは、自分にとって何が実行可能か、そして技術的な経験のレベルによって異なります。 いずれにしても、高速でシステム ファイルを保護できるため、ソフトウェアを使用することが最善かつ最も推奨される方法です。 市場には何百ものオプションがありますが、Mac Cleaner は依然として、クリーニングとアンインストール機能において最良かつ最も信頼性の高いオプションとして機能します。
