RAM の動作が遅い限り、 Mac の RAM 使用量を確認する クレイジーなパーセンテージが表示されます。 そうすると、機能の取り込みが遅くなるため、知っておくことが重要です MacでRAMを解放する方法.
使用できる方法はいくつかあります。 コマンド ライン オプションを使用して RAM スペースをクリアすることもできます。 この記事のパート 2 では、ハード ディスク領域を解放する手動の方法を見ていきます。 このアプリケーションのパート 3 では、Ram スペースを占有しているファイルを自動的に削除する方法を説明します。
Ram スペースが小さい場合もあり、タスクのパフォーマンスを向上させるために拡張したい場合があります。 関数を高速に処理できるように、RAM を拡張することをお勧めします。 Ram スペースを解放する方法と手段について、読み進めて学習してください。
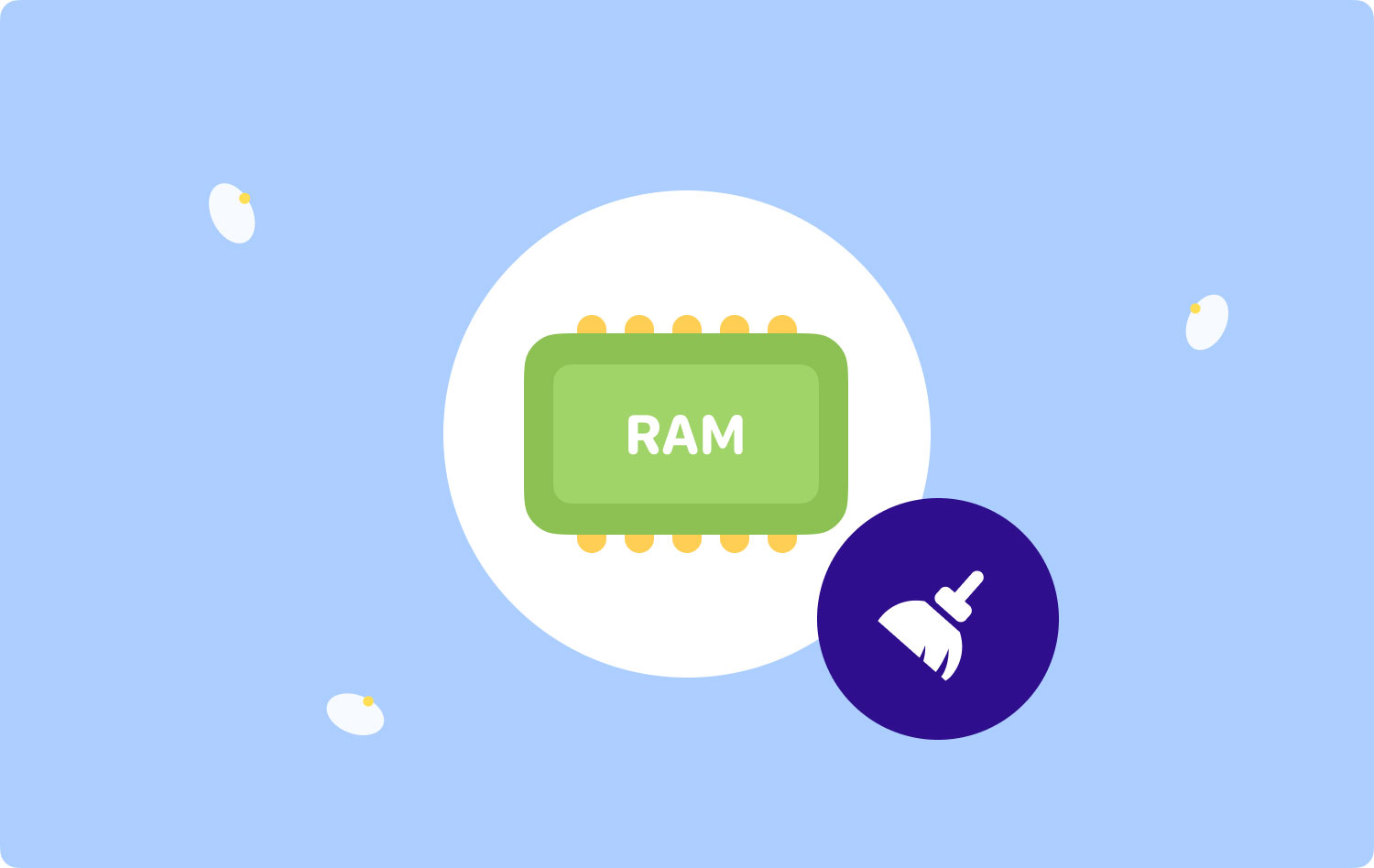
パート #1: コマンドラインを使用して Mac で RAM を解放する方法パート #2: Mac で RAM を手動で解放する方法パート #3: Mac Cleaner を使用して Mac の RAM を解放する方法まとめ
パート #1: コマンドラインを使用して Mac で RAM を解放する方法
Mac で RAM を解放するコマンド ライン オプションがワンクリック オプションであることをご存知ですか? ただし、次のことを知っておく必要があります。 構文 コマンド ライン プロンプトの配置。 そうしないと、システム ファイルに干渉し、システムに大混乱を引き起こす可能性があります。 従う必要がある簡単な手順は次のとおりです。
- Video Cloud Studioで 活動モニター Macデバイスで。
- 現在地に最も近い メモリ インターフェイスで使用可能なオプションのリストの中からタブを選択します。
- 選択する メモリ RAM RAM上の不要なファイルをクリックします。 ファイル拡張子を知っていれば、それらを知ることができます。
- 」をクリックしてくださいやめます」をクリックし、手順に従ってプロセスを完了し、アクティビティ モニターを閉じます。

RAM ファイルの保存場所がわかっている限り、アクティビティ モニターは Mac の RAM を解放するための最良のオプションです。
パート #2: Mac で RAM を手動で解放する方法
ハードディスクの容量をいっぱいにしているファイルの保存場所がわかっていれば、簡単に削除できることをご存知ですか? この記事のこの部分では、Mac で RAM を解放する方法について説明します。 これは簡単ですが、特に多くのファイルを処理する必要がある場合は面倒です。
さらに、システム ファイルに干渉して、システム エラーやデバッグの問題が発生する可能性もあります。 手動の方法を使用して RAM スペースを解放する簡単な方法を次に示します。
- Mac デバイスで、Finder アイコンを探します。
- クリック ライブラリ アイコンをクリックして、ファイル拡張子に基づいて知ることができる RAM スペース上のファイルを選択します。
- ファイルをクリックし、強調表示した後に右クリックして、削除アイコンのあるドロップダウン リストのメニューにアクセスします。
- 」をクリックしてくださいゴミ箱に送るファイルをごみ箱フォルダーに送信しないでください。ただし、ごみ箱フォルダーに移動して「空のごみ箱プロセスを完了するために。
- ごみ箱フォルダをチェックして、ファイルがもう存在しないことを確認してください。

これは、場所と正しいファイル拡張子がわかっている場合にのみ、単純なアプリケーションです。 RAM ファイル。
パート #3: Mac Cleaner を使用して Mac の RAM を解放する方法
TechyCub Macクリーナー は、最小限の労力で Mac クリーニング機能を管理および実行するのに便利な頼りになるアプリケーションです。 ツールキットは、経験のレベルに関係なく、すべてのユーザーにとって理想的なシンプルなインターフェイスで実行されます。
Macクリーナー
Mac をすばやくスキャンし、ジャンク ファイルを簡単にクリーンアップします。
ディスク使用量、CPU ステータス、メモリ使用量など、Mac の主なステータスを確認します。
簡単なクリックで Mac を高速化します。
無料ダウンロード
さらに、App Uninstaller が付属しており、App Store で入手できない可能性がある、またはインストール済みのアプリケーションをアンインストールできます。 アプリケーションの独自の利点は、システム ファイルを保護することです。これにより、システム エラーが発生し、関数のデバッグが減少する可能性があります。
「ジャンククリーナー」もこのツールキットのプラスで、Ramスペースを詰まらせる可能性のあるすべてのジャンクファイルを削除できます. 試す必要があるツールキットの高度な機能の一部を次に示します。
- データ型に基づく関数の選択的なクリーニングをサポートします。
- インターフェイスで使用可能なファイルを選択できる機能のプレビューが付属しています。
- 500 MB が付属し、データ クリーニングを提供します。
- 新旧問わず、Macの機種やバージョンに制限はありません。
- 経験のレベルに関係なく、すべてのユーザーにとって理想的なシンプルなインターフェースが付属しています。
どのようにこの 最高で無料の Mac コンピューター クリーナー オプションとして働く MacでRAMを解放する方法?
- ツールキットのステータスが表示されるまで、Mac デバイスに Mac Cleaner をダウンロードしてインストールし、実行します。
- クリックして "ジャンククリーナーインターフェースで利用可能なオプションの中で。
- RAMから削除したいファイルを選択し、「石斑魚」を取得するとプロセスが終了します。クリーンアップ完了」の通知が画面に表示されます。

これはシンプルで信頼性の高いアプリケーションであり、Mac で RAM を解放するためのオプションとして必要なツールキットの XNUMX つを取得するために試して調べる必要があります。
人々はまた読む Mac の動作が遅い 17 の理由! Mac で Firefox が遅い理由 – 解決方法【2023年ガイド】
まとめ
知ることができる方法を探しているときに必要な XNUMX つのオプションがあります。 MacでRAMを解放する方法. ただし、これまで Mac クリーナーについて説明してきましたが、市場には、市場が提供するものを最大限に活用するために試して調査する必要がある他のアプリケーションもあります。
最高のものを探し求める限り、Mac Cleaner が依然としてデジタル市場で最高かつ最も信頼できるものであることに気付くでしょう。 Ram スペースを簡単に管理および解放できるので、安心していますか?
