いつか知るべき時が来るかもしれない Macで強制終了する方法特に、Mac コンピューターが応答しない場合、またはデバイスが動作しない場合に発生します。 デバイスの通常のユーザーは、アプリケーションをシャットダウンするか、可能な限りアプリケーションを削除するために、一般的な Control-Alt-Delete コンボ キーを使用するのが一般的です。 しかし、この人気のコンボは Windows コンピュータを使用している場合にのみ使用できます。Mac コンピュータを使用している場合はどうすればよいでしょうか?
この記事では、さまざまな方法を使用して Mac を強制終了する方法について説明します。 それぞれの方法について説明するので、何が必要か、何をする必要があるかがわかります。 また、同じジレンマが何度も起こるのを解消するために使用できるツールについても説明します。
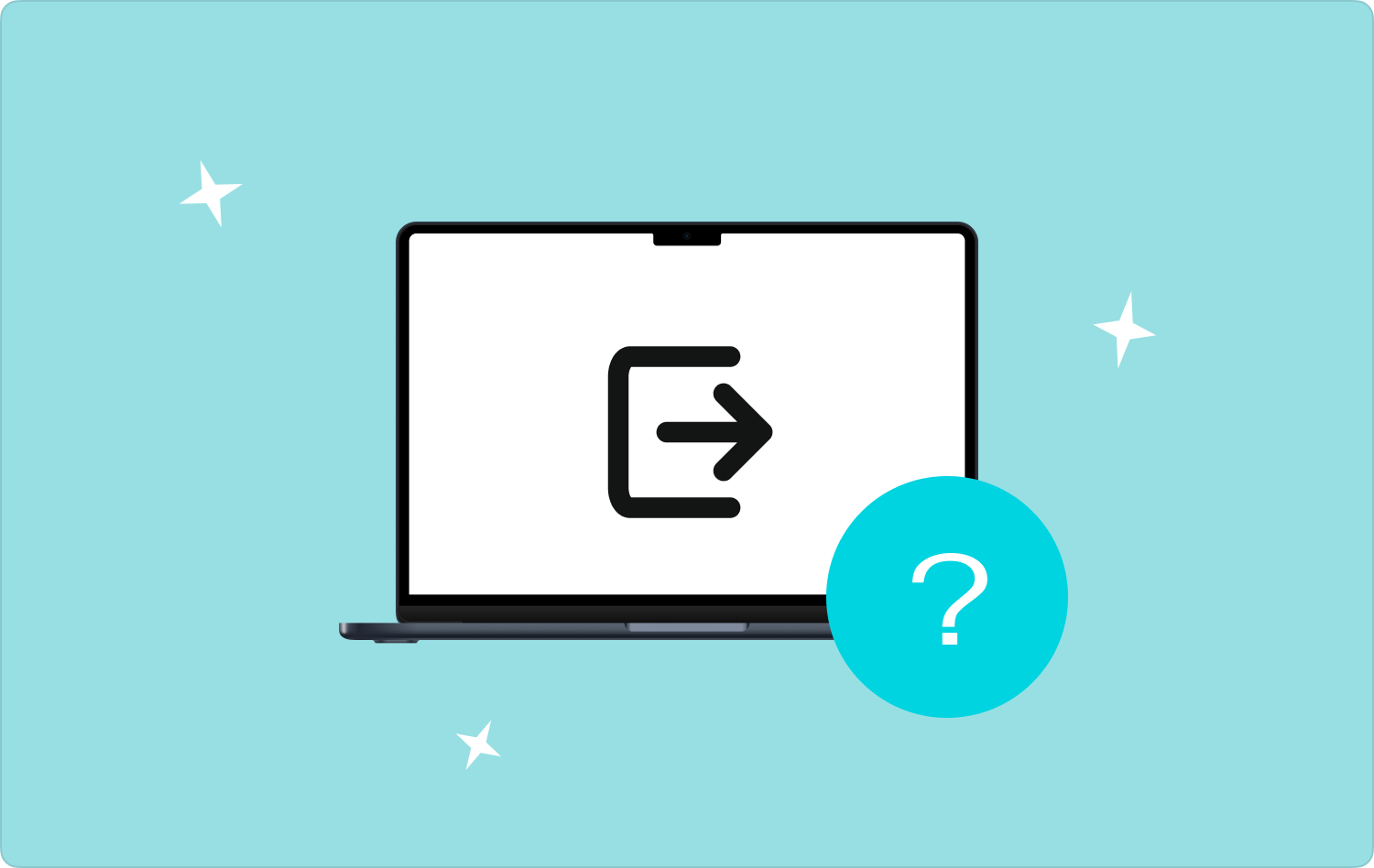
パート #1: Mac で強制終了する方法は何ですか? パート #2: Mac を強制終了する最良の方法は何ですか?まとめ
パート #1: Mac で強制終了する方法は何ですか?
時間が経つにつれて、Mac コンピュータに多くのアプリケーションをインストールすることになる可能性があります。 上記のシナリオにより、 Macコンピュータの速度が遅くなる 特に、多くの巨大なアプリケーションを一度に使用している場合はそうです。 デバイスがいっぱいになると、最終的に Mac コンピュータ上のアプリを強制終了することが困難になります。 これが、Mac で強制終了する方法を皆さんと共有する理由です。以下に方法のリストを示します。
Mac コンピュータでタスク マネージャーを起動する
Mac を強制終了する方法のリストを開始するには、Mac コンピューターのタスク マネージャーを開いてみましょう。 iOSのタスクマネージャーには、 活動モニター エネルギー使用量、CPU ステータスなど。 以下にその方法の手順を示します。
- 開始するには、を開きます ランチパッド をタップして 他のフォルダ、次に、アクティビティモニターオプションを選択する必要があります。 これを行うには、キーボードに直接のショートカットはありませんが、タブをタップすることはできることに注意してください。 コマンド+シフト+ U、これにより、 ユーティリティフォルダー、次にを選択します 活動モニター そこからオプション。
- アクティビティ モニターが開いているときに、誤動作しているプログラムを選択し、 Force Stop ウィンドウの上部に表示されるボタンですが、これも一時停止標識のように見えます。 次のことを選択できるようになりました 強制終了 または単にアプリケーションを終了します。
Mac コンピュータの Dock からアプリを閉じる
Mac を強制終了する XNUMX 番目の方法は、Mac コンピュータのドックから不要なアプリを閉じることです。 これは、使用しているプログラムを使用しようとしたとき、または接続しようとしたときにプログラムがハングしたときに使用できます。 従う必要がある手順を見てみましょう。
- メニューを開くには、プログラムのアイコンを制御してクリックする必要があります。
- 次に、表示されるメニューで、次のオプションを選択する必要があります やめます.
- アプリを閉じるのに数秒かかる場合がありますが、通常のアプリの終了方法と同じように考えてください。 これが効果的でない場合は、この記事で紹介する他の方法を試してみてください。
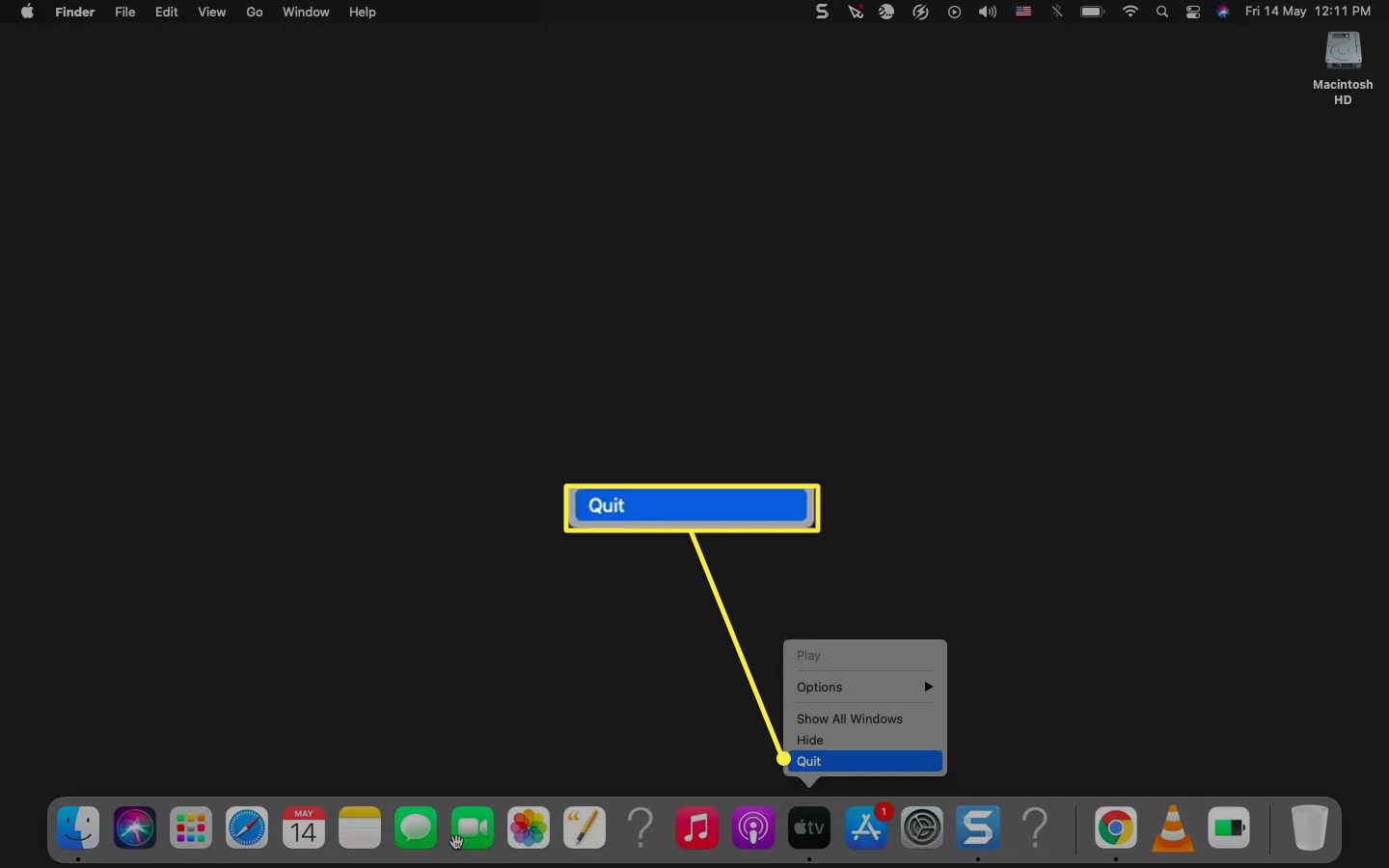
Mac 上のアプリケーションを強制終了する
Mac で強制終了する最後のオプションとして、Mac コンピュータで開いているアプリを強制終了することもできます。 以下にその方法の手順を見てみましょう。
- Mac コンピュータのキーボードのキーボード ショートカットをたくさん知っているなら、おそらくこれについては思い当たるでしょう。 タブをタップすると、 オプション+コマンド+ Esc。 これらのタブまたはこのコマンドは、デバイス上で開いているすべてのプログラムを表示する「アプリケーションの強制終了」ウィンドウを開く場合に使用できます。
- Mac コンピュータに Touch バーがある場合は、Touch バーの左側に Esc ボタンが表示されます。 [Apple] タブをタップして、[強制終了] オプションに移動するオプションもあります。 次に、問題のあるアプリを選択し、オプションをタップします 強制終了 当該アプリをシャットダウンするため。 使用に問題がある場合は、 ファインダーでは、[アプリケーションの強制終了] ウィンドウで行った操作を選択し、オプションまたは [再起動] ボタンをタップしてウィンドウをリセットできます。
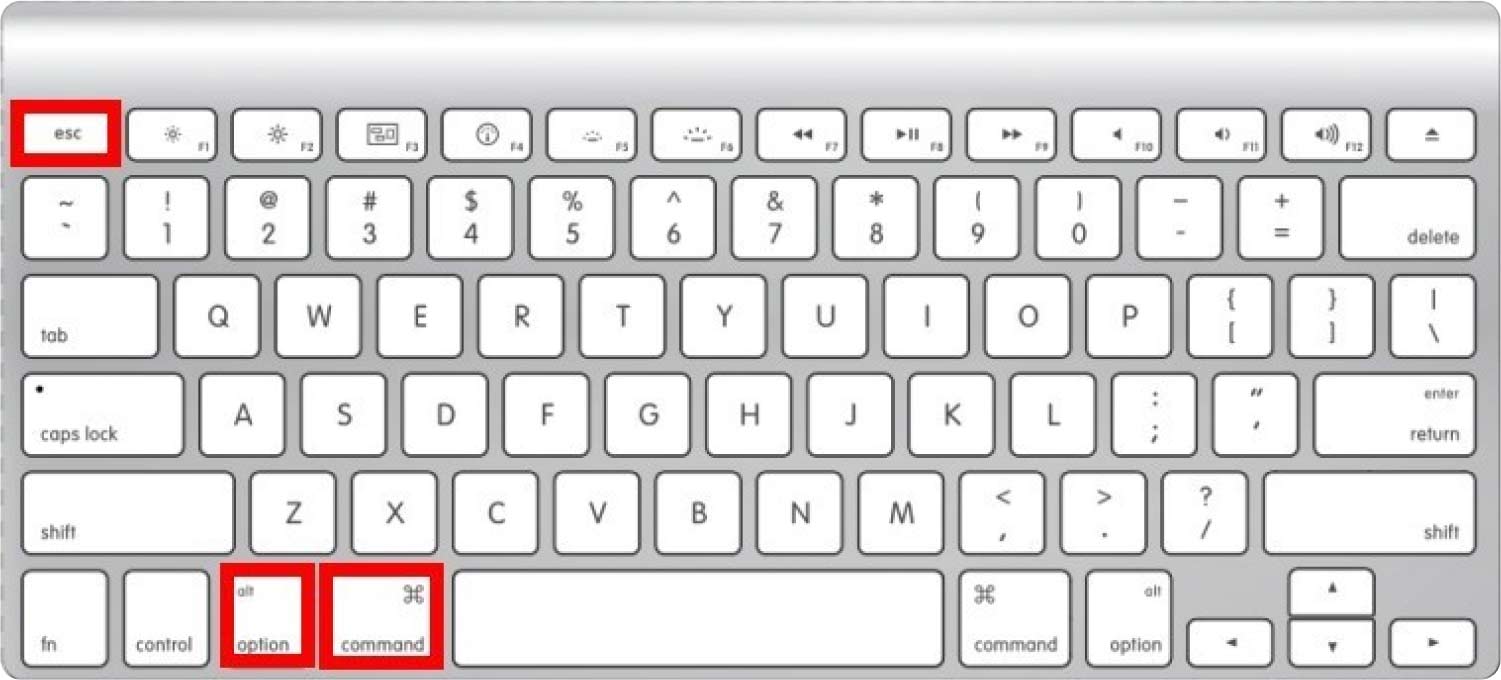
パート #2: Mac を強制終了する最良の方法は何ですか?
さて、私たちはたくさんの方法を学びました Macで強制終了する方法では、プロセスをより簡単かつ迅速にするツールについて説明します。 今回は、Mac コンピュータのペースや機能の遅さに大きく影響しているアプリをたくさんお持ちの方に朗報です。 と呼ばれるツールを使用できます。 Techycub Macクリーナー。 このツールには、きっと気に入っていただける素晴らしい点がたくさんあります。
Macクリーナー
Mac をすばやくスキャンし、ジャンク ファイルを簡単にクリーンアップします。
ディスク使用量、CPU ステータス、メモリ使用量など、Mac の主なステータスを確認します。
簡単なクリックで Mac を高速化します。
無料ダウンロード
デバイスを長期間使用している場合、すでに何の役にも立たず、単にデバイスを乱雑にしているだけのアプリがたくさんある可能性があります。 このため、Mac コンピュータの動作が遅くなる傾向があり、一部のアプリが動作不良を起こしている間は強制終了せざるを得ません。 したがって、この問題に役立つこの XNUMX つのツールを知るために、以下に用意したリストを参照してください。
- Mac コンピュータに大量のジャンク ファイルを保存している場合は、 Techycub それらを取り除くには Mac Cleaner を使用します。 このツールを使用すると、すべての Macのジャンクファイルをクリーンアップできる できるだけ速やかに。
- この Techycub Mac Cleaner は、現在入手できる最高のファイル シュレッダーの XNUMX つとしても知られています。 不要になったが整理も識別もされていないファイルやデータが大量にある場合は、 Techycub Mac Cleaner がそれを助けます。
- このツールは、Mac コンピュータ上で複製されたすべてのファイルを見つけるのにも役立ちます。 Techycub Mac Cleaner はこれらすべてのファイルを分類し、必要に応じてすぐに削除します。
- ファイルが長期間使用されている場合、Mac コンピュータに大量の巨大な古いファイルが保存されている可能性があります。 ファイルがリストされ、削除または除去したいファイルを選択できます。
- そして最後の機能として、 Techycub Mac Cleaner は、不要になったアプリをアンインストールするのにも役立ちます。 短期間で必要になるためインストールしたアプリがあり、その結果、それらのアプリが保存され、Mac コンピューター上が乱雑になることがあります。 の Techycub Mac Cleaner は、不要になったアプリを削除するのに役立ちます。
の使い方を知りましょう Techycub Mac Cleaner を使用して不要になったアプリをアンインストールするには、以下の手順を見てみましょう。
- 開始するには、ダウンロードしてインストールします Techycub Mac コンピューター上の Mac クリーナー。 開いたら、次の場所に行きます。 アプリアンインストーラー モジュール。インターフェースの左側に表示されます。 次に、 スキャン タブをクリックしてファイルのスキャンを開始すると、デバイスにインストールされているすべてのアプリが表示されます。
- これで、スキャン結果の検証を開始し、インターフェイスの右側に表示されるアプリのリストを検査できるようになります。 アンインストールしたいアプリを選択できるようになりました。
- 次のステップに進む前に、選択したアプリが本当に必要ないことを確認する必要があります。
- すべてが確認されたら、 石斑魚 タブをクリックして、 Techycub Mac Cleaner は、選択したすべてのアプリを削除できました。 プロセスにかかる時間は、選択したアプリの数によって異なります。
- すべてのアプリが削除されると、 クリーニング完了 通知が表示されたら完了です。 をタップすると、スキャン プロセスの結果に戻ることができます。 レビュー タブをクリックし、上でリストしたのと同じ一連の手順に従います。

人々はまた読む Mac で大きなファイルを見つけて削除する簡単な方法 Macをクリーンアップする方法
まとめ
皆様の学習にお役に立てれば幸いです Macで強制終了する方法 上で共有し説明した方法とツールを使用します。 また、学習および実行する必要があることを確認および監視するために、Mac コンピュータを常によくチェックしておくことも良いことです。
