デジタル マーケットには毎日、Mac デバイスから削除したくなる新しいウィジェットが登場します。 この記事では、最良かつ最も信頼性の高い方法について説明します。
この記事のパート 1 では、次のことを見ていきます。 Macでウィジェットを削除する方法 Mac Cleaner という自動オプションを使用します。 この記事のパート 2 では、Mac デバイスおよび特定の保存場所からファイルを XNUMX つずつ削除する手動の方法について説明します。
最後に、パート 3 では、ソフトウェア開発者とプログラマーにとって理想的なコマンド ライン オプションを見ていきます。 オプションの選択は、手元にあるものと、一部の自動化オプションの経験レベルによって異なります。 読み続けて、さらに詳細を知りましょう。
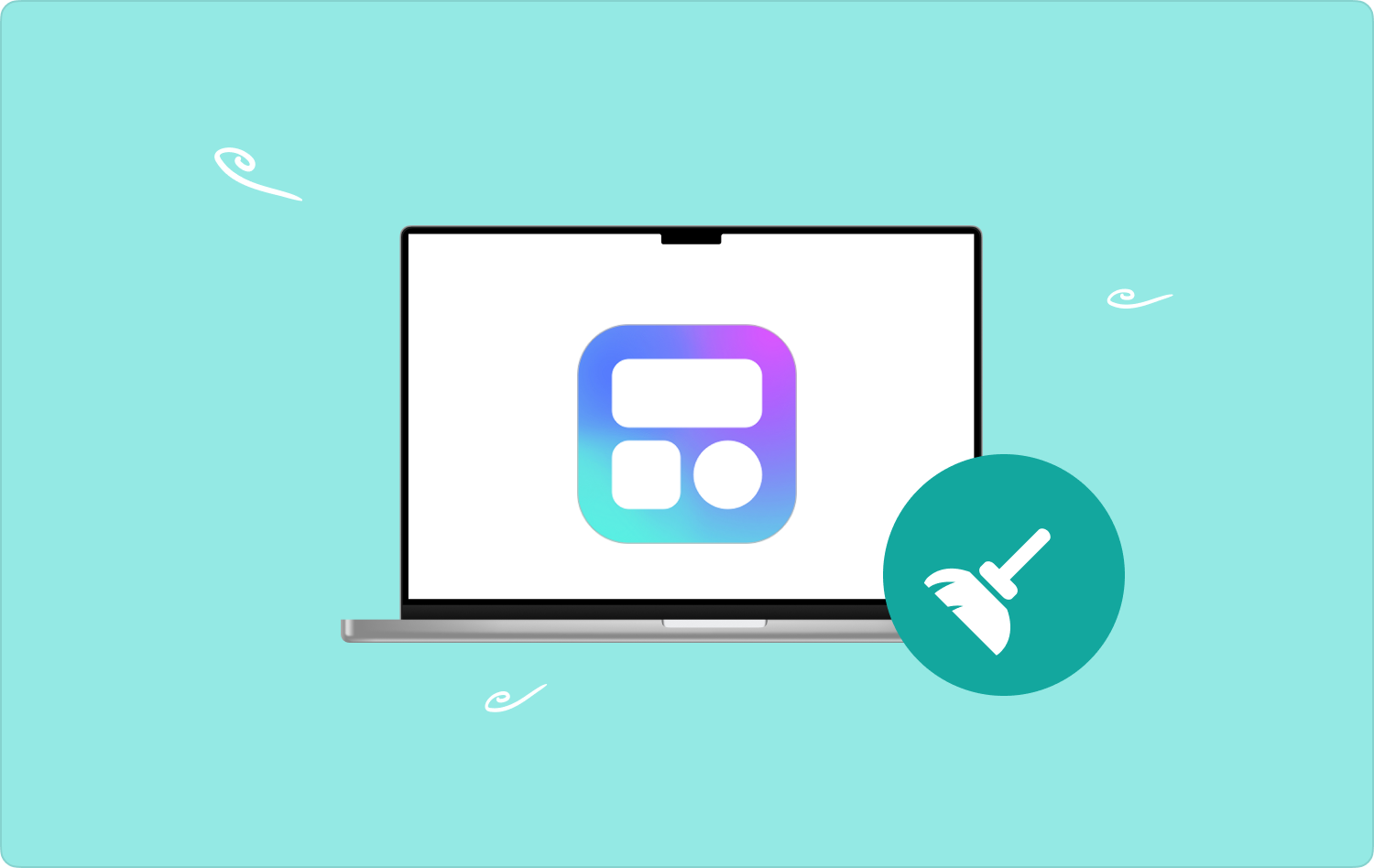
パート #1: Mac でウィジェットを自動的に削除する方法パート #2: Mac でウィジェットを手動で削除する方法パート #3: ターミナルを使用して Mac でウィジェットを削除する方法まとめ:
パート #1: Mac でウィジェットを自動的に削除する方法
自動的で最も信頼性の高い方法 Macでウィジェットを削除する方法 の使用によるものです TechyCub Macクリーナー。 これは、Mac のすべてのクリーニング機能を最小限の労力で管理する場合に頼りになるアプリケーションです。
Macクリーナー
Mac をすばやくスキャンし、ジャンク ファイルを簡単にクリーンアップします。
ディスク使用量、CPU ステータス、メモリ使用量など、Mac の主なステータスを確認します。
簡単なクリックで Mac を高速化します。
無料ダウンロード
このツールキットは、経験のレベルに関係なく、すべてのユーザーにとって理想的なシンプルなインターフェイスで実行されます。 さらに、その他のクリーニング ツールの中でも、アプリ アンインストーラー、ジャンク クリーナー、大きなファイルと古いファイルのリムーバー、シュレッダーなどの追加機能が付属しています。 すべての Mac デバイスと、古いバージョンと新しいバージョンの両方を含むバージョンをサポートします。
このツールキットに付属する追加機能の一部を次に示します。
- お客様サポート Mac アプリのキャッシュをクリアするインターフェイス上のジャンク クリーナーのおかげで、残留ファイル、重複ファイル、破損したファイルなどを除去できます。
- アプリアンインストーラーが付属しており、プレインストールされているか、App Store にあるかに関係なく、インターフェース上のすべてのアプリケーションを削除できます。
- デバイスのディープ スキャンをサポートし、保存場所に関係なくファイルを検出してシステムから削除します。
- ファイルタイプに基づいたファイルの削除をサポートするプレビューモードが付属しており、Mac デバイス上のファイルの選択的なクリーニングをさらにサポートします。
Mac デバイスでツールキットが動作する最良の方法は次のとおりです。
- Mac デバイス上で、インターフェイス上でアプリケーションのステータスを確認できるようになるまで、デバイス上で Mac Cleaner をダウンロード、インストールし、実行します。
- インターフェースの左側で選択します アプリアンインストーラー インターフェイスにアプリケーションのリストが表示されるので、 スキャン そして、アプリケーションに関連付けられたすべてのファイルのリストが表示されるまで待ちます。
- リストからファイルを選択し、 "掃除" が見えるまでクリーニングプロセスを開始します。 「掃除が完了しました」 お知らせ。

最小限の手間で Mac のクリーニングプロセスを自動化する、実にシンプルなツールキットです。
パート #2: Mac でウィジェットを手動で削除する方法
手動の方法では、保存場所からファイルを XNUMX つずつ手動で削除します。 これは、ある程度の忍耐と時間が必要な、面倒で面倒なプロセスです。 このオプションの欠点は、隠し保存場所からファイルを削除できない可能性があることです。 さらに、誤ってシステムファイルを削除してしまい、システムエラーが発生する可能性もあります。
ツールキットを使用して Mac でウィジェットを削除する簡単な手順は次のとおりです。
- Mac デバイスで、Finder メニューを開き、 ライブラリ をクリックし アプリケーション デバイス上のすべてのデジタル ソリューションにアクセスします。
- 選択する ウィジェット システムから削除したい関連ファイルを選択し、右クリックして別のメニューにアクセスし、 「ゴミ箱に送る」.
- ファイルがゴミ箱フォルダーに表示されるまでしばらく待ってから開き、ファイルをもう一度クリックし、右クリックして選択します "空のごみ箱".

これが Mac デバイスからファイルを完全に削除できる最良かつ唯一の方法です。 これは、ソフトウェアの選択肢がない場合に最初に考えることなので、必ず知っておく必要があります。
パート #3: ターミナルを使用して Mac でウィジェットを削除する方法
ターミナルは Mac デバイスのコマンド ライン機能で、システム上のアプリケーションや関連ファイルを削除するのにも最適です。 Mac でウィジェットを削除する方法のオプションとして便利です。 このオプションは複雑なので、実行して使用するにはある程度の経験が必要です。 したがって、それは最良の選択ではないかもしれません Mac 上のファイルを安全に削除する.
使用方法の簡単な手順は次のとおりです。
- Mac デバイスで、 ファインダー メニューと選択 ターミナル コマンドライン機能にアクセスします。
- コマンド ライン テキスト エディターが表示され、コマンドを入力できるようになります。
- タイプ cmg/ライブラリ/アプリケーション.txt または別のテキスト形式またはファイル拡張子を押して、 入力します コマンドが完了するまで待ちます。
- 保存場所に移動してファイルを探してアクションを確認しますが、ファイルが利用できないことがわかります。

これは複雑なアクションであり、経験豊富な担当者が最小限の労力でツールキットを実行および管理する必要があります。 オプションの選択はあなた次第です。
人々はまた読む 2023 年中に Mac でログ ファイルを削除する方法? 2023 年に Mac で写真を簡単に削除する方法
まとめ:
使用可能な XNUMX つのオプションの中からどのオプションを選択するかは、すべてお客様の裁量に任されています。 ターミナルの使用は、ツールキットに必要な複雑なプログラミング プロセスを使用する必要があるソフトウェアの専門家やプログラマーにとって理想的です。
手動オプションは、システムの特定の保存場所からファイルを手動で削除する必要がある方法です。 最後に、デジタル ソリューションを使用して自動的に情報を知ることができます。 Macでウィジェットを削除する方法.
