スクリーンショットを撮り続けると、デバイスに大量のスクリーンショットが蓄積され、後で役に立たなくなります。 この場合、それらを削除する必要があります。 インテントが提供されたら、それらのスクリーンショットのほとんどを削除することをお勧めします。 ディスク容量を節約する. 次の手順で表示されます Macでスクリーンショットを削除する方法. それでは、始めましょう。
パート #1: Mac で膨大なスクリーンショットが占める場所と方法パート #2: Mac でスクリーンショットを削除するための便利なツール - TechyCub Macクリーナーパート #3: Mac でスクリーンショットを削除するさまざまな方法結論
パート #1: Mac で膨大なスクリーンショットが占める場所と方法
Macでスクリーンショットを削除する方法に関するメインガイドに実際に進む前に、スクリーンショットがMacデバイスのどこにあるか、およびスクリーンショットがデバイスにどれだけまたはおそらく大きいかを知っているか、知っている必要があります.
デフォルトでは、スクリーンショットは常にデスクトップなどに保存されます。 macOS の最新リリースを使用しているときにそのデスクトップに独自の負荷が割り当てられているもの、および全体で促進されたスタックを持っているように見えるもの ファインダー. そのような Mac のスクリーンショットは、そのような iPhone やおそらく iPad のスクリーンショットとは異なり、実際には Photos アプリケーションのローカル ライブラリに追加することは決定されていません。
では、そのスクリーンショットはデバイス上でどのくらいのストレージ容量を占めるのでしょうか? 真実は、スクリーンショットが作成されている領域、ディスプレイのピクセル密度、および実際にはほとんどの画像の詳細の深さなど、さまざまな要因によって異なります.
それにもかかわらず、多かれ少なかれすべてのスクリーンショットには、おそらく数キロバイトから約 3 メガバイト以上のデータが必要になるでしょう。 4 ~ XNUMX MB のスクリーン キャプチャが大量にある場合、占有するスペースのサイズが急速に蓄積されることに気付くでしょう。
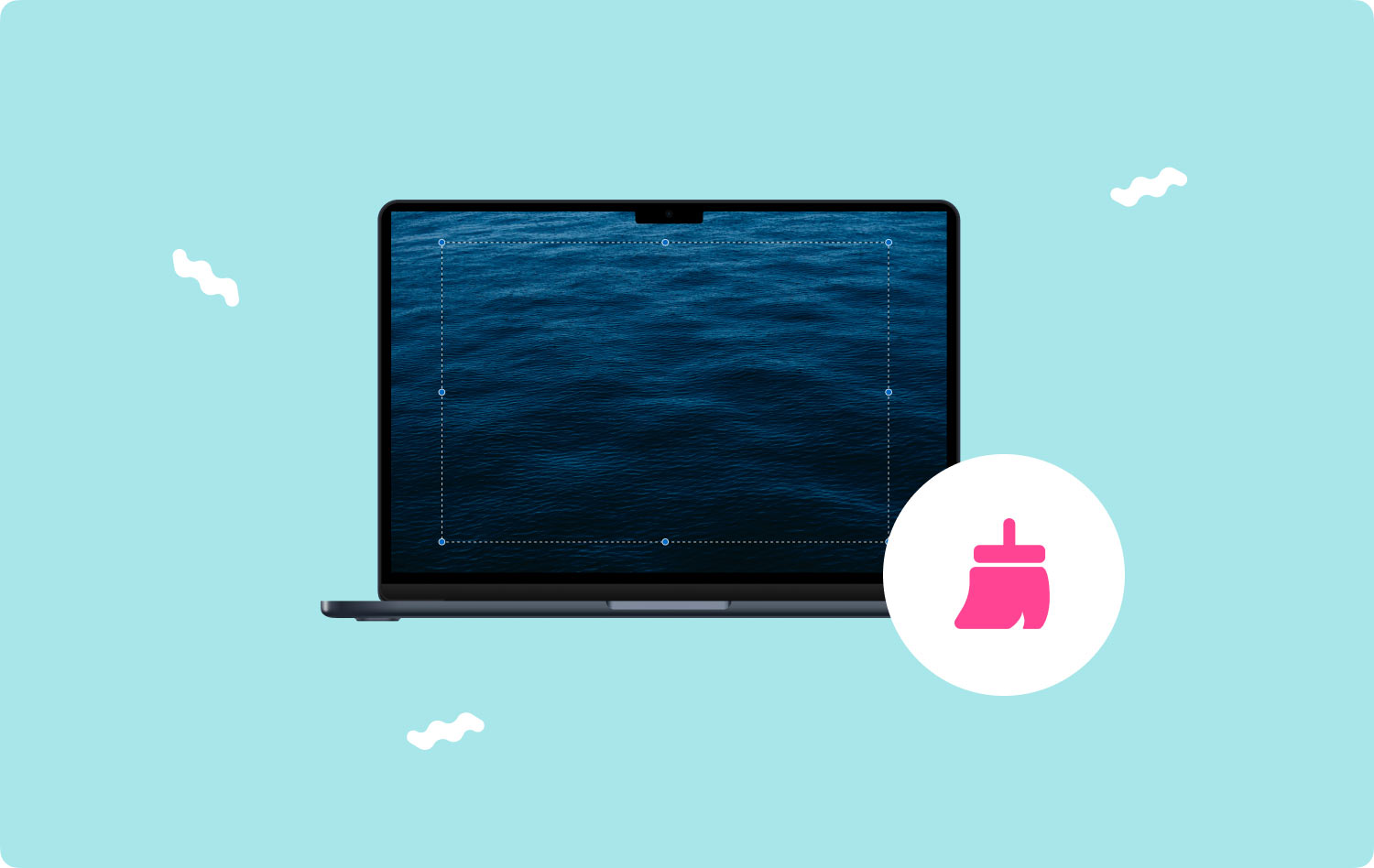
パート #2: Mac でスクリーンショットを削除するための便利なツール - TechyCub Macクリーナー
Mac でのスクリーンショットに関するいくつかの洞察を知っていると、次に、それらの手動による方法についての知識を得る必要があります。 Macでスクリーンショットを削除する方法 最初に紹介したいのは TechyCub Macクリーナー これは、この特定のプロセス全体で非常に役立つ可能性があります。
Macクリーナー
Mac をすばやくスキャンし、ジャンク ファイルを簡単にクリーンアップします。
ディスク使用量、CPU ステータス、メモリ使用量など、Mac の主なステータスを確認します。
簡単なクリックで Mac を高速化します。
無料ダウンロード
そのため、このセグメント全体で、 TechyCub Mac Cleaner はクリーンアップ ツールであり、 Macのジャンクファイルを安全に削除さらに、マシンのさまざまな機能だけでなく、パフォーマンスも大幅に向上させます。
そのようなクリーナーの XNUMX つは操作が非常に簡単になり、マシン上の非常にデータ型のキャッシュ メモリのクリーンアップを開始します。 これを使用する方法を学ぶには、ここの他の場所の指示に従ってください。
- このプロセスを開始するには、これを達成するために必要な最初の方法は、アプリケーションをインストールまたは取得し、コンソール内でこれを構成することです。
- そこから、もう一度クリーナーをマシンのさらに奥まで起動できます。
- ただし、その後は、常に「」と明示的に述べている関数を選択する必要がありますジャンククリーナー" さらに、明示的に示す何かを切り替えます "スキャン後者のツールキットが、Mac システム内のすべてのジャンク情報とファイルのスキャンを実際に開始できるようにするためです。
- そこから、そのような監視作業が完了したら、デジタル化されたジャンク情報とファイルを評価して、サブグループに編成することを選択できます。
- そして、どこかで、Mac でクリーンアップを開始するファイルとドキュメントを決定できます。または、「すべてを選択します。」 これらの役に立たないがらくたデータとファイルのそれぞれをクリーンアップする時間を節約します。
- それに続いて、明示的に意味する何かを切り替える選択を押す必要があります」CLEAN」、これにより、ツールは、以前に選択したすべてのものを完全に消去して、数秒のように思われる方法で削除します.
- さらに続けると、すぐにポップアップ メッセージが表示され、おそらくクリーンアップ操作が「クリーンアップ完了」。 ただし、それ以上の情報やファイルを削除したくない場合は、「レビュー」をクリックして、チェック アクティビティの表示に進みます。これで完了です。

パート #3: Mac でスクリーンショットを削除するさまざまな方法
ほとんどすべてのスクリーン キャプチャがどこにあると思われるかを確認したので、どこに何を破棄するかを決定できます。 XNUMX つのスクリーンショット フォルダーは特に大きくないように見えますが、それらのコレクションはおそらくむさぼり食う可能性があります ギガバイト ハードドライブの空き容量。 その結果、それらを毎日削除するのが最も簡単な方法です。 Macでスクリーンショットを削除する方法に関するいくつかのアプローチを次に示します。
Macでゴミ箱からスクリーンショットを削除する方法
そのような Mac でスクリーンショットを破棄する必要がある理由を理解したら、次の目的はその方法を理解することです。 Mac では、もう XNUMX つの一般的な手法は、スクリーンショットをゴミ箱にドラッグすることです。 プロセスを最初から最後まで見てみましょう。
- まず、その特定のスクリーンショットを右クリックして実際に削除しますが、そのオプションを選択して、「ビンに移動これにより、Mac の Bin ファイル フォルダーに即座に送信されます。必要なスクリーンショットをデスクトップで選択し、すべてをそのゴミ箱アイコンまたはファイル フォルダーにドラッグすることもできます。
- 次の手順は、Mac で「ビン」を明確に示唆するオプションを再度起動することですが、「」を明確に示唆するオプションを単にタップするだけです。空のごみ箱" ウィンドウ表示のこの右上隅の内側を切り替えます。これで完了です。
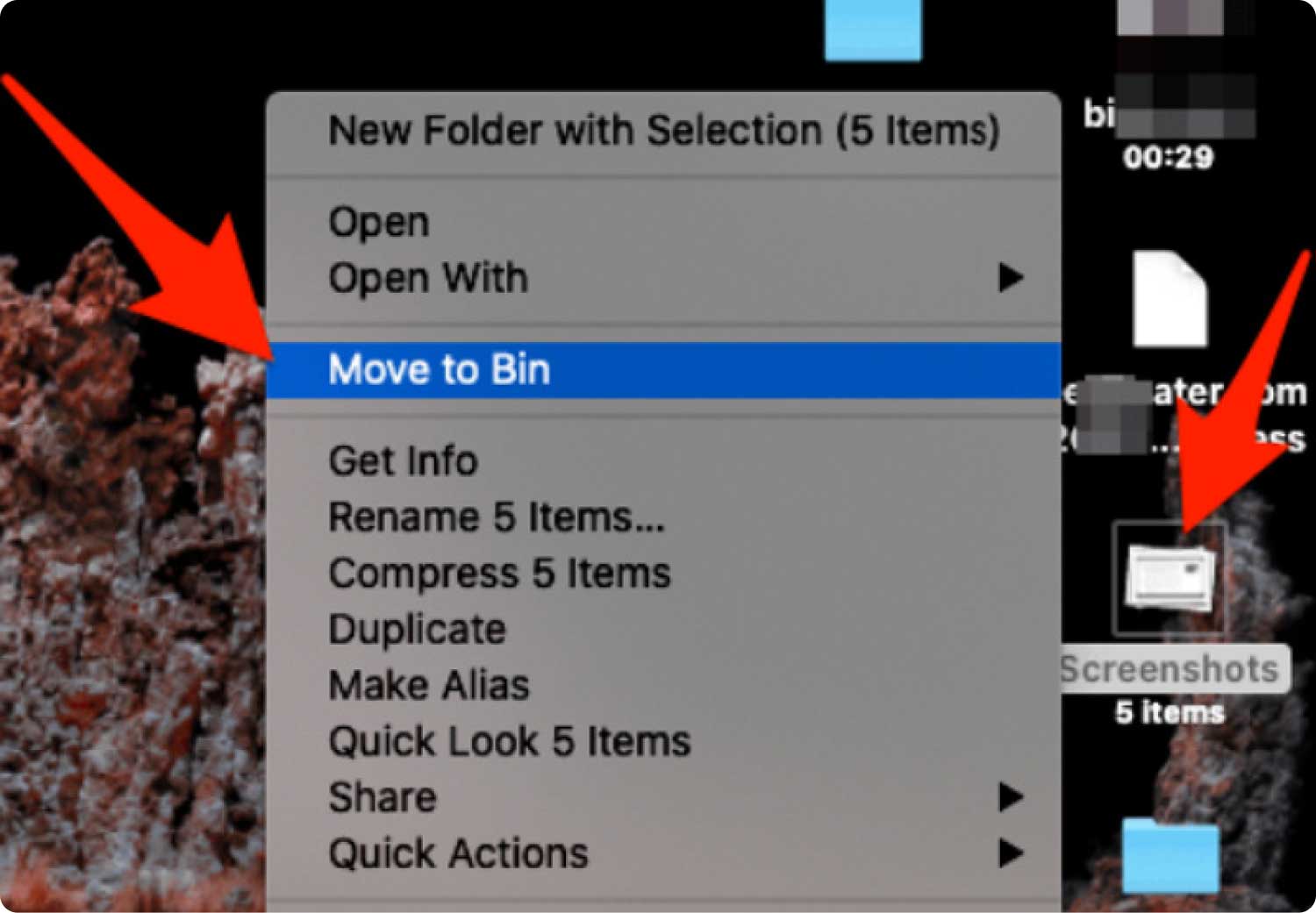
キーボード コマンドを使用して Mac でスクリーンショットを削除する方法
他の何人かは、ショートカット キーや、手動の方法へのホットキーを勧めるかもしれません。 それらの多くについて、以下は簡単ですぐに試せる方法です。
- 次に、Mac デバイスで、本当に削除したいスクリーンショットを選択する必要がありますが、特定の「コマンドと削除" キーの組み合わせ。これにより、特定のスクリーンショットがビンに送信されます。ただし、したがって、スクリーン キャプチャを表示する必要があります。それ以外のものは、強調されたものをすべて削除する可能性があります。
- 最後に、このビンを空にしようとするイニシアチブが実行されました。 ビンを有効にしてスクリーンショットを選択する必要がありますが、「Command"だけでなく"削除" が同時にトグルします。これにより、確認ポップアップ通知が表示されます。これですべてです。
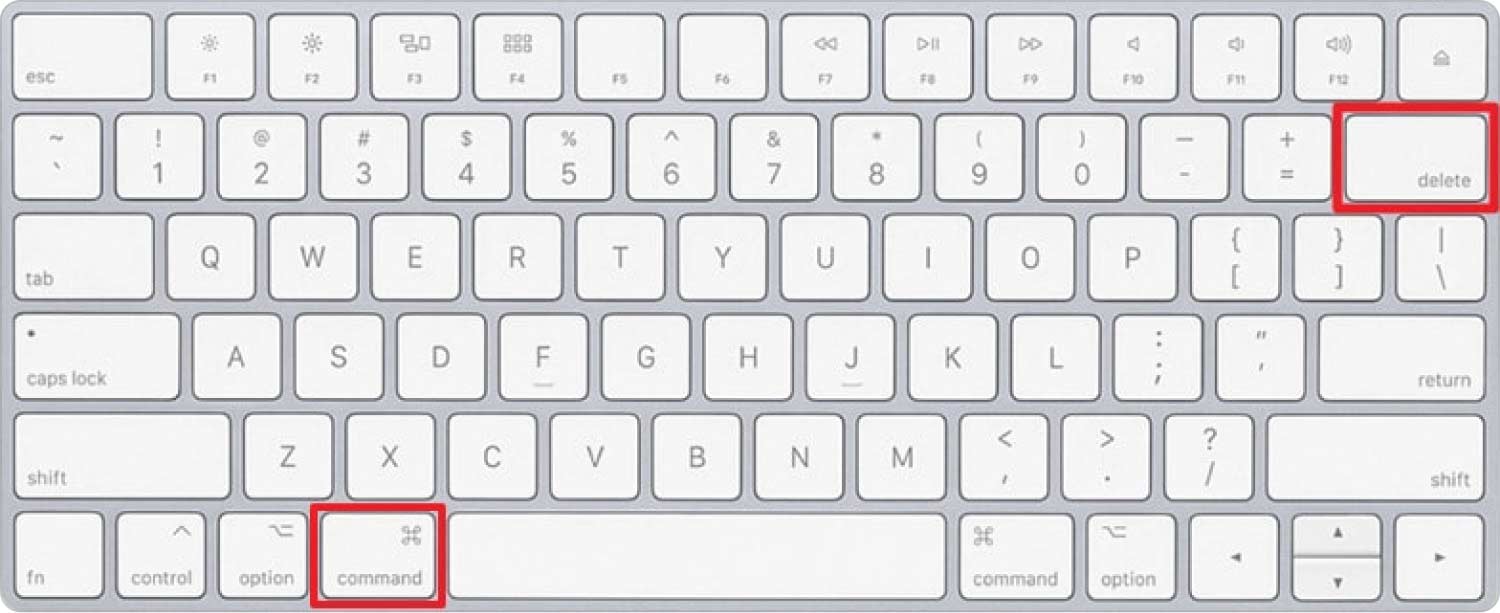
Finderを介してMacでスクリーンショットを削除する方法
次に、この Finder メニュー オプションを使用して Mac でスクリーンショットを削除する方法を見てみましょう。
- まず、Finder メニューにアクセスし、拡大鏡の記号などをナビゲートします。 その後、本当に削除したいスクリーンショットを選択し、それらの横にチェックマークを付けます。
- しかし、そのオプションを押した後でのみ、さらに意味する "すべてを選択します。「これらのスクリーンショットをコンピューターから削除します。その後、「レビュー"そしてその後"削除します".
- その後、削除されたスクリーンショットを選択し、「削除します」トグル。選択されたスクリーンショットは削除されます。
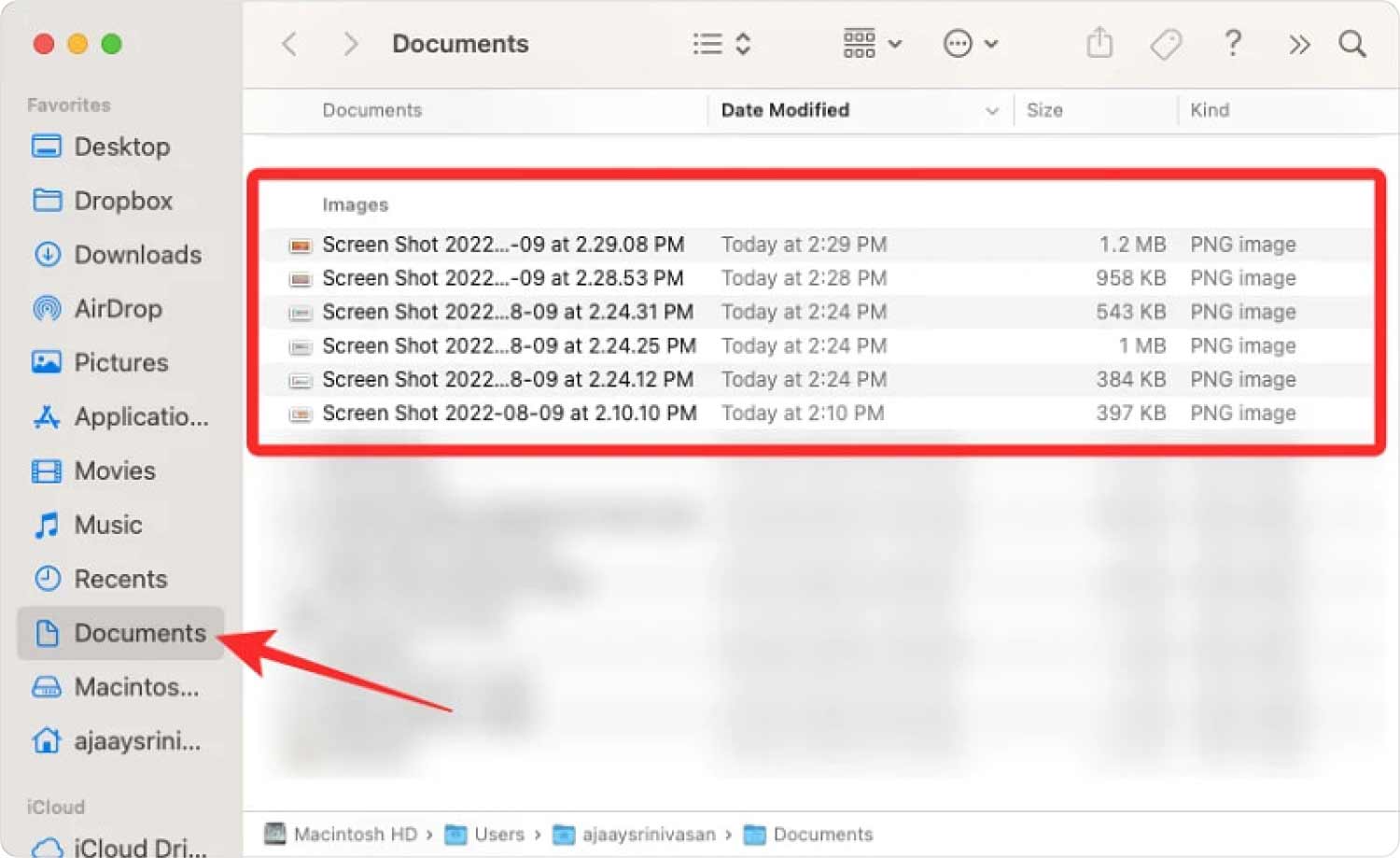
アイコンを右クリックしてMacでスクリーンショットを削除する方法
別のオプションとして、スクリーンショット ファイル フォルダ全体のシンボルを右クリックし、そのオプションで「削除」 これにより、そのフォルダーからシンボルが完全に削除され、すぐにそのシンボルがゴミ箱に移動されます。一部のユーザーはそのような方法を楽しんでいますが、大量のスクリーンショットを削除すると、すべてがはるかに時間がかかりました.
人々はまた読む [2023 ガイド] Mac でシステム ログ ファイルを削除する方法 Mac からムービーを削除する方法
結論
実際、スクリーンショットは Mac デバイスのストレージを占有する場合があり、Mac オペレーティング システムが遅くなり、操作が難しくなる主な要因である可能性があります。 したがって、ここからは、不要なスクリーンショットを常にきれいにして削除することが不可欠です.
このガイドが Macでスクリーンショットを削除する方法 本当にあなたを助けることができます。 使用できるこれらの方法の概要を説明することで、これをうまく達成できることを願っています。 他のプロセスに問題がある場合でも、いつでも利用できます TechyCub マッククリーナー。 以上がこの記事のすべてです。目的のある XNUMX 日をお過ごしください。
