写真が好きな人なら、ハードディスクが常にいっぱいになるのは写真のせいかもしれません。 ただし、知っておく必要があります Macで写真を削除する方法。 専門的な経験を必要としない簡単な作業です。
ただし、写真を非常に大切にしているため、写真を削除することが最善の選択肢ではない場合もあります。 紛失を避けるために、iCloud ストレージ ツールキットにバックアップした後でそれらを削除できます。 同様に参照用に外部デバイスに転送するオプションもあります。
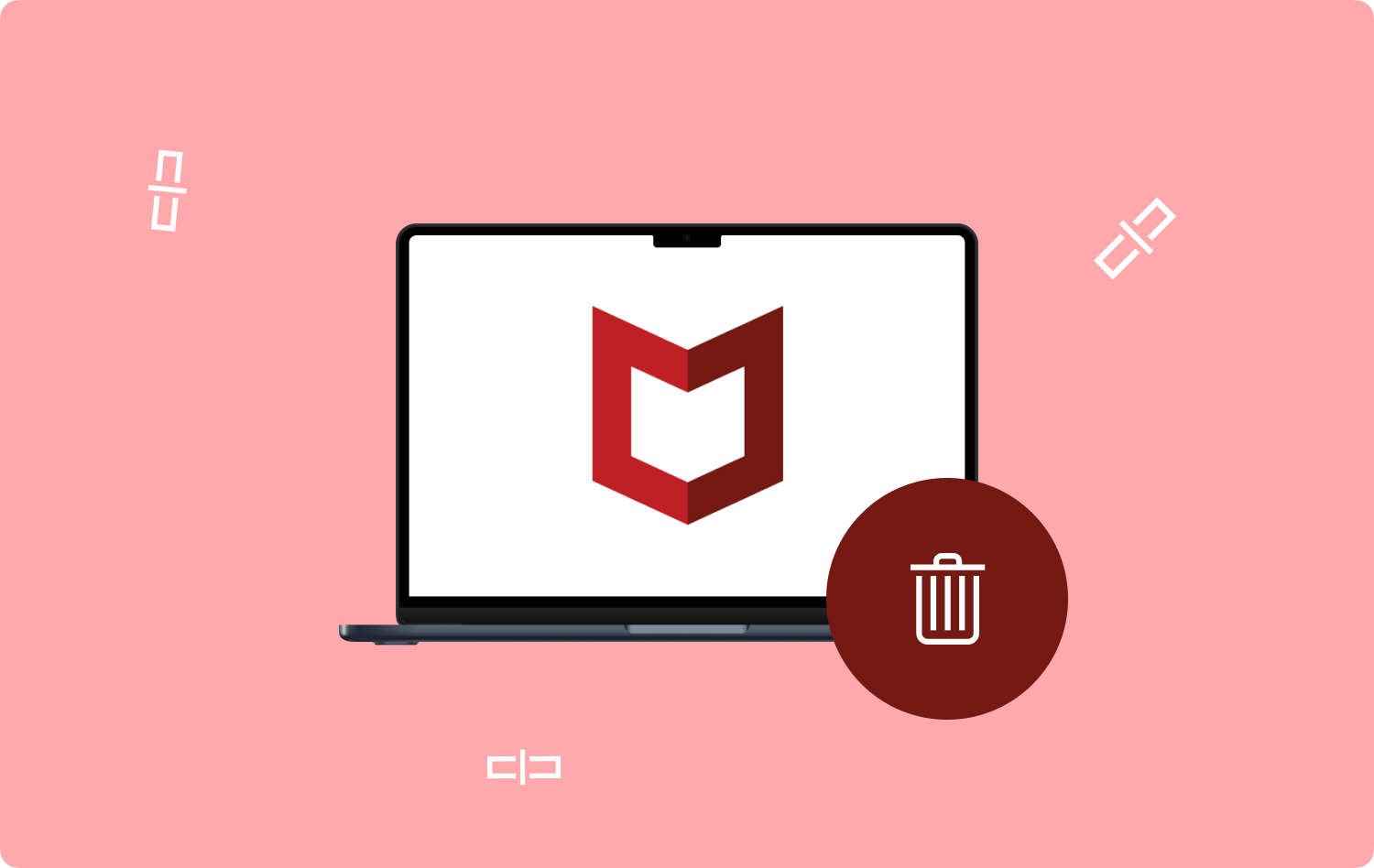
タスクの終了後は、ハードディスクのスペースを圧迫することなく、別の場所で写真にアクセスできます。 この記事では、Mac デバイスから写真を削除する XNUMX つの方法を説明します。 パート XNUMX では、手動の方法を使用します。これは面倒で面倒かもしれませんが、XNUMX 日の終わりにはファイルが削除されています。
パート 2 では、正当な理由もなくハードディスクのスペースを占有している重複した写真や不要な写真を自動的に削除する方法を見ていきます。 パート 3 では、写真アプリケーションを使用して写真を削除する方法を説明します。 読み続けて、自分にとって何が効果的かを知りましょう。
iMovieとは? 「iMovieのディスク容量が不足しています」エラーを解決する方法 「iMovie Not Enough Disk Space」エラーにFoneDogを使用する まとめ
パート #1: Mac で写真を手動で削除する方法
まず、 Mac に保存されている写真はどこにありますか? Mac で写真を削除する方法のオプションとして Finder を使用できます。 これも同様に簡単なオプションですが、特にハードディスクに複数の写真を保存している場合は、面倒で面倒です。 簡単な手順は次のとおりです。
- Mac デバイスで、 ファインダー メニューをクリックして ライブラリ>写真.
- 削除する必要がある写真をすべて選択し、「」をクリックします。ゴミ箱に移動します"。
- ゴミ箱フォルダーを開き、「」をクリックします。空のごみ箱」と表示され、すべての写真が Mac デバイスから取り出されます。

それは非常に簡単な方法ではないでしょうか?
パート #2: Mac クリーナーを使用して Mac 上の写真を削除する方法
TechyCub Macクリーナー は、最小限の労力でファイルを自動化するための頼りになるツールキットであり、アプリケーションはすべてのユーザーにとって理想的なシンプルなインターフェイスで実行されます。
Macクリーナー
Mac をすばやくスキャンし、ジャンク ファイルを簡単にクリーンアップします。
ディスク使用量、CPU ステータス、メモリ使用量など、Mac の主なステータスを確認します。
簡単なクリックで Mac を高速化します。
無料ダウンロード
このツールキットには、Mac デバイスおよび拡張機能によるバージョンに制限はありません。 ジャンククリーナーが付属しているので、 不要なMacジャンクファイルをすべて削除します これらは正当な理由もなくハードディスクのスペースを占有します。
このツールキットのユニークな利点は、アプリ アンインストーラーが付属していることです。つまり、アプリケーションが Mac デバイスにプレインストールされている場合でも削除できます。 さらに、App Storeに表示されないものを削除することもできます。 ツールキットの追加機能の一部を次に示します。
- 削除するファイルを自由に選択できるように、ファイルの選択をサポートします。
- ファイルとアプリケーションを削除する前にプレビューできるようにします。
- 500 MB の Mac データ クリーニングが無料で付属します。
- システム ファイルを保護してデバッグの問題を最小限に抑えます。
- Mac デバイスには制限がなく、古いバージョンと最新のバージョンがすべて含まれます。
これらすべての機能を備えたツールキットはどのように機能するのでしょうか?
ステップ #1: Mac デバイスに Mac Cleaner をダウンロード、インストールし、実行します。
ステップ #2: 「ジャンククリーナー」がデバイスにリストされているオプションの中にあります。

ステップ #3: 写真フォルダーを形成するすべての画像を選択し、「」をクリックします。石斑魚」をクリックしてクリーニングプロセスを開始し、「」が表示されるまでプロセスが完了するまで待ちます。クリーンアップ完了"。

状況を処理および管理するために技術的な経験を必要としない、何とシンプルなアプリケーションなのでしょうか。 これは、オプションとして最良かつ最も信頼性の高い方法です。 Macで写真を削除する方法.
パート #3: 写真アプリを使用して Mac で写真を削除する方法
Mac デバイスの写真アプリが重複ファイルを検出し、時刻とデータを変更しない限りそれらを保存しないことをご存知ですか? これは、不要な重複ファイルによってハードディスクのスペースを節約できるため、このアプリケーションにとってはプラスです。
さらに、写真も同期すると、 iCloud アカウントを写真アプリから削除すると、そのアカウントに関連付けられているすべてのデバイスからも削除されます。
したがって、完全に削除したい場合は続行しますが、スペースを節約するために削除しても写真がまだ必要な場合は、別の iCloud アカウントに保存してください。 Mac で写真を削除する方法のオプションとして写真アプリを使用する手順は次のとおりです。
- Video Cloud Studioで 写真アプリ Macデバイスで。
- 削除する写真を選択します。
- それらを強調表示してから右クリックすると、ドロップダウン リストに削除機能のあるメニューが表示されます。
- クリック 削除 ポップアップ メニューで確認します。 ゴミ箱に送られます。
- 完全に削除するには、ゴミ箱フォルダーに移動して空にします。
これに対処するには事前の知識が必要ですか? これは、Mac 上のストレージ デバイスから写真を削除するために必要な、シンプルで最も信頼性の高い方法の XNUMX つです。
人々はまた読む Google Chrome で Web サイトの画像が表示されないのはなぜですか? 【2023年】 2023 年に Mac で画像をトリミングする方法
まとめ
知る方法はいくつかあります Macで写真を削除する方法。 ハードディスクの容量を節約するために写真を削除する場合でも、外部ストレージ デバイスに写真を保存する場合でも、試して検討する必要があるオプションは十分にあります。
ただし、ハードディスクから写真を削除する方法や手段を探したい場合は、Mac Cleaner などのデジタル ソリューションを利用する必要があります。 デジタル市場にはそのようなアプリケーションがいくつかありますが、市場が提供するものを最大限に活用するために、自由にその機能を試し、テストし、証明することができます。 写真を削除してもバックアップが残っていること、または重複した写真を削除してハードディスクの空き容量を増やすことができることに満足していますか?
