どの Mac デバイスにも、明確な理由もなくハードディスクの容量を占有する古くて大きなファイルが存在します。 したがって、すべてのヒントを提供するツールキットが必要です。 古いiCloudバックアップを削除する方法 楽に。 iCloud は、iDevice にとって最良かつ最も信頼性の高いバックアップ オプションです。 ただし、iCloud スペースを不要な古いファイルで埋める必要はありません。
この記事では XNUMX つのオプションを提供します。 オプションの選択はすべてあなたの裁量に委ねられています。 なぜ、古くて大きなファイルの iCloud バックアップを削除しようとするのでしょうか? さらに、テクノロジーの進歩により、いくつかのバックアップ オプションが毎日開始され、一部は自動化されています。 新しいテクノロジーで最高のサービスを得ることができるのであれば、古いやり方に固執する必要はありません。
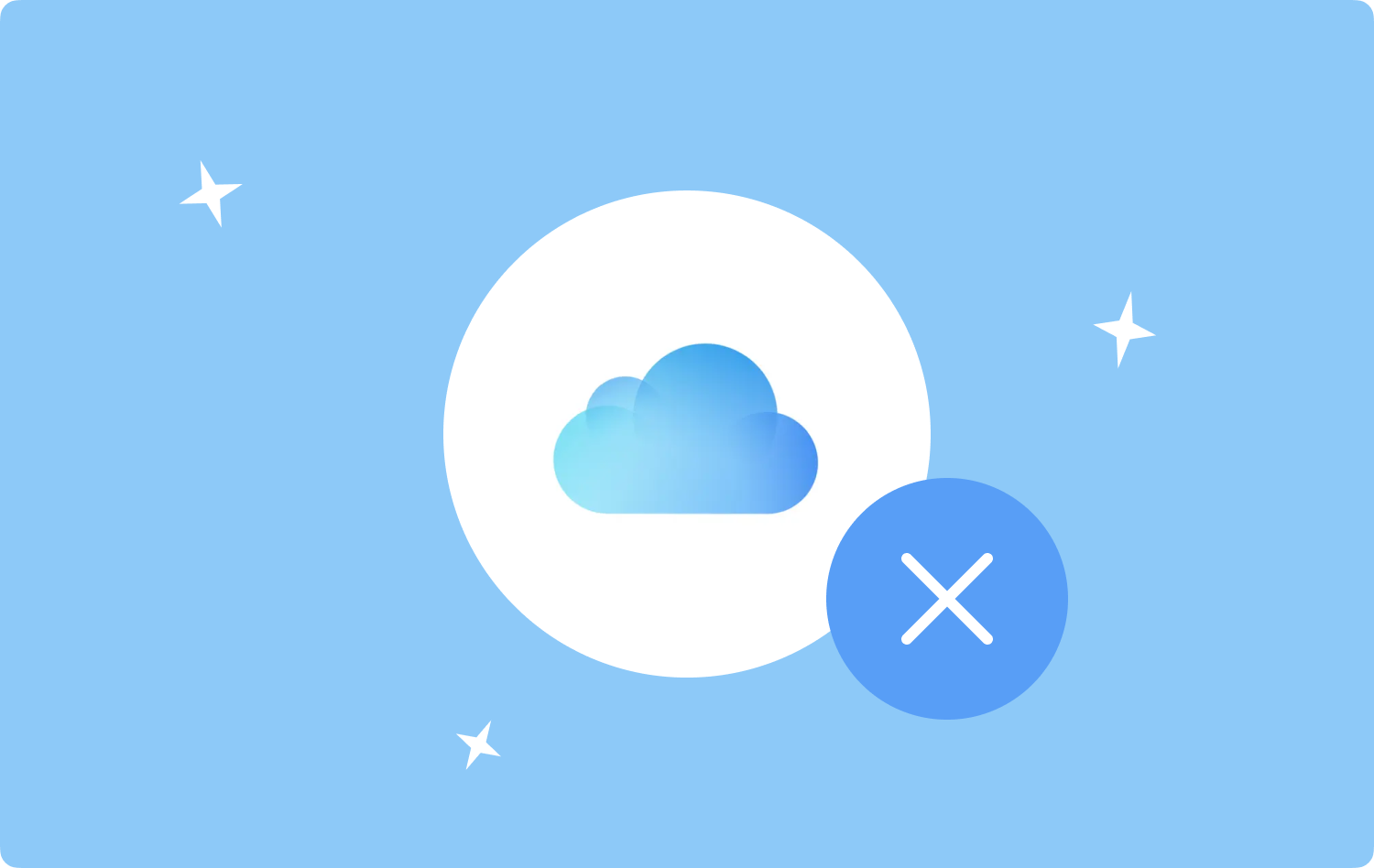
パート #1: iCloud バックアップを表示して削除すべきものを知る方法パート #2: 古い iCloud バックアップを手動で削除する方法パート #3: 古い iCloud バックアップを自動的に削除する方法まとめ
パート #1: iCloud バックアップを表示して削除すべきものを知る方法
削除できるのは自分が知っているものだけです。 iCloud バックアップの主な利点は、iCloud アカウントの詳細とインターネット接続がある限り、デバイスや場所に関係なく、どこでもファイルを表示できることです。 ここでは、システム上の iCloud バックアップを表示して、古い iCloud バックアップを削除する方法を確認する簡単な手順を示します。
- Mac デバイスで、 アップルのアイコン メインメニューで
- 次の文字をクリックします。システム環境設定"、選択 iCloud オプションのリストから選択し、ログインの詳細を使用してサインインします。
- クリック "管理 「iCloud」ペインの下部にある「」をクリックし、インターフェース上で利用可能なすべてのバックアップを選択します。
- プレビュー リストに表示されるすべてのバックアップを確認し、次に説明する XNUMX つのオプションから選択したオプションを使用してどれを削除する必要があるかを知ることができます。
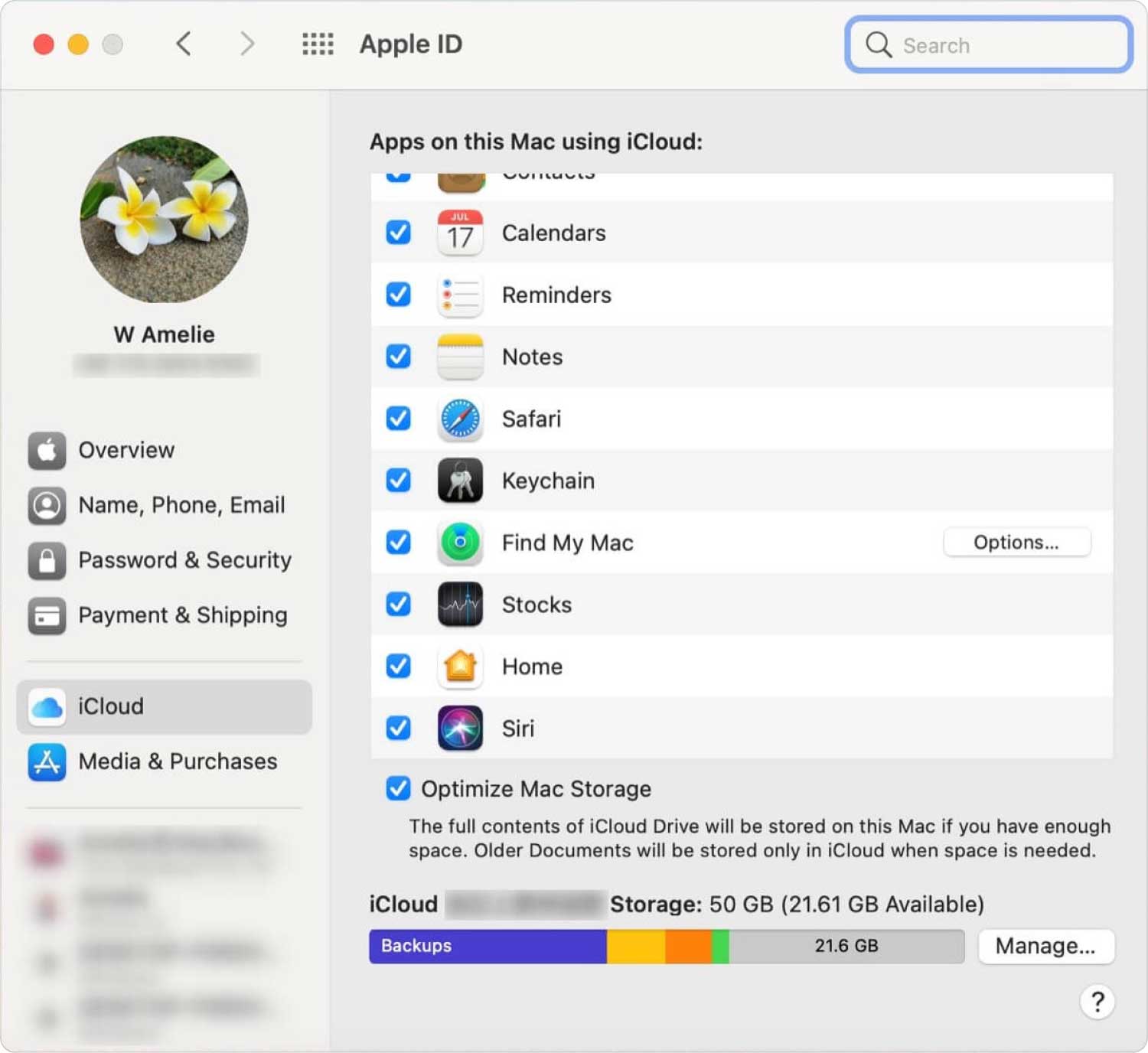
この時点で、利用可能なバックアップとシステムからどのバックアップを削除するかが決まりました。 これをどれだけうまく行うことができますか? さらに詳しく読んでみてください。
パート #2: 古い iCloud バックアップを手動で削除する方法
古い iCloud バックアップを手動で削除するには、 ファインダー、デバイス上の iCloud バックアップの場所を見つけるのにも便利です。 特にシステム上に複数の iCloud バックアップがある場合、これは面倒で面倒なプロセスです。 ただし、削除したいものをリストアップするだけで、プロセスは簡単です。 古い iCloud バックアップを削除する方法は次のとおりです。
- Mac デバイスで、Finder メニューを開き、次の場所に移動します。 システム環境設定.
- クリック Storage 選択して バックアップをクリックし、さらに をクリックします。 iCloud.
- 画面に表示されるオプションのリストから iCloud をクリックし、Apple ID とパスコードを含む iCloud の詳細にサインインします。
- 削除したいiCloudバックアップを選択して右クリックし、「」をクリックします。ゴミ箱に移動します」を使用して、現在の保存場所から一時的に削除します。
- ゴミ箱フォルダーを開き、以前に送信した iCloud バックアップを選択し、「」をクリックします。空のごみ箱」を選択してシステムから完全に削除します。
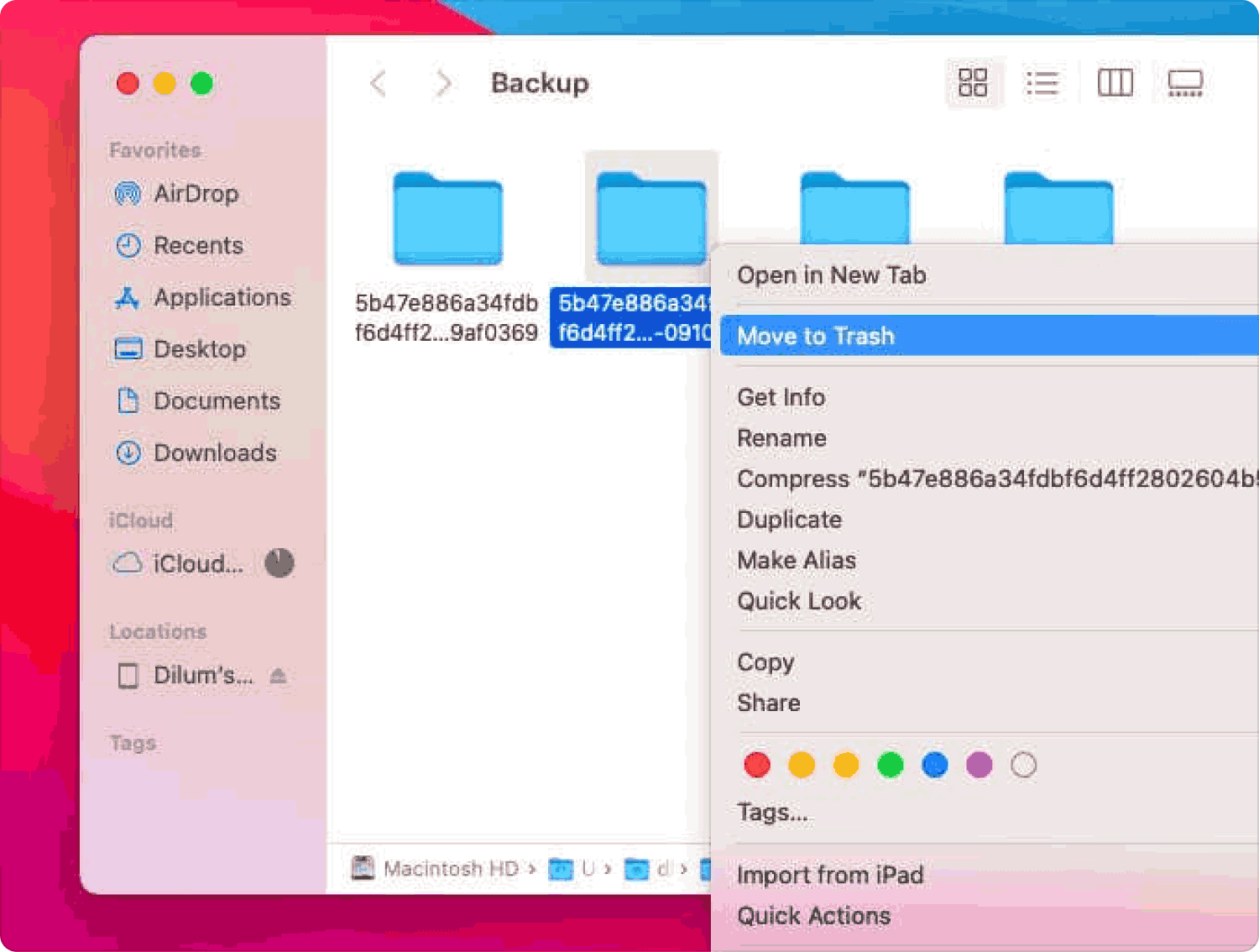
この簡単な手順では、機能を管理および処理するための技術的な経験は必要ありません。
パート #3: 古い iCloud バックアップを自動的に削除する方法
自動化オプションを探す場合は、 TechyCub Macクリーナー コンピューターのオプションの中にメモリが不足しているため、これは永続的な解決策です。 これは、Mac デバイスおよび古いバージョンと新しいバージョンを含むバージョンに制限がない、シンプルなデジタル ソリューションです。
Macクリーナー
Mac をすばやくスキャンし、ジャンク ファイルを簡単にクリーンアップします。
ディスク使用量、CPU ステータス、メモリ使用量など、Mac の主なステータスを確認します。
簡単なクリックで Mac を高速化します。
無料ダウンロード
キャッシュ、ファイル、アプリケーション、バックアップなどのあらゆるデータの削除をサポートするいくつかのクリーニング ツールキットが付属しています。 デジタル ツールキットのユニークな利点の XNUMX つは、アプリ アンインストーラーが付属していることです。プレインストールされているアプリケーションにとって、インストールされていないアプリケーションを削除できるため、最も信頼性が高く、最適です。 ; つまり、自動アンインストール ツールキットが不足しています。
アンインストールされたアプリケーションに関連するすべての隠しファイルがシステムから削除されます。 システム ファイルは、誤って削除されないように安全な場所に配置されます。 さらに、ジャンク クリーナー オプションも自由に使用できます。これもまた、 すべてのジャンクファイルを削除する システムから。 このアプリケーションの高度な機能には次のようなものがあります。
- 最大 500MB までの Mac データを無料でクリーンアップできます。
- データの選択的なクリーニングをサポートするプレビュー オプションが付属しています。
- ファイルの種類に基づいたファイルの選択的なクリーニングをサポートします。
- シンプルで整理されたインタラクティブなインターフェイスが付属しており、初心者と専門家の両方にとって同等に理想的です。
その機能を実行および管理するために技術的な経験を必要としない、何とシンプルなツールキットなのでしょうか。 オプションとして使用する手順は次のとおりです。 古いiCloudバックアップを削除する方法.
- アプリケーションのステータスが表示されるまで、Mac デバイスに Mac Cleaner をダウンロード、インストールし、実行します。
- 選択する 大きくて古いファイル モードを選択し、「」をクリックします。スキャン」アイコンをクリックすると、古いファイルのプレビューのスキャン プロセスが開始され、大きなファイルが表示されます。
- リストから iCloud バックアップから古いファイルと大きなファイルを選択し、「」をクリックします。石斑魚」をクリックしてクリーニングプロセスを開始します。
- 「」が表示されるまで、プロセスが完了するまで待ちます。クリーンアップ完了「アイコン。

Mac のクリーニング機能を管理するための自動オプションをまだお探しですか?
人々はまた読む 「iMovieのディスク容量が不足しています」エラーを修正する6つの方法[2023] 解決策を探す: iCloud ストレージがいっぱいになっているのはなぜですか
まとめ
iCloud バックアップの場所と、それらを表示してクリアできる場所を選択する方法がわかりました。 検索時には、手動と自動の XNUMX つのオプションもあります。 古いiCloudバックアップを削除する方法.
ただし、ここでは Mac Cleaner についてのみ説明しました。 市場には他にもいくつかのアプリケーションがあり、それらを試して探索し、市場が提供するものを最大限に活用する必要があります。 仮想市場で最高のものを得るために、市場の他のアプリケーションの効率を試し、テストし、証明してください。
