学ぼうとする前に Macでロックされたファイルを削除する方法、ロックされたファイルの機能を理解することが不可欠です。 ファイルの場所とファイル拡張子を知っておくことも重要です。 ファイルが簡単にアクセスできないようにロックされているのには理由があります。 ほとんどの場合、これらはデリケートなシステム ファイルです。
この記事では、Mac でロックされたファイルを削除するために使用する 1 つの方法について説明します。 パート 2 では、ロックされたファイル、その場所、およびその機能について説明します。 パート 3 では、ロックされたファイルを手動で削除する方法を段階的に説明します。 パート XNUMX では、外部の知識を必要とせずに実行および管理できる、信頼性の高い実用的なアプリケーションを紹介します。
機能にあるように、付加価値のある機能が備わっています。 デジタル市場に登場する何百もの製品の中で最高のものです。 続きを読んで、次のアプローチを学びましょう Mac のシステム領域をクリアする.
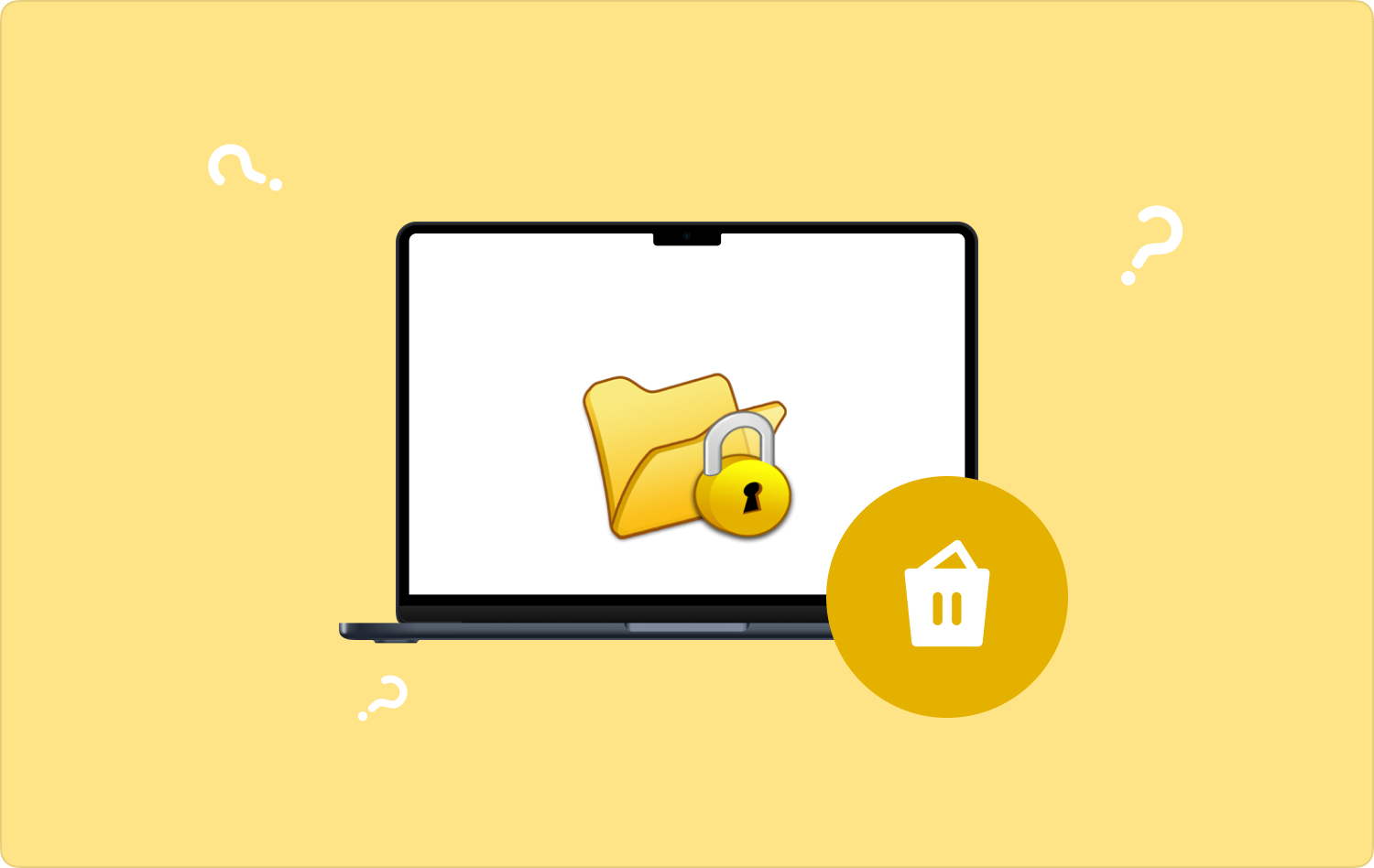
パート #1: ロックされたファイルとは何ですか?パート #2: Mac でロックされたファイルを手動で削除する方法パート #3: Mac クリーナーを使用して Mac 上のロックされたファイルを削除する方法結論
パート #1: ロックされたファイルとは何ですか?
Mac デバイスの動作は、ハードウェアとソフトウェア デバイス間の適切な接続によってもたらされることをご存知ですか? ソフトウェアデバイスは、機能ごとにシステムファイルとアプリケーションによって管理されます。
ロックされたファイルは、デバイスの起動やデジタル ツールキットのさまざまな機能を開くなど、デバイスの基本機能をサポートする繊細なシステム ファイルです。 誤ってシステムから削除すると、システム エラーの問題が発生する可能性があるため、ロックされています。
ログ ファイルなど、システムから削除すると問題が発生する可能性が高いファイルがいくつかあります。そのため、これらのファイルは残りのファイルから分離されています。削除しても、すぐに元に戻すことができるからです。 または各種インストール手順。
ロックされたファイルは削除すると、通常の状態に戻すために Mac デバイスのソフトウェアを完全にオーバーホールする必要があるため、これは当てはまりません。 機能を削除すると、機能への影響に関する通知と重大な警告が表示される理由が説明されています。 Macでロックされたファイルを削除する方法にはどのような方法がありますか?
パート #2: Mac でロックされたファイルを手動で削除する方法
Mac でロックされたファイルを手動で削除する方法は、誰もが最初に考える方法です。 しかし、待ってください。ロックされたファイルとその場所をすべて知っていますか? 「はい」の場合、これが選択肢です。 そうでない場合は、このアプリケーションのパート 3 にある自動化オプションが役立ちます。
ただし、手順を理解し、さらに詳しく知りたい人のために、手動による方法を検討することはできます。 Mac でロックされたファイルを手動で削除する簡単な手順は次のとおりです。
FoneDog へ ファインダー メニューへ移動 アプリケーション 保存場所に基づいて、アプリケーションごとにロックされたファイルを選択します。
保存場所からロックされたファイルをすべて選択し、右クリックしてクリックします。 「ゴミ箱フォルダに送る」 または、ゴミ箱フォルダーにドラッグ アンド ドロップし、ゴミ箱フォルダーに移動して をクリックすることもできます。 "空のごみ箱" システムから完全に削除します。

これは簡単なオプションですが、ロックされたファイルの場所を知っている必要があります。 また、ロックされたファイルの一部はシステム ファイルであり、削除しようとすると Mac デバイスで問題が発生する可能性があるため、ロックされたファイルの種類を把握する必要もあります。 これで、ロックされている理由が説明されます。 に関する知識を持っていることが不可欠です Mac システムファイルに適切にアクセスする方法.
パート #3: Mac クリーナーを使用して Mac 上のロックされたファイルを削除する方法
このシンプルで信頼性の高いデジタル ソリューションは、Mac デバイスのすべての自動クリーニング機能に対応します。 TechyCub Macクリーナー 経験のレベルに関係なく、すべてのユーザーにとって理想的なシンプルなインターフェイスで実行されます。
Macクリーナー
Mac をすばやくスキャンし、ジャンク ファイルを簡単にクリーンアップします。
ディスク使用量、CPU ステータス、メモリ使用量など、Mac の主なステータスを確認します。
簡単なクリックで Mac を高速化します。
無料ダウンロード
これは、Mac デバイスおよび Mac バージョンに制限のないツールキットです。 インターフェイスでサポートされているアプリ アンインストーラーなどの機能のおかげで、 このツールキットは、ファイルが App Store にない場合でも、ファイルのアンインストールをサポートします。 このツールキットの追加機能には次のようなものがあります。
- あらゆるデータ型のファイルの選択的な削除をサポートします。
- デバイス内の重複した不要なファイルのリストをプレビューできます。
- すべての Mac デバイスをサポートする高速スキャンと高性能を備えています。
- 最大 500 MB のストレージを無料で利用できます。
- システムに大混乱を引き起こす可能性のあるデリケートなシステム ファイルを保護します。
簡単な手順はこちら Macでロックされたファイルを削除する方法 Mac クリーナーの使用:
- デバイスに Mac Cleaner をダウンロード、インストールし、実行します。
- クリック 「ジャンククリーナー」 インターフェイスで利用可能ないくつかのクリーニング機能のリストの中にあります。
- リストから利用可能なロックされたファイルを選択します。 を使用することもできます "すべて選択" ワンクリックですべてのファイルを選択するオプション。
- クリック "クリーン" ファイルを選択した後に表示されるアイコンをクリックし、プロセスが完了するまで待ちます。

を待つ 「クリーンアップが完了しました」 プロセスの完了を示すメニュー。
デジタル市場で Mac Cleaner 以外に簡単なアプリケーションはありますか? たくさんありますが、その中でも Mac Cleaner が最高です。
人々はまた読む 2023 更新: Mac でログ ファイルを効率的に削除する方法 [2023 ガイド] Mac でシステム ログ ファイルを削除する方法
結論
すべてを使用するオプションの選択はあなた次第です。 XNUMX つのアプローチは手動と自動です。 直感的な方法は、自動化されたデジタル ソリューションを使用することです。 ただし、その場所、機能、影響を知っていれば、 Macでロックされたファイルを削除する方法、その場合、マニュアルが最善で最も信頼できる方法です。
ただし、ここでは Mac Cleaner についてのみ説明しましたが、デジタル マーケットには他にもいくつかのアプリケーションがあり、最小限の労力で機能を管理するには、これらのアプリケーションも探索およびテストする必要があります。
市場が提供するものを最大限に活用するために、その機能をテストする危害テストはありません。 機能プロセスに関しては制限はありません。 これは、ツールキットを試し、実行し、操作するために必要な、最良かつ最も信頼性の高いアプリケーションです。
