多くの方法があります MacからKodiを削除する方法、オプションの選択は、経験とデジタル ソリューションの点で手元にあるものによって異なります。 この記事では、すべての Mac ユーザーを分類する XNUMX つのオプションを見ていきます。 管理および使用に外部の経験を必要としない最も単純なオプションを検討します。
パート 1 では、アナログな方法を含む手動オプションを見ていきます。 不要なファイルをすべて削除します デバイスからKodiに関連します。 これは面倒なプロセスですが、そのプロセスで役立つデジタル ソリューションがわからない場合には、常に最良の選択肢となります。
パート 2 では、通常のアンインストール オプションと、別のオプションを考えさせられるそのデメリットについて説明します。 最後に、ソフトウェア Mac Cleaner を使用してクリーニング プロセスを自動化する自動オプションについて説明します。 読み続けて、さらに詳細を知りましょう。
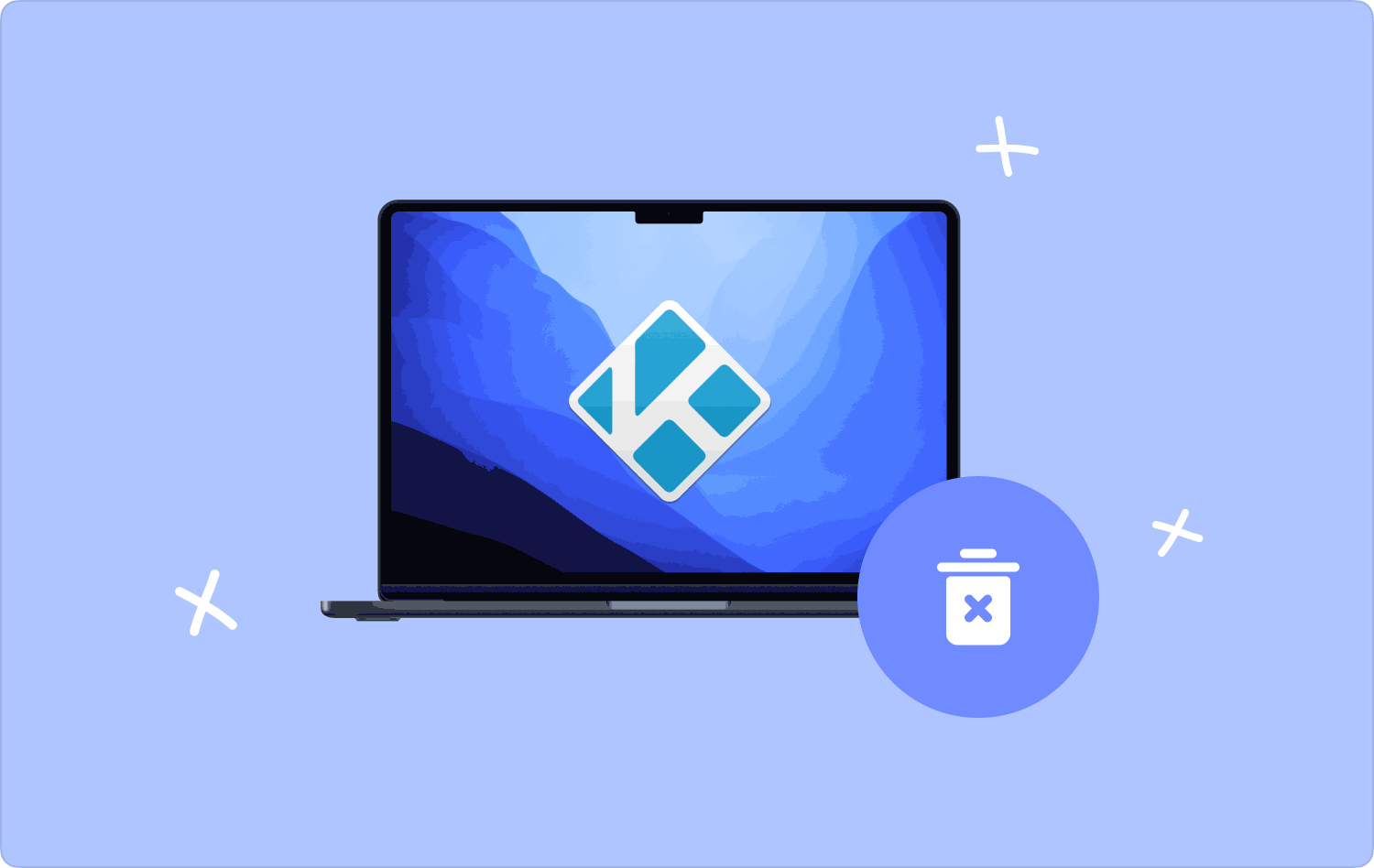
パート#1: Finderを使用してMacからKodiを削除する方法パート#2: アンインストーラーを使用してMacからKodiを削除する方法パート#3: Mac Cleanerを使用してMacからKodiを削除する方法まとめ
パート#1: Finderを使用してMacからKodiを削除する方法
この ファインダー オプションは手動オプションで、保存場所を調べてファイルを XNUMX つずつ削除する必要があります。 特にファイルが多い場合は面倒なプロセスですが、ファイルが少なければ我慢できるかもしれません。 市場にはいくつかの選択肢があるのに、なぜ我慢しなければならないのでしょうか?
このオプションに伴う主な制限は、誤ってシステム ファイルをシステムから削除してしまい、システム エラーが発生する可能性があることです。 これを修正するには、複雑なデバッグ プロセスを実行する必要があります。 Mac から Kodi を削除する方法のオプションとして使用する必要がある簡単なプロセスは次のとおりです。
- Mac デバイスで、Finder メニューを開き、 ライブラリ オプションはさらに、 アプリケーション メニューをクリックし、デジタル ソリューションのリストから Kodi を選択します。
- リンクされているファイルのリスト コディ ファイルの選択的クリーニングを実行している場合に、ファイル拡張子は、削除する必要があるファイルかどうかを知るのに役立ちます。
- ファイルを右クリックし、 「ゴミ箱に送る」 すべてのファイルをゴミ箱フォルダーに入れます。
- ゴミ箱フォルダーを開いてすべてのファイルを選択し、システムからファイルを完全に削除するには、 "空のごみ箱".
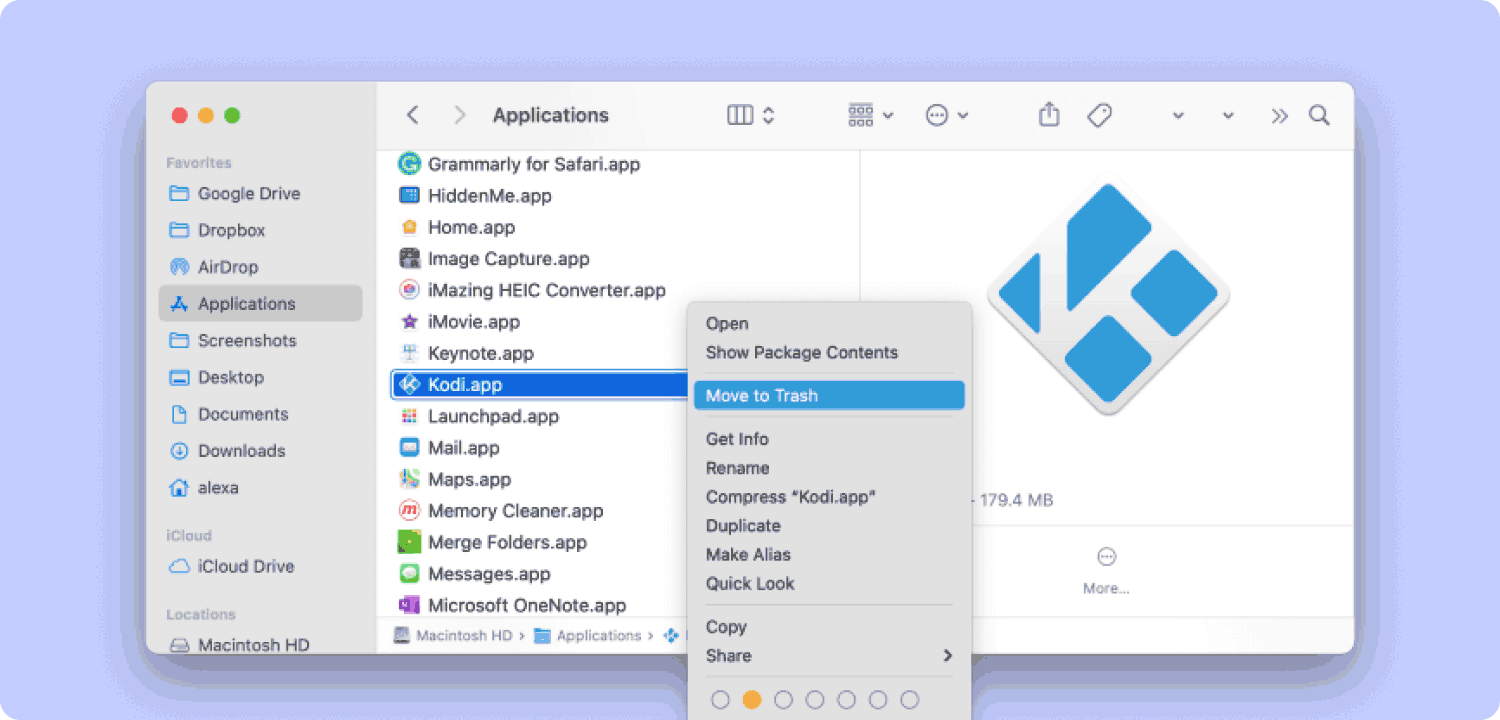
Kodiを削除する方法のオプションとしてFinderを使用するクラスが必要ですか?
パート#2: アンインストーラーを使用してMacからKodiを削除する方法
アンインストーラーは、App Store にあるすべてのアプリケーションに付属する組み込み機能です。このオプションがないのは、インストールされているアプリケーションだけです。 ただし、このオプションに伴う課題は、関連ファイルが他のストレージ ツールキットにルートされるような機能の選択的なクリーニングをサポートしていることです。
アプリケーションを管理および実行するために必要な簡単な手順は次のとおりです。
- Mac デバイスでは、 バックグラウンドで実行されているすべてのアプリケーションと関連ファイルを閉じます。
- デスクトップでアプリケーションをハイライト表示して右クリックし、 アンインストール プロセスを開始します。
- これが続行したい機能であることを確認します。
- 機能の終了を証明する通知プロンプトが表示されるまで待ちます。
ファイルがすべて保存場所から削除されていないことに気づきましたか? そのため、MacからKodiを削除する方法のプロセスを簡素化する自動オプションを探す必要があります。
パート#3: Mac Cleanerを使用してMacからKodiを削除する方法
TechyCub Macクリーナー は、すべての Mac クリーニング機能を簡単に管理できる頼りになるアプリケーションです。 このツールキットには、アナログ バージョンでもデジタル バージョンでも、Mac デバイスとバージョンに制限はありません。
Macクリーナー
Mac をすばやくスキャンし、ジャンク ファイルを簡単にクリーンアップします。
ディスク使用量、CPU ステータス、メモリ使用量など、Mac の主なステータスを確認します。
簡単なクリックで Mac を高速化します。
無料ダウンロード
また、その主な利点は、システム ファイルが誤って削除されないよう安全に保護されることです。 アプリアンインストーラー、シュレッダー、ジャンククリーナー、大きなファイルや古いファイルのリムーバーなど、他のデジタルソリューションも付属しています。 デジタル ソリューションに関連する高度な機能は次のとおりです。
- システム上のすべてのファイルと、デジタル デバイスに深く根付いた関連ファイルを含む関連ファイルを削除するアプリ アンインストーラーが付属しています。
- インターフェース上のすべてのジャンクファイル、破損したファイル、残留ファイル、不要なファイルを削除するジャンククリーナーが付属しています。
- システムを徹底的にスキャンするディープ スキャン モードが付属しています。 すべての隠された Mac ファイルを検出する インターフェイス上ですべてのクリーニング機能を管理します。
- インターフェイスでサポートされているプレビュー モードにより、ファイルの選択的なクリーニングがサポートされます。
ツールキットはどのように最適に機能するか MacからKodiを削除する方法:
- インターフェイス上で Mac Cleaner をダウンロード、インストール、実行し、アプリケーションのステータスを確認します。
- 選択する アプリアンインストーラー ペインの左側に表示される機能のリストから、 スキャン インターフェイス上のすべてのアプリケーションのリストを取得します。
- インターフェイス上でファイルを選択し、「クリーン」をクリックして、ファイルが表示されるまでクリーニングプロセスを開始します。 「掃除が完了しました」 のアイコンをクリックします。

経験のレベルに関係なく、すべてのユーザーにとって理想的なシンプルなツールキットです。
人々はまた読む Mac で iOS ファイルを簡単に削除する方法: ベストヒント 2023 総合ガイド: Time Machine 2023 からバックアップを削除する方法
まとめ
手動、自動、自動の XNUMX つの選択肢のうち、どれがあなたに適していますか? 答えは裁判所にあります。 ただし、Mac Cleaner が最良かつ最も価値のあるオプションであることは明らかであり、次の選択肢として従う必要があります。 MacからKodiを削除する方法。 デジタル市場が提供するものを最大限に活用するには、他にも何百ものデジタル ソリューションを試す必要があります。
