私たちは確かに知っています Mac から Creative Cloud を削除する方法 実装を同じゴミ箱にドラッグするだけです。 その後、残ったレコードをマシン内で検索して削除し続ける必要があります。
これらを削除しないと、Mac 上で大量のスペースが占有され、オペレーティング システムが当社のソフトウェア認識によって動作することになります。 Creative Cloud では、複雑な手順を含めて、アプリケーションのアンインストールがさらに困難になります。
それは XNUMX 対 XNUMX の取引になります! それは挑戦的です macOS からアプリケーション ファイルを安全に削除する、しかし、アドビの「さらなるプロセス」もおそらく事態をさらに複雑にします。 私たちのガイダンスは、問題から始まった問題の解決に非常に役立つ可能性があります。 完全に管理しましょう。以下に進んでください。
パート #1: 簡単なまとめ: Mac から Creative Cloud を削除する理由は何ですか?パート #2: Mac から Creative Cloud を削除できなかったのはなぜですか?パート #3: Mac から Creative Cloud を削除する方法に関する自動ツール - TechyCub Macクリーナーパート #4: Mac から Creative Cloud を削除する方法に関する完全マニュアルガイドまとめ
パート #1: 簡単なまとめ: Mac から Creative Cloud を削除する理由は何ですか?
アドビクリエイティブクラウド これは主にサブスクリプションベースのプロバイダーであり、月ごとまたはおそらく年ごとに支払う必要がある場合があります。 このようなメンバーシップの XNUMX つにより、Adobe の革新的なオペレーティング システムに接続できるようになります。
さらに、コンピューター、スマートフォンだけでなく、インターネット アプリケーション間でもファイルを移動できます。 しかし、メンバーシップ料金の有効期限がすでに切れていて、それを再認証するつもりがない限り、Mac オペレーティング システム内で Creative Cloud を保護することにほとんど価値はないようです。
バックドロップ全体で実行し続けることは許容されますが、特に特定のアプリケーションだけでなく、この Creative Cloud などを介したシステムも実装していない限り、大量のストレージ容量を消費する可能性があります。
さらに考慮すべき点は、実際に、Creative Cloud が使用されていないときに、その環境内でアップデートが行われ、必要な準備と余分なスペースが消費される可能性があるという事実でしたが、これはユーザーにとって興味のないことでした。したがって、Mac から Creative Cloud を削除する方法を理解することが不可欠です。
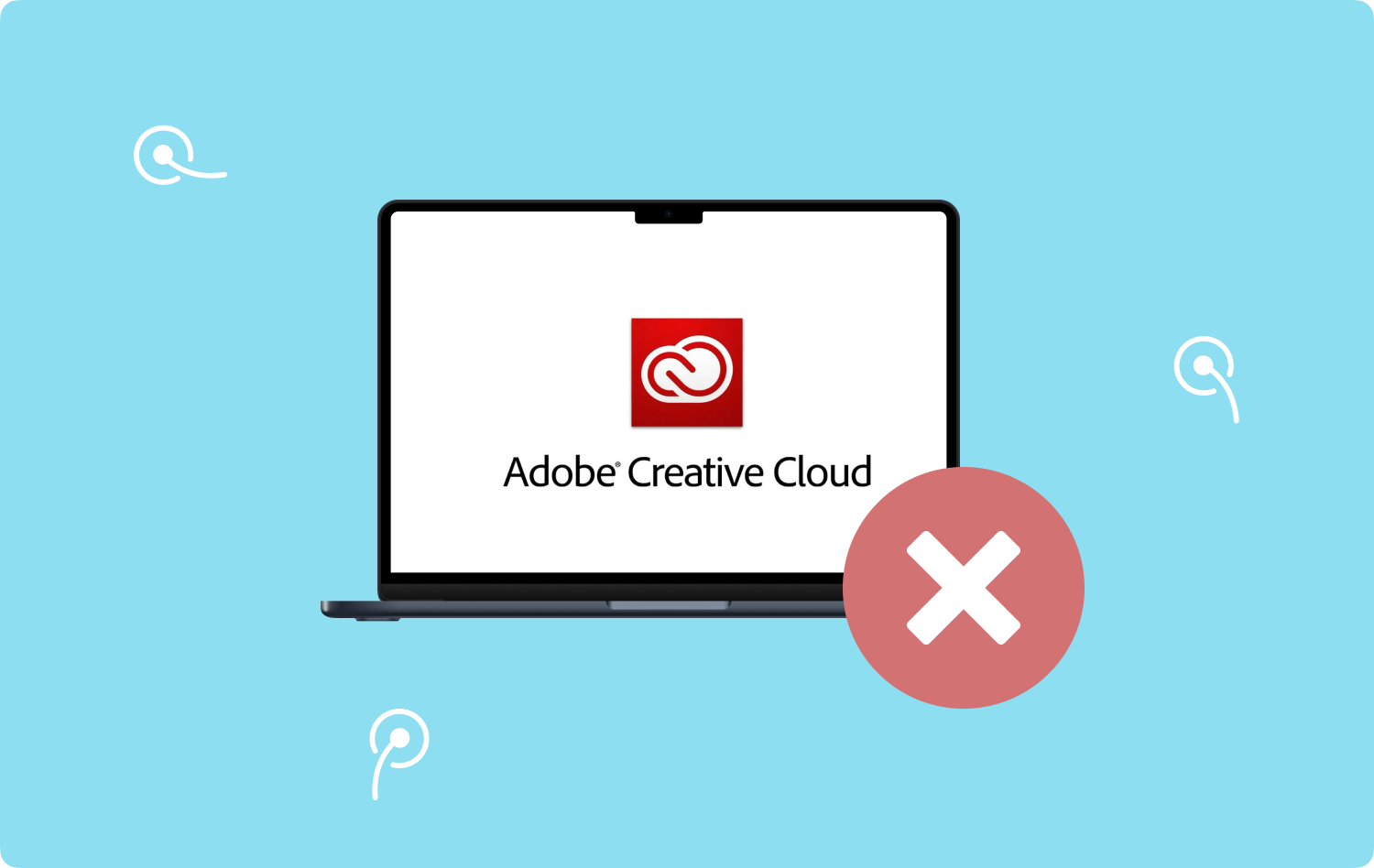
パート #2: Mac から Creative Cloud を削除できなかったのはなぜですか?
Mac オペレーティング システム内で Creative Cloud を削除する方法が正確にわかったところで、私たちの継続的な取り組みが失敗する可能性が非常に高い理由を見てみましょう。 このような一方的な状況に遭遇した場合に何をすべきかが正確にわかります。
Creative Cloud はフレームワーク上でいつでもアクセスできるという単純な現実があるため、完全にアンインストールすることもできない可能性があります。 さらに、その一部は、 CC関連の手続き それでいて柔軟です。 このため、まずこれをやめなければなりません。
辞めるにはXNUMXつの方法があります。 やめるという通常のアプローチが最初の選択肢です。 Creative Cloud を終了するには、通常どおり何かを終了するだけです。 ただし、それでも、Mac から Creative Cloud を削除する方法を見つけようとすると、これが常に機能するとは限りません。
他のオプションとして、アクティビティモニターを使用して Creative Cloud の終了を強制することもあるようです。 以下に従うべき手順を示します。
- Mac を使用するときにおそらく最初にできることは、常に次の場所に移動することです。 ランチパッド。 そしてその後、それを起動します 活動モニター.
- 次に、さらに「」を暗示するオプションを選択します。CPU" ボタン。これは通常、アクティビティ モニターを開いたときに最初に目につくボタンのようです。
- 選択する コントローラアプリケーション もう一度概要から。 この特定のインスタンス全体を通じて、さらに「」を意味するオプションを選択します。クリエイティブクラウド」とその関連アプリケーション。
- 現在、オプションを選択すると、さらに「プロセスを強制終了する" 代替 (X)。これは、同じ最上部の左端で見つけることができます。
- ユーザーが本当に手順を終了したい、場合によってはアプリケーションを終了したいと考えていることを確認します。 実際にそれを行うには、「」を意味するオプションをタップします。強制終了」が画面全体に表示されます。
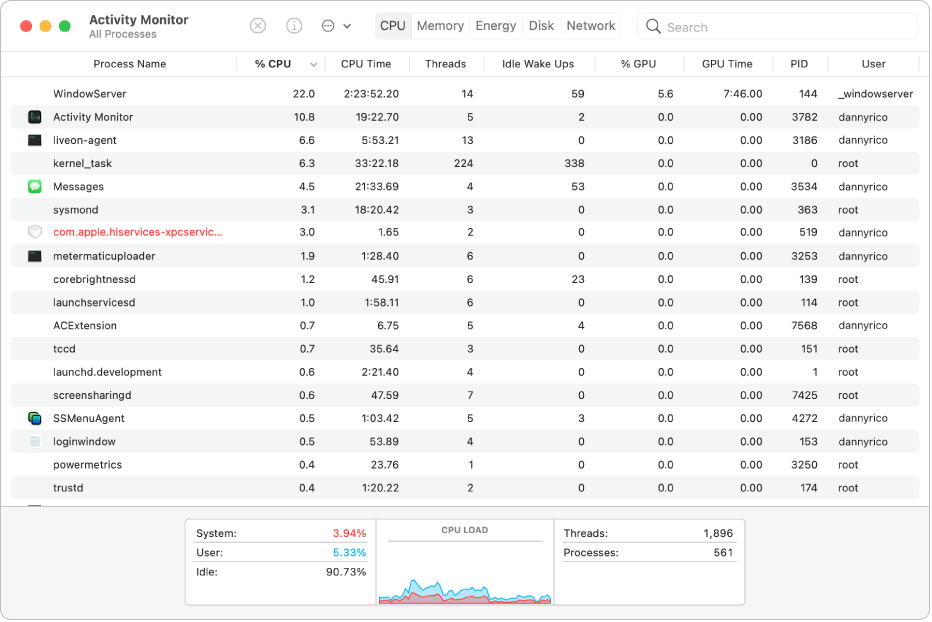
アプリケーションとプロセスを終了するように求められたら、Mac から Creative Cloud を削除する方法を理解することに進むことができます。 しかし、そうであっても、Mac デバイス内で Creative Cloud を削除できない別の理由もあります。
この問題は、Adobe Creative Cloud プラットフォームのようなものの登場に常に関連しています。 たとえば、実際に Creative Cloud をアンインストールしようとすると、常に適切にログインするように求められます。 あるいは、メール アカウント アドレスを入力するよう求められます。
そのため、Creative Cloud を Mac オペレーティング システムに直接削除する方法を実装する前に、ログインの詳細を入力する必要があります。 その後、トラブルシューティング手順が開始されます。 Adobe ソフトウェア開発者は、インターネット アクセスを必要とするような場合に Creative Cloud ソフトウェアを開発した可能性があります。
これは、プロフィールのさらに奥に常に署名する必要があるような方法で作成される可能性があります。 これは非常に面倒なことかもしれませんが、これらの前提条件が両方とも欠けている場合はさらに迷惑です。 ただし、それでも、Mac オペレーティング システムから直接 Creative Cloud をアンインストールするオプションがあります。
パート #3: Mac から Creative Cloud を削除する方法に関する自動ツール - TechyCub Macクリーナー
前述のように、 Mac からアプリをアンインストールする 時間がかかる可能性があります。 特に Windows システムと比較すると、それほど単純ではないように見えます。
ただし、サードパーティのアンインストーラーを使用して、自分にとって最適なものを見つけることもできます。 ログインしていなくても Creative Cloud を削除しますか? TechyCub Macクリーナー とその App Uninstaller プラグインを強くお勧めします。
Macクリーナー
Mac をすばやくスキャンし、ジャンク ファイルを簡単にクリーンアップします。
ディスク使用量、CPU ステータス、メモリ使用量など、Mac の主なステータスを確認します。
簡単なクリックで Mac を高速化します。
無料ダウンロード
TechyCub Mac Cleaner は、Mac オペレーティング システム コンポーネントからソフトウェアを完全にアンインストールするのに役立ちます。 さらに、システムから不要なアイテムを削除する機能があり、マシンの動作が高速化されます。 以下は、このアンインストーラー ツールを使用して完全に理解する方法です。 Mac から Creative Cloud を削除する方法:
- したがって、実際に開始したら、もう一度ダウンロードする必要があります。 TechyCub Mac Cleaner は Web サイトから直接入手でき、Mac 上ですべてを設定できるだけでなく、ダウンロード後に使用することもできます。 まず、このソフトウェア アンインストーラーを選択し、Mac に以前に実装されていたすべてのソフトウェアを分類するための基本的な監視操作プロセスを開始します。
- 監視プロセスが完了すると、左上の隅にあるものを含め、多数のオプションが実際にデバイス内に表示されます。 繰り返しますが、そのタブの後ろには、「すべてのアプリケーション」を参照すると、Mac で使用されるほぼすべてのソフトウェアの包括的な選択肢が見つかります。 そしておそらく、そこから、まったく同じ候補リスト内でまったく役に立たないソフトウェアをもう一度探すことになります。何かをすばやく見つける必要がある場合は、そのような検索エンジンを使用することもあります。
- 上記のリストから削除する必要があるソフトウェアを選択してください。 もう一度、展開アイコンを押して関連情報のみを確認しますが、最後に検索クエリをスワイプして詳細を確認することもできます。 次に、この特定のキーを押して、「石斑魚」と、関連するすべての情報を含む追加のアプリケーション全体が直ちに削除されました。
- どれかをフォローすると、「」というポップアップ通知が表示されます。クリーンアップ完了」 これには、既に削除されたデータの量と、Mac オペレーティング システムの制御ストレージ メディア内にさらに残すべき累積領域がどれだけあるかについて、プログラムがすでに通知していることを示唆する内容が含まれます。

パート #4: Mac から Creative Cloud を削除する方法に関する完全マニュアルガイド
多くの人が、ラップトップ デバイスだけでなく自分の Mac デスクトップ マシンでも Creative Cloud を使用しています。 Mac オペレーティング システム ワークステーション内で Adobe Creative Cloud を削除することを検討するには、いくつかの手順を特定の順序で実行する必要があります。 コンピューターのオペレーティング システム内でソフトウェアを実際に根絶するには、さらに段階を評価してください。 Mac から Creative Cloud を削除する方法の指示に従ってください。
方法 #1: Adobe Creative Cloud にログインし、関連するすべてのアプリケーションを削除する
ステップ #1: Windows コンピューターの場合と同様、最初のステップは常に、Adobe Creative Cloud ソフトウェア パッケージを使用してサインインすることでした。 これは、現在プラットフォームにログインしていない場合にのみ実行されます。
ステップ #2: その後、Adobe Creative Cloud 全体のすべてのプラットフォームを確認し、すべてのプラットフォームを削除するなどして削除します。 ただし、Creative Cloud for Mac を削除する方法を学ぶ前に、アプリの削除を検討する必要があるため、どちらのアプリも残っていないことを必ず確認してください。
方法 #2: Adobe Creative Cloud のデスクトップ アプリケーションを削除する
ステップ #1: 最初の段階全体が完了したら、ここをクリックして Adobe Creative Cloud 延長サポート Web ページに進み、提供される可能性があります。 このセクションから、Adobe Creative Cloud Mac オペレーティング システムのトラブルシューティング オペレーティング システムにアクセスできる可能性があります。 ソフトウェアを起動すると、プログラムのログイン アカウント名だけでなくパスコードも入力するよう求められます。 それらを確実に並べ替えることを検討してください。 新しいディスプレイが登場する可能性も大いにあります。 これにより、ソフトウェアがインターネットのいずれかからアクセスされた可能性があることが通知されます。 ボタンをクリックすると、さらに「Open".
ステップ #2: さらに別の表示が表示される可能性があります。 これらは、Adobe Creative Cloud ソフトウェア開発キットをアンインストールすることを確認します。 選択する "アンインストール「削除したい場合は、これでソフトウェアのアンインストール手順全体が開始される可能性があります。少し忍耐が必要です。プロセスがほぼ確実に成功すると、次のメッセージが表示されます。」Creative Cloud デスクトップが正常にアンインストールされました" をオプションに入力すると、さらにコンピューターのモニターが暗示されます。
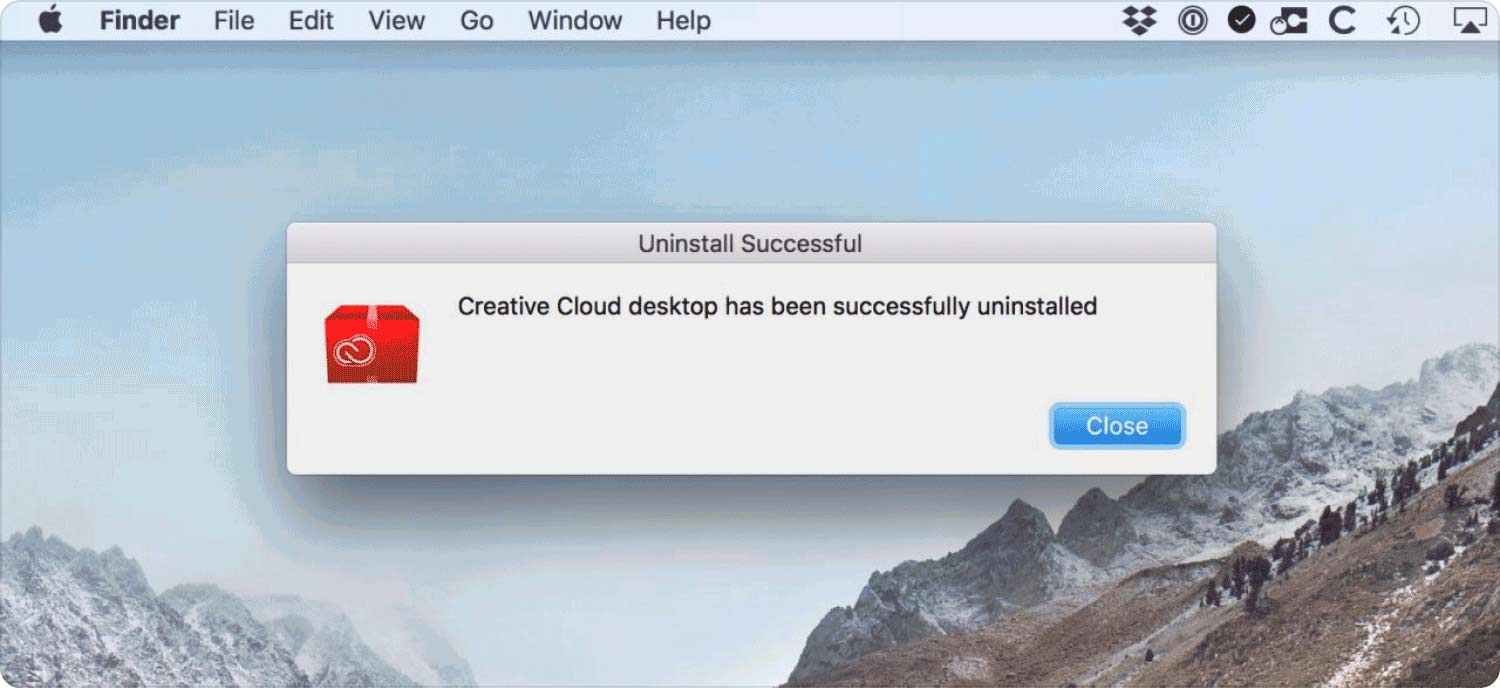
方法 #3: Creative Cloud に関連付けられているフォルダーのほぼすべてを削除する
では、Mac から Creative Cloud を削除するにはどうすればよいでしょうか? ここの他の場所で概説されている指示に従ってください。
- デスクトップ ソフトウェアを削除したら、「」に移動する必要があります。申し込み「一時フォルダー。
- 見つけた Adobe フォルダーをその場で移動し続けることもできます。 そして、そこから、それらを同じ Mac のゴミ箱にドラッグする必要があります。 これらの特定のディレクトリには次のような説明が必要です。Adobe」 それら全体を通して。
- 削除したらすぐに、現在ユーティリティのホームディレクトリ全体にある Adobe ソフトウェアを削除し続ける必要があります。 そのようなフォルダーの XNUMX つが、どういうわけかそのプライマリ内に見つかります。アプリケーション「ホームディレクトリ。
- したがって、その後は、ある種のデフォルトのフォルダーに移動することができます。単にこれらのフォルダーを含む特定のフォルダーを選択するだけで、明らかに "アドビインストーラー" だけでなく、" という名前が付いている名前も探してください。Adobe ApplicationManager」と暗示しています。
- ただし、その後、これらの関連ディレクトリも同じ Mac のゴミ箱にドラッグする必要があります。
- その後、このようなライブラリの下にある Application Support 内には、多数の Adobe 関連のディレクトリが存在します。 他の場所にはさらにある可能性もあります。 これらの特定のディレクトリを実際にごみ箱にドラッグする必要がある前に、Mac オペレーティング システム内にまだ Adobe アプリがほとんどインストールされていないことを必ず確認してください。
- 最終的には、すべての項目がフレームワークに直接削除されたことを確認するために、Mac のゴミ箱を完全に空にする必要があります。
人々はまた読む Mac デバイスでファイルとフォルダーを削除する Mac で Cookie を削除する方法
まとめ
あなたは今知っているはずです Mac から Creative Cloud を削除する方法。 Mac 内で Creative Cloud をアンインストールするための方法をいくつか提供しました。 これを手動で行うのは時間のかかる作業であることがわかります。 これは、今でもマシンの残骸を検索する必要があるという事実によるものと考えられます。
結果に過ぎないので、使用する必要がありました TechyCub Mac Cleaner とその App Uninstaller コントロール ユニットにより、ソフトウェアとその残存物および関連データがワークステーションから確実に削除されます。 今のところはこれですべてです。 この記事がお役に立てば幸いです。楽しい一日をお過ごしください。
