あなたはに探している場合 Macのデフォルトブラウザを変更する 別のブラウザに移動するか、別のブラウザを使用していて別のオプションを使用したいと考えています。 知っておく必要があります Macでブラウザを削除する方法。 この簡単な手順では、実行および操作するための特別な知識は必要ありません。
さらに、経験レベルに関係なく、すべてのユーザーにとって理想的なシンプルなアプリケーションが付属しています。 ここでは 1 つのオプションについて説明します。 パート XNUMX では、保存場所からアプリケーションを手動で探す必要がある手動オプションについて説明します。
パート 2 では、ソフトウェアの自動使用について見ていきます。 パート 3 では、すべてのユーザーにとって同様に理想的なツールキットであるコマンド ラインの使用方法を見ていきます。 以下を読んで、試して検討する必要がある利用可能なオプションの詳細を確認してください。
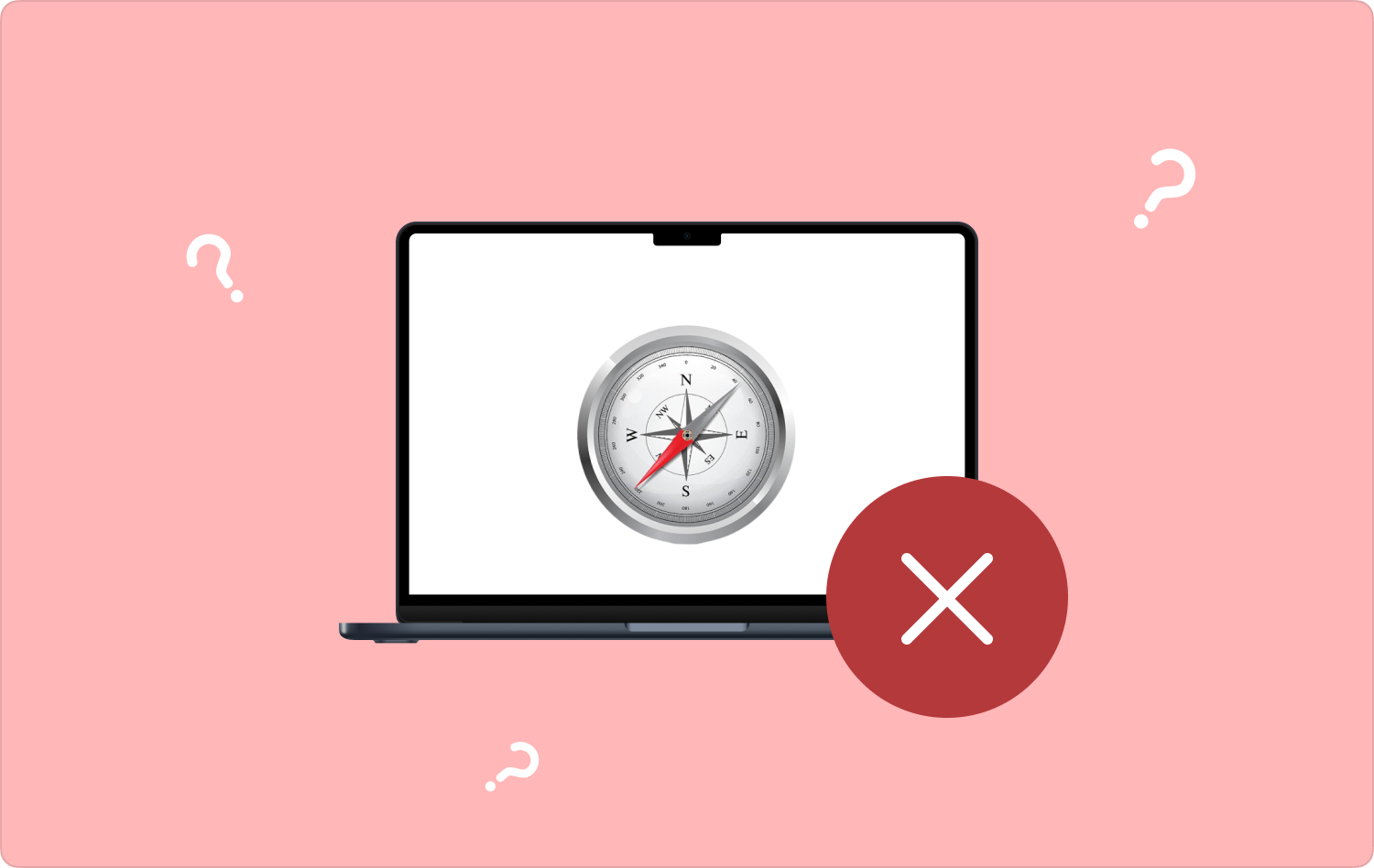
パート #1: Mac でブラウザを手動で削除する方法パート #2: Mac でブラウザを自動的に削除する方法パート #3: コマンドラインオプションを使用して Mac でブラウザを削除する方法まとめ
パート #1: Mac でブラウザを手動で削除する方法
手動オプションでは、ファイルの保存場所がわかっていれば、Mac でブラウザを削除する方法を知ることができます。 この面倒で面倒なプロセスでは、最小限の労力でツールキットを実行および操作する必要があります。 すべてのソフトウェアが動作しなくなった場合に便利なため、このオプションはすべての人にとって理想的です。
使用する必要がある簡単な手順は次のとおりです。
- Mac デバイスで、 ファインダー メニュー、ライブラリ、およびアプリケーションを使用して、ブラウザ アプリケーションとそのすべての関連ファイルにアクセスします。
- ファイルを右クリックし、選択します 「ゴミ箱に送る」、プロセスがゴミ箱フォルダー内のファイルを完了するまで待ちます。 システムからそれらを削除したい場合は、ゴミ箱フォルダーに移動して開く必要があります。
- 削除する必要があるファイルを選択し、クリックします "空のごみ箱" フォルダーからファイルを削除します。

この例では、Mac でブラウザを削除する方法を説明します。 この機能に費やす時間とお金がない場合はどうすればよいでしょうか? これはあなたが自動的に進む瞬間です。 読む
パート #2: Mac でブラウザを自動的に削除する方法
自動的に進む道 Macでブラウザを削除する方法 ソフトウェアの使用によるものです。 これは、 TechyCub Macクリーナー.
Macクリーナー
Mac をすばやくスキャンし、ジャンク ファイルを簡単にクリーンアップします。
ディスク使用量、CPU ステータス、メモリ使用量など、Mac の主なステータスを確認します。
簡単なクリックで Mac を高速化します。
無料ダウンロード
このツールキットは、Mac のクリーニング機能全体を最小限の労力で実行します。 このツールキットには、ジャンク クリーナー、アプリ アンインストーラー、シュレッダー、大きなファイルと古いファイルの削除などの追加機能が含まれています。 このアプリケーションのユニークな利点の XNUMX つは、システム ファイルを保護することです。 これらは特定の保管場所に隠されているため、誤って削除することはありません。
ツールキットの追加機能の一部を次に示します。
- アプリアンインストーラーが付属しており、アプリケーションが次の場所にあるかどうかに関係なくアンインストールします。 または、それらがプリインストールされている場合でも。
- このツールキットには、不要なファイルの中でも特に、すべての残留ファイル、重複ファイル、不要なファイルを削除するジャンク クリーナーが付属しています。
- 機能の選択的なクリーニングをサポートしているため、システムから削除するファイルを選択できます。
- 最大 500 MB のファイルを無料でクリーニングできます。つまり、制限内のファイルについては無料のクリーニング サービスを利用できます。
- システムのディープ スキャンを実行して、次のことを行うことができます。 Mac システムからこれらの隠しファイルを検出します 最小限の労力で。
ツールキットはどのように最適に動作しますか? 読み続けて、最小限の労力でツールキットを理解してください。
- アプリケーションのステータスが確認できるまで、デバイス上で Mac Cleaner をダウンロード、インストールし、実行します。
- 選択する アプリアンインストーラー プロセスを開始して、 スキャン アプリケーションを検出して削除するオプション。
インターフェイス上のプレビュー ファイルで利用可能なファイルを選択し、 "クリーン"をクリックし、プロセスが完了するまで待ちます。 「掃除が完了しました」 のアイコンをクリックします。

オプションの選択はすべてあなた次第です。
パート #3: コマンドラインオプションを使用して Mac でブラウザを削除する方法
コマンドラインオプションは、Mac でブラウザを削除する方法を知る方法でもあります。 コマンド ライン オプションは、最小限の労力でアプリケーションを管理および実行できるため、ソフトウェア開発者やプログラマーにとって理想的です。
ツールキットはワンクリック機能で実行されるため、最小限の労力でツールキットを実行および管理できます。 さらに、コマンドを入力し、完了するまで数分間待つこともできます。
このアプリケーションの唯一の欠点は、元に戻せないプロセスであることです。 また、確認はありません。つまり、このツールキットを使用するときに何をしているのかを知っておく必要があります。
これを使用するための簡単な手順は次のとおりです。
- Mac デバイスで、Finder メニューを開き、 ターミナル コマンドラインテキストエディタにアクセスします。
- コマンドを入力します。 cmg/ライブラリ/アプリケーション、プレス 入力します.
- 特定の保管場所に移動し、機能が終了していることを確認します。

コマンド ライン関数を実行するためのすべての知識がある場合、このワンクリック機能は便利です。
人々はまた読む 2023 年の Mac 向けベスト ブラウザ トップ XNUMX Okta ブラウザ プラグインをアンインストールする方法を学びましょう
まとめ
オプションの選択 Macでブラウザを削除する方法 すべてはあなた次第です。 最小限の労力でアプリケーションを管理および実行するには、最適かつ最も信頼性の高いものを探す必要があります。 ただし、自動化された方法が最適で最も信頼性が高く、選択するツールキットを知るだけで済みます。
デジタル市場に数百あるツールキットの中で、最も優れた最も信頼性の高いツールキットは Mac Cleaner です。 Mac デバイスから一部のアプリケーションを削除する場合には、多くのオプションがあります。 デジタル ツールキットには、複雑なプラグインや統合を必要としないシンプルなインターフェイスが付属しています。 Mac ではブラウザを簡単に削除できるので安心していますか?
