Bluestacks は、Mac コンピュータのユーザーが必要な Android ゲームをプレイできるようにするアプリケーションとして知られています。 でも、人はなぜ知りたいのでしょうか MacでBluestacksを削除する方法? さて、ここではこれらの理由について説明します。 Bluestacks は、Mac コンピュータで使用できる実証済みの安全なアプリケーションの XNUMX つです。 定期的に更新されており、正規の Bluestacks System Inc. から提供されている場合もあります。
この記事では、Bluestacks を削除する方法について説明します。また、Bluestacks に関する事実と、Mac コンピューターの所有者にとって非常に便利な Bluestacks を削除したい理由についても説明します。
パート #1: Bluestacks とは何ですか?パート #2: Mac で Bluestacks を削除するにはどうすればよいですか?パート #3: Mac で Bluestacks を完全に削除するにはどうすればよいですか?まとめ
パート #1: Bluestacks とは何ですか?
ディスカッションを始めるにあたり、Bluestacks について話しましょう。 Bluestacks を定義する場合は、ゲームやアプリを実行するための Windows コンピューターおよび Mac コンピューター用の Android エミュレーターです。 このアプリは実際にはゲームを目的としており、驚くべきことに、Google Play ストアで見つかるアプリケーションの 95% を実行できるということです。
したがって、Mac コンピュータで実行したい Android アプリがある場合は、Bluestacks が最適です。 Bluestacks も無料でダウンロードでき、使い方も難しくなく、インターフェースはとても馴染みやすいでしょう。
このアプリも合法であり、Bluestacks の公式 Web サイトからアプリをダウンロードした場合、アプリが Mac コンピューターに損害を与える可能性はありません。 また、Mac コンピュータに接続されているすべての周辺機器についても問題は発生せず、すべて Bluestacks で正常に動作します。
Bluestacks を使用すると、XNUMX つのゲームをプレイしたり、複数のアプリケーションを同時に使用したりできるため、さらに楽しく使用できます。
一方で、複数のアプリケーションを同時に使用する必要がなくなったり、ゲームをあまりプレイしなくなったりする場合もあります。 この場合、Mac コンピューターに Bluestacks をインストールすることは技術的には必須ではないと言えます。
そうすることで、アプリが Mac コンピューターのスペースの大部分のみを占有することになるからです。 また、Mac コンピュータがスペース不足に関するジレンマに遭遇した場合、Mac コンピュータの最適化と使用率にも大きな影響を及ぼし、次のような問題が発生することは誰もが知っています。 ゆっくり走るMac。 これは、人々が Mac で Bluestacks を削除する方法を知りたがった最も正当な理由の XNUMX つです。
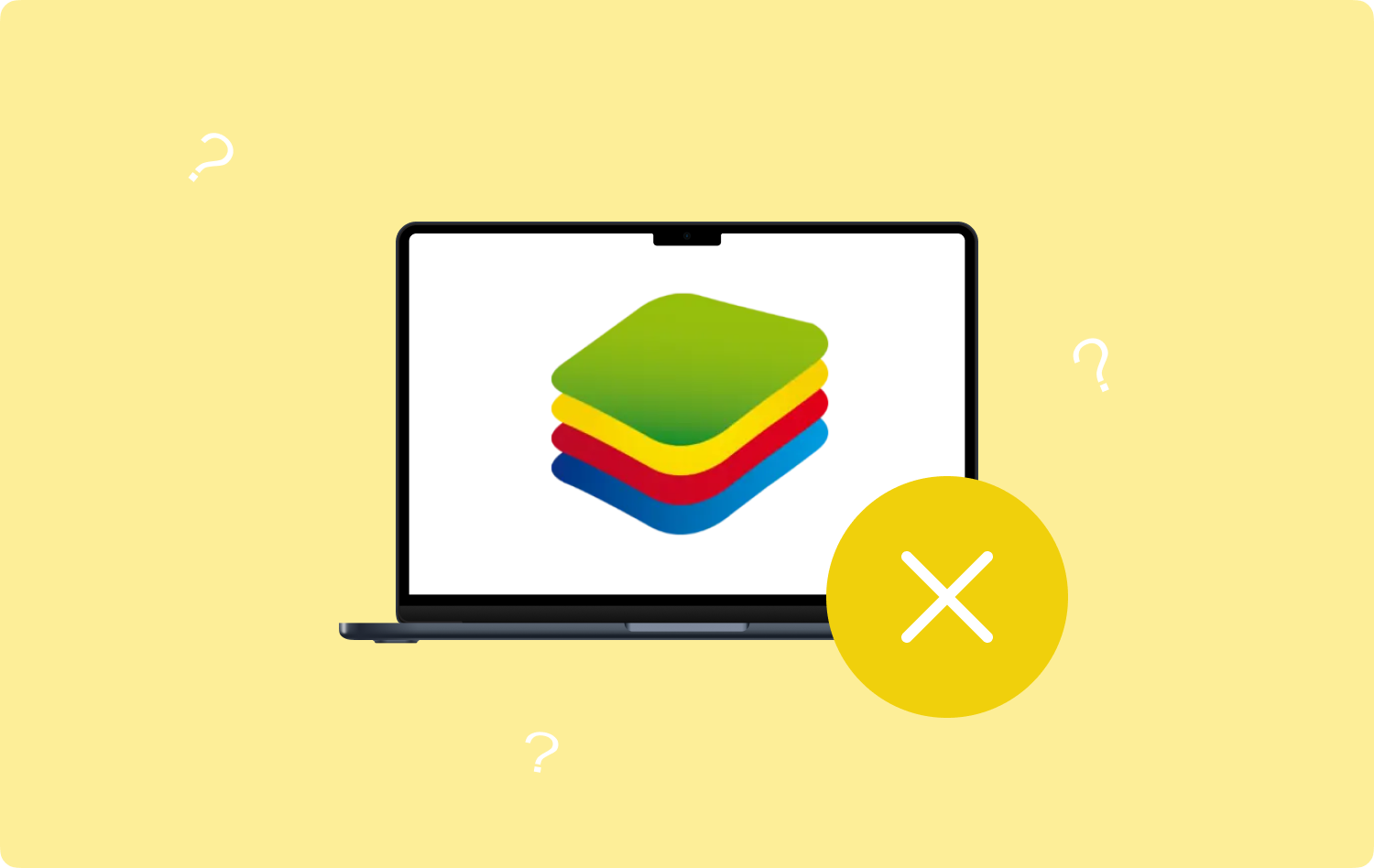
パート #2: Mac で Bluestacks を削除するにはどうすればよいですか?
Bluestacks についてのアイデアが得られたので、次に考えなければならないのは、Bluestacks を削除する方法を試すことができることです。
- まず、次のことを確認する必要があります。 Bluestacks アプリの使用をやめる.
- 次に、Finder を起動して、 アプリケーション フォルダにコピーします。
- BlueStacks.app の削除を開始してから、 ゴミ箱に移動します.
- 次に、Bluestacks アプリが適切に削除されたことを確認するために、アイコンをタップして Bluestacks のサポート ファイルを見つけます。 ファインダー そしてキーを押すと Command + Shift + G.
- 次に、「フォルダーに移動」に進み、検索を開始します。 〜/ライブラリ、打つにつれて Go.
- これで、Bluestacks に接続されているすべてのファイルの選択と削除を開始できます。確認するには、以下のフォルダーをチェックしてください。
- 〜/ Library / Cookies
- 〜/ライブラリ/ Preferences
- 〜/ライブラリ/アプリケーションのサポート
- 〜/ライブラリ/キャッシュ
- 〜/ライブラリ/ Logs
- Bluestacks のサービス ファイルをすべて削除したら、ゴミ箱フォルダーに移動して空にし始める必要があります。

この方法とは別に、Mac で Bluestacks を削除する別の方法があり、今回はツールが関係します。 したがって、上で説明した手順が面倒で面倒なことになる可能性があると思われる場合は、より迅速に問題を解決する方法の説明に進みましょう。 Bluestacks アプリ。
パート #3: Mac で Bluestacks を完全に削除するにはどうすればよいですか?
Bluestacksを削除する賢い方法は本当にたくさんあります。 上で説明した手順から、Web 上で利用できる他の手順まで、すべてがアプリを削除するのに役立ちます。 ここでの質問は、Bluestacks を削除するより良い方法は何でしょうか?
この記事のこの部分に答えがあり、それは TechyCub Macクリーナー。 これは、Mac コンピュータの内部を掃除するのに役立つ最も信頼性が高く効率的なツールの XNUMX つです。 デバイスのメンテナンスと健康維持に役立ちます。
Macクリーナー
Mac をすばやくスキャンし、ジャンク ファイルを簡単にクリーンアップします。
ディスク使用量、CPU ステータス、メモリ使用量など、Mac の主なステータスを確認します。
簡単なクリックで Mac を高速化します。
無料ダウンロード
Mac コンピュータを良好な最適化状態に保つための最も賢明な方法の XNUMX つは、すでに役に立たずデバイスに残っているものを削除することです。 の TechyCub Mac Cleaner は、Mac コンピュータの健全性と適切な利用を確実に達成するために間違いなく困難を克服します。 知ること TechyCub Mac Cleaner の方が優れています。以下のリストを参照してください。
- この TechyCub Mac クリーナーが役に立ちます Mac コンピュータに保存されているジャンク ファイルをすべて消去します 長過ぎる。
- Mac コンピュータに大量の古いファイルが保存されている場合、 TechyCub Mac Cleaner もそれらを取り除くのに役立ちます。 これらのファイルをフィルタリングして除外するのは確かに困難です。そのため、このツールを使用すると、そのようなファイルをスキャンして、識別と削除を容易にすることができます。
- この TechyCub Mac Cleaner は、意図的または偶然に複製されたファイルをスキャンして特定するためにも使用できます。 これらのファイルは、 TechyCub Mac Cleaner を使用する必要がなくなった場合に備えて。
- 使用できる最高のファイル シュレッダーをお探しの場合は、 TechyCub Mac Cleaner は間違いなく最良の選択肢の XNUMX つです。 不要になったファイルを可能な限り最速で削除できます。
- そしてもちろん、私たちが知りたかったことを考えると、 MacでBluestacksを削除する方法 TechyCub Mac Cleaner は、あまり使用しないアプリケーションのアンインストールにも優れています。 アプリがスペースの大部分を占有するため、この方法で確実に大量のストレージを節約できます。 の TechyCub Mac Cleaner は、アンインストールしたいアプリケーションの残りのファイルをすべて削除することもできます。
の機能について明確なアイデアが得られました。 TechyCub Mac Cleaner、以下の手順に従って、このツールを使用して Bluestacks を削除する方法を見てみましょう。
ステップ #1: まず、次のことを確認するのが正しいです。 TechyCub Mac Cleaner が Mac コンピュータにダウンロードされ、インストールされます。 インストールしたら、ツールを開いて、 アプリアンインストーラー モジュール。 インターフェースの左側にモジュールのリストが表示されます。 次にタップします スキャン そのため TechyCub Mac Cleaner は、Mac コンピュータを調べて、そこにインストールされているアプリケーションのリストを検索します。

ステップ #2: スキャンのプロセスが完全に完了したら、結果の確認を開始できます。 インターフェイスの左側にはカテゴリのリストが表示され、右側にはアプリ自体が表示されます。 削除したいアプリの選択を開始し、「Bluestacks」を忘れずにタップしてください。
ステップ #3: Bluestacks を含む、削除したいすべてのアプリを選択したら、次のタップに進むことができます。 石斑魚 タブ。 アプリが削除されるまでに数分かかります。 選択したアプリに間違いがないことを確認する必要があります。

ステップ #4: 選択したアプリケーションの削除が完了すると、次のことを示す通知が表示されます。 クリーニング完了。 Mac コンピュータで巨大なスペースを楽しむことができるようになりました。 他のアプリを削除する必要がある場合は、アイコンをタップすると、いつでもスキャンプロセスの結果に戻ることができます。 レビュー タブ。 次に、削除したい他のアプリを選択し、上記と同じ一連の手順を開始します。
人々はまた読む 最高の無料 Mac ゲームのベスト ゲーム用に Mac を高速化する簡単な方法
まとめ
使用する適切な方法論とツールを決定するのに役立つことを願っています。 MacでBluestacksを削除する方法。 このようにして、使用しなくなったアプリは最終的に確実に削除され、適切に管理され、他の便利なものやアプリケーションに間違いなく使用できる膨大なスペースが Mac コンピューターに残されます。
