Time Machine は、もう XNUMX つの驚くほど価値のあるシンプルなツールであり、Mac を完全にバックアップするために誰もがすでに使用しなければならないものです。 これは、予期せぬことが実際に発生し、オペレーティング システムを最初から最後まで再インストールする必要が生じた場合に役立つだけでなく、失われた、破損した、または変更された可能性のあるファイル システムを復元することもできます。
この投稿全体を通して、私たちはあなたに表示します Time Machine からバックアップを削除する方法 ストレージを開くためのバックアップ。 しかし、最初に、Time Machine が実際にどのように機能するかについて説明し、ユーザーがこれらの特定の種類のもので何を破棄する必要があるかを実際に理解できるようにします.
パート #1: Mac の Time Machine とはパート 2: Time Machine のバックアップを消去するための優れたクリーニング ツール - TechyCub Macクリーナーパート #3: Time Machine からバックアップを削除するさまざまな方法結論
パート #1: Mac の Time Machine とは
Time Machine からバックアップを削除するさまざまな方法を実際に進めるには、まず Time Machine とは何かを知り、簡単に理解してください。
Time Machine は、Mac 用の Apple のバックアップ管理システムです。 Time Machine は、すべての Mac デバイスの Mac オペレーティング システムにさらに統合されています。 したがって、Time Machine は、特定の Mac ユーザーがバックアップを確立して維持するための簡単で効率的な方法です。 さらに、Time Machine はバックグラウンドで動作し、時間のさまざまな時点で Mac の統合構造の「概要」の作成を開始します。 論理は簡単に思えます。バックアップと復元により、重要なフォルダやドキュメントが失われる可能性が減ります。
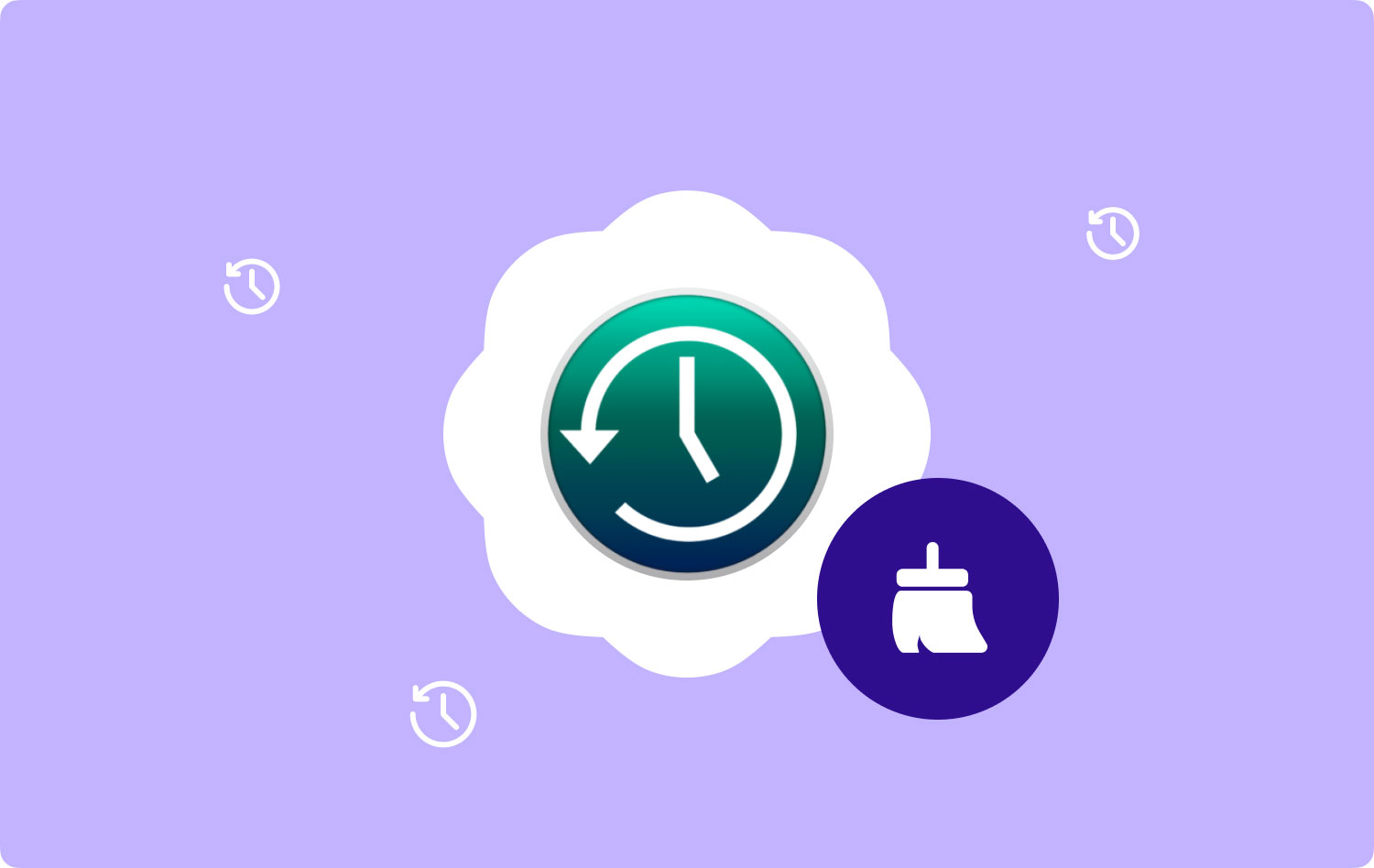
Time Machine をクラウドベースの保険適用範囲と考えてください。 重要な記録のようなものを扱っているかどうかにかかわらず、そのような Time Machine バックアップは、バックアップが作成されるまでに実行した実際のタスクを保存できます。 Mac に問題がある場合、または使用している Web アプリケーションでドキュメントが完全に失われた可能性がある場合は、保存されているファイルのバックアップにアクセスしようとすると便利です。
データの古いコピーをナビゲートするだけでなく、中断したところから続行することで、必要なドキュメントを見つけることができます。 これは、Apple App Store で簡単に入手できないアプリケーションを誤って紛失したり、後で必要になるデータ ファイルをすぐに削除したりする場合にも役立ちます。 さらに知るために Macでこれらのバックアップを削除する方法、投稿を続けて読んでください。
パート 2: Time Machine のバックアップを消去するための優れたクリーニング ツール - TechyCub Macクリーナー
あまり負担を感じずに Time Machine バックアップを実際にクリーンアップするには、バックアップ計画を立てる必要があります。 実際に手作業で試着する前に Time Machine からバックアップを削除する方法.
そこで、この部分から紹介するのは、 TechyCub Macクリーナー これは、iCloudストレージを確実に解放するだけでなく、デバイスの品質とおそらく全体的な機能さえも実際に改善する機能の完全なパックを備えたクリーニングツールです.
Macクリーナー
Mac をすばやくスキャンし、ジャンク ファイルを簡単にクリーンアップします。
ディスク使用量、CPU ステータス、メモリ使用量など、Mac の主なステータスを確認します。
簡単なクリックで Mac を高速化します。
無料ダウンロード
このクリーナーは非常に使いやすく、 Mac 上のファイル キャッシュをクリアする. これを使用する方法を知るには、以下の手順に従ってください。
- 最初に行うことは、コンポーネント内のどこかにツール クリーナー全体を取得、ダウンロード、およびインストールすることでした。 したがって、このデバイス クリーナーを使用するだけでなく、使用する必要があります。
- その後、続いて、「」と明確に表現されているオプションをクリックしますジャンククリーナー「また、義務付けられているオプションを実際に押すことを忘れてはなりません」スキャン「監視プロセスがすぐに開始される可能性があるためです。
- その後、スキャン プロセスが完了すると、これらのファイル タイプのキャッシュを検査できるようになります。
- 一方、「すべてを選択します。」と追加の削除プロセスを同時に完了する必要があります。
- その後、「CLEAN」 ツールが完全にクリアされるようにするには、選択したすべてのものを数秒で削除します。 そして、それで完了です。 オプション「レビュー"。

パート #3: Time Machine からバックアップを削除するさまざまな方法
広い意味で、 タイムマシン 古いバックアップを瞬時に消去します。 データ ストアの容量がなくなると、macOS は不要になったものをすべて削除することを決定しました。これには、最長の Time Machine データ バックアップも含まれます。 Time Machine からバックアップを削除する方法はたくさんあります。 状況に応じて、どちらを使用してもかまいません。 方法は次のとおりです。
アプリケーションを使用して Time Machine からバックアップを削除する方法
Apple のサポートで推奨されていたとしても、アプリケーション自体を使用して以前の Time Machine バックアップを削除し続けることができます。 現在、特定のタイムライン間でバックアップを削除するか、すべてのタイムフレームで特定のファイルなどのバックアップを削除するための指示に従ってください。 方法は次のとおりです。
- まずは そのようなバックアップ システムの外部ストレージを Mac デバイスにリンクします。.
- その後、有効化 ランチパッド Time Machine ソフトウェアも起動します。 したがって、「タイムマシンを入力してください" をクリックしてタイムマシン」 シンボルは、上部のナビゲーション バー全体に表示され、時計のようなもので、その外観の先頭に配置されています。
- 本当に削除したいバックアップの時間枠を見つけるには、ディスプレイの右側にあるタイムラインまたは矢印を使用します。
- 日付と破棄するファイルを選択したら、デフォルトのフォルダ コンポーネントのすぐ上にある歯車記号をタップして、オプションから選択します。バックアップを削除" を意味するオプションを選択し、それ以外の場合は "すべてのバックアップを削除".
- ただし、このバックアップを削除することを確認し、パスコードを開いて決定を確認した後でのみ.
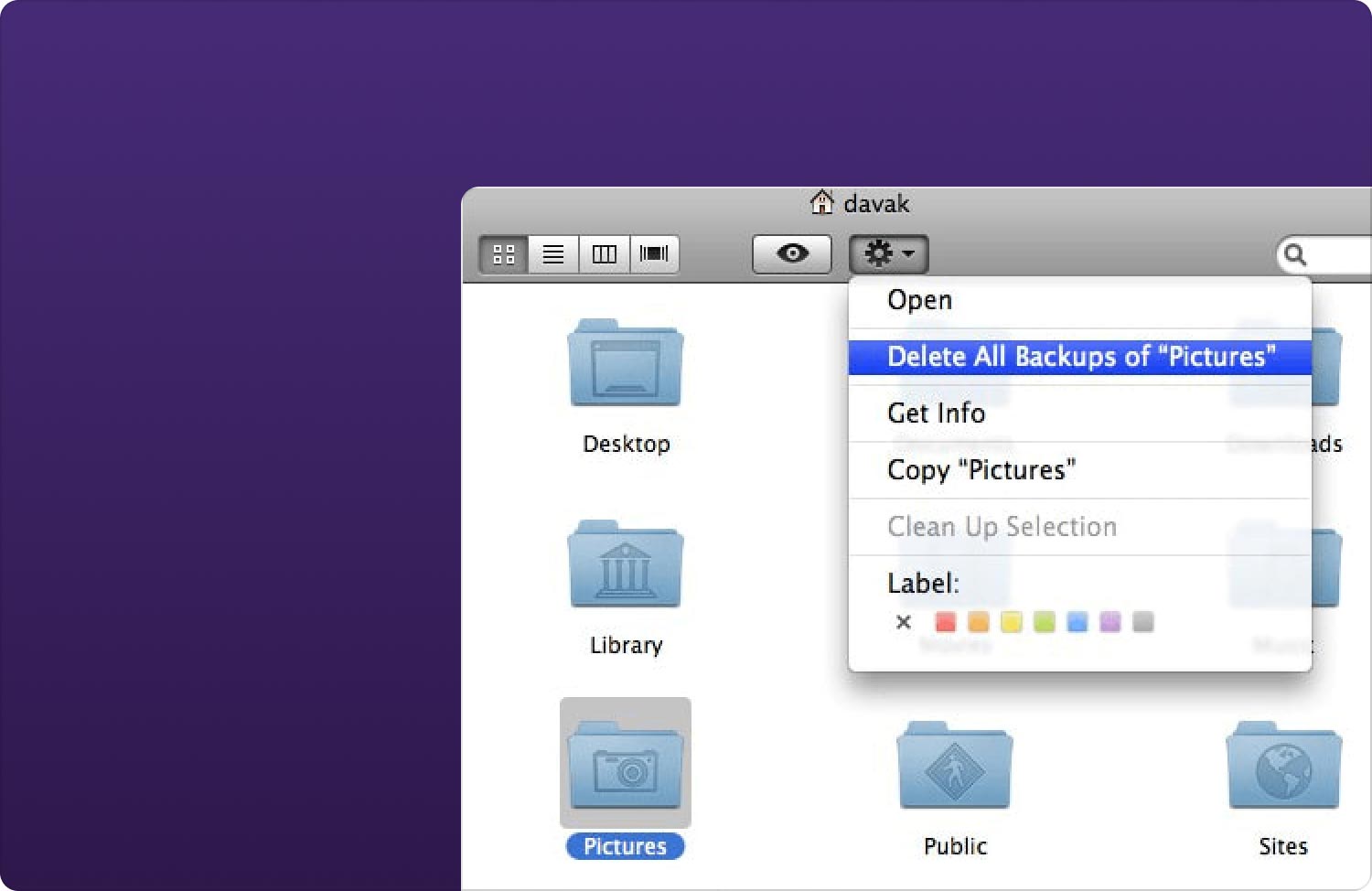
Finder を使用して Time Machine からバックアップを削除する方法
実際、Mac オペレーティング システムの Finder を使用して Time Machine バックアップを削除できます。 Finder を使用して Time Machine からバックアップを削除する方法は次のとおりです。
- 最初に起動してから ファインダー Mac Display Dock 内から。
- それから、あなたは今しなければなりません 外部ストレージ デバイスを統合する だけでなく、それが始まるまでの時間を見込んでください Finder の左側のナビゲーション バー全体に表示される.
- その後、デバイスの「バックアップ。 バックアップデータベース」ファイル フォルダに移動し、その後、Mac のタイトルなどで分類されたサブディレクトリに進みます。
- バックアップ内のすべてのものは、常に特定のフォルダーに編成されており、そのフォルダーには、形成された時間枠のラベルが付けられています。ほとんどの場合、"YYYY-MM-DD本当に削除する必要があるバックアップを右クリックして、ゴミ箱に移動し始めます。最終的には、バックアップ モーターを実際に放電する前に、まず Mac デバイス内のゴミ箱をアンロードする必要があります。
.png)
ターミナル経由で Time Machine からバックアップを削除する方法
Finder から直接バックアップを削除する前であっても、ユーザーは時々問題に遭遇することがあります。 コマンドプロンプトを使用して物事を変更しようとすることに慣れていない限り、この組み込みの Mac オペレーティングアプリケーションターミナルを使用して支援することができます。 ターミナルを使用して、これらの Time Machine のバックアップを実際に削除する方法を次に示します。
- ターミナルを起動するには、Launchpad にアクセスし、オプション「 その他」、そしてそれをタップするだけです。その後、「tmutil リストバックアップ".
- このような Time Machine データ バックアップのコレクションが、期限順に並べ替えられて表示されます。 本当に削除したいバックアップと特定のタイプを見つけるのに役立ちます」sudo tmutil 削除通常、ほとんどの場合、カタログ バックアップ コントロールで示されるのと同じバックアップへのルートが伴います。
- また、前述のコマンドラインの代替が「」などで失敗し続ける場合操作は許可されていない"あなたはそれを保証しなければなりません"ターミナル フル ディスク アクセス" 全体を通して "セキュリティとプライバシーの設定".
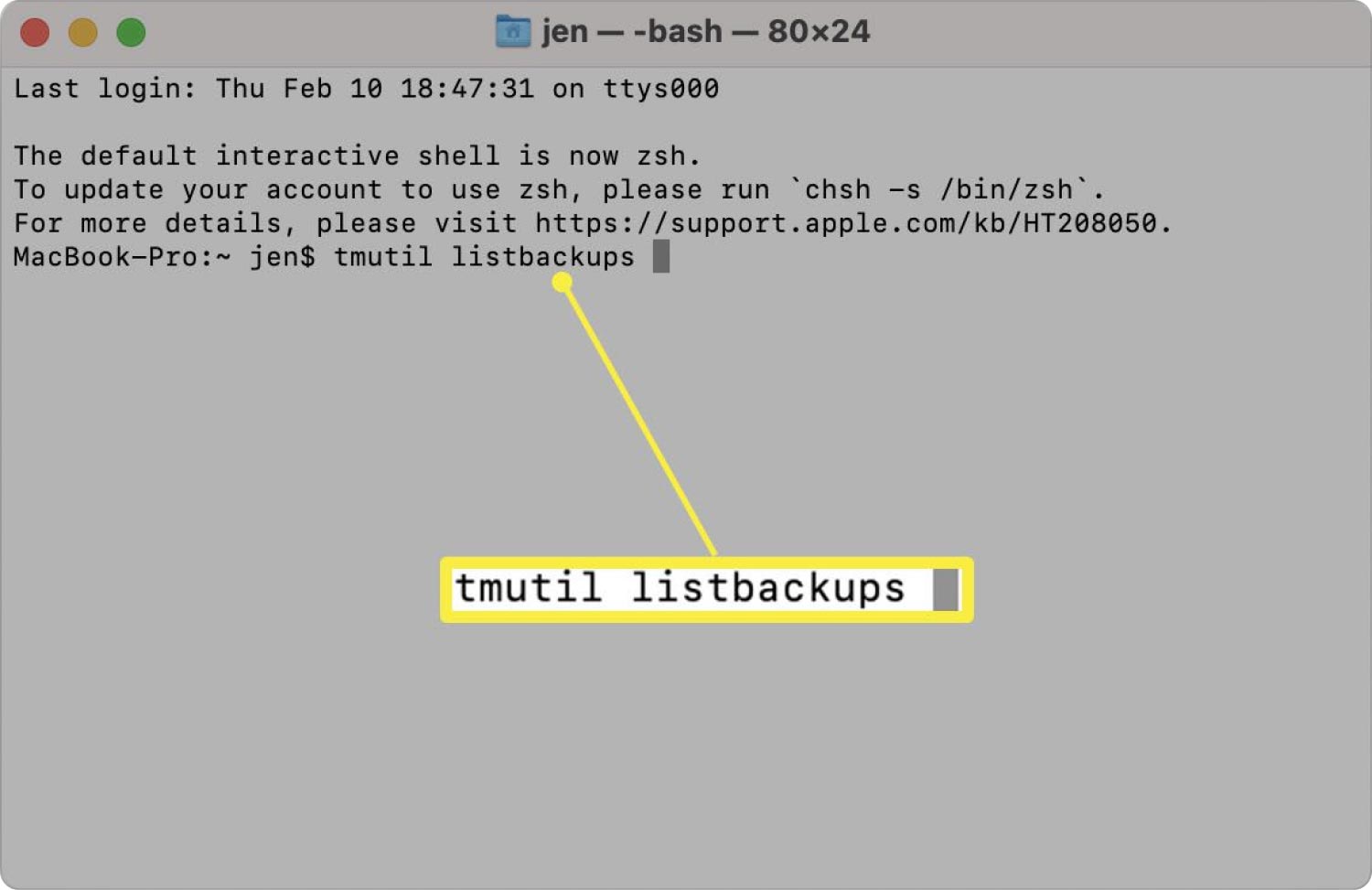
ネットワーク ドライブ経由で Time Machine からバックアップを削除する方法
方法は微妙に異なるように見えますが、バックアップが Wi-Fi 経由でリンクするような外部デバイスに保存されていない限り、ファイルはスパース バンドル フォルダーとして保存されるためです。 そして、これはネットワーク ドライブを介して Time Machine からバックアップを削除する方法です。
- 外部ストレージ デバイスでフォルダを見つけます。
- その後、そのスパース バンドル データ ファイルをダブルクリックして、これらすべてを Mac デバイスに添付します。
- その後、[場所] オプションで、そのスポットの場所をダブルクリックします。 その後、さらにファイルの種類を削除する場所などに移動します。
- そのファイルと、削除する時間枠を含むサブフォルダーを右クリックし、「削除".
人々はまた読む おめでとう! Mac に保存されているバックアップが正常に見つかりました iPhoneをMacデバイスにバックアップする方法
結論
最後に、Time Machine のバックアップを常にチェックし、次の知識を持っている必要があります。 Time Machine からバックアップを削除する方法. 全体として、手動または自動のいずれの方法を使用する場合でも、このガイドが確実に役立つことを願っています。 TechyCub マッククリーナー。 あなたの前に晴れた日があります。
