アプリケーションが役に立たないことがわかったら、次のことを知る必要があります。 MacからAdobe Acrobatを削除する方法。 適切なツールキットがあれば、これは簡単なプロセスです。 オプションの選択は、経験のレベルと手元にあるデジタル ツールキットによって異なります。
この記事のパート 1 では、Mac から Adobe Acrobat を削除する必要がある理由を説明します。その場合、これが最適なツールキットです。 パート 2 では、試して検討する必要がある最良かつ最も信頼性の高いオプションである手動オプションを見ていきます。 市場が提供するものを最大限に活用するために試して調査する必要がある XNUMX つの手動オプションを見ていきます。
最後に取り上げるオプションは、最も人気のある Mac クリーニング ツールキットである Mac Cleaner です。読み続けて詳細を確認してください。
パート #1: Mac から Adobe Acrobat を削除する理由パート #2: Adobe Acrobat を削除する方法に関する手動オプション パート #3: Mac から Adobe Acrobat を削除する方法の自動オプションまとめ
パート #1: Mac から Adobe Acrobat を削除する理由
Mac から Adobe Acrobat を削除する理由やオプションは、Mac ユーザーによって異なります。 主な理由は常に次のとおりです Mac 用にディスク容量を節約する ツールキットを使用しなくなったとき。 ただし、場合によっては、他のアプリケーションとの非互換性、または利益相反により、システムからアプリケーションを削除する必要がある場合があります。
最後に、誤動作した場合は、アンインストールしてから再インストールし、更新ユーティリティが機能してツールキットの効果的な実行を管理できるかどうかを確認することもできます。
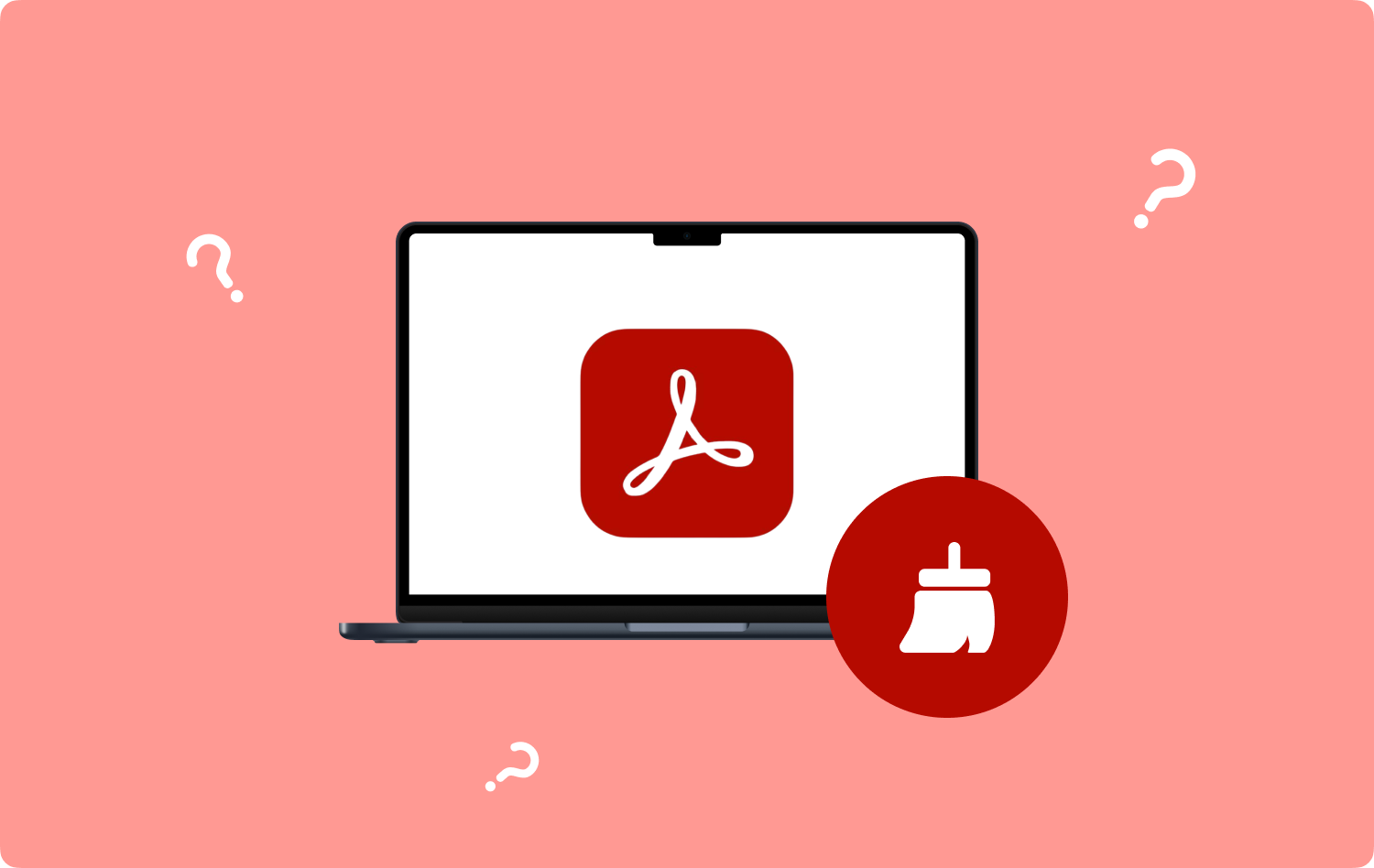
パート #2: Adobe Acrobat を削除する方法に関する手動オプション
デジタル ソリューションを考えていない場合は、Mac から Adobe Acrobat を削除する方法として手動の方法が最適です。 これはシンプルですが、特にシステムから削除する必要があるファイルが多数ある場合には面倒です。 面倒で疲れるのはシステムファイルを削除してしまう可能性があり、それが事態を悪化させる可能性があります。 試してみる必要があるオプションは次のとおりです。
テクニック #1: Finder を使用して Mac から Adobe Acrobat を削除する方法
- Mac デバイスで、 ファインダー オプションを選択して、すぐに進みます ライブラリメニュー さらに、 アプリケーションメニューをクリックし、オプションのリストから Adobe Acrobat を探します。
- 表示されるリストから削除するファイルを選択し、クリックします。 "ゴミ箱に移動" ファイルをゴミ箱メニューに置きます。
- しばらく待ってからゴミ箱フォルダーを開き、もう一度ファイルを選択してクリックします "空のごみ箱" [ゴミ箱] メニューからファイルを完全に削除します。
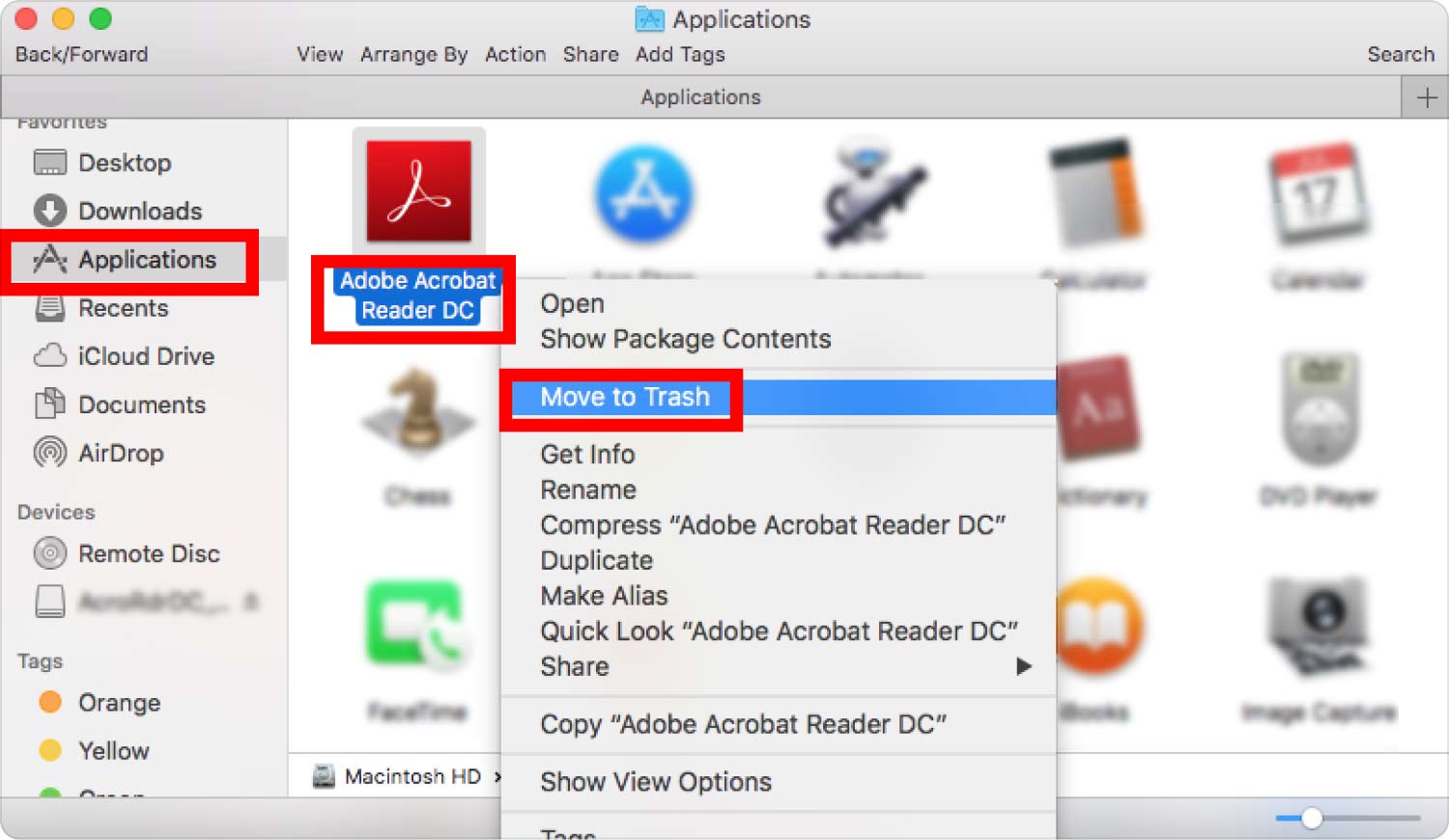
Finder テクニックを使用するには知識が必要ですか?
テクニック #2: 内蔵アンインストーラーを使用して Mac から Adobe Acrobat を削除する方法
App Store のすべてのアプリケーションには、すべてのアンインストール機能を管理するのに便利なアンインストーラーが組み込まれています。 簡単な手順は次のとおりです。
- 開いているウィンドウをすべて閉じて、Adobe Acrobat メニューを実行します。
- アプリケーションを強調表示し、右クリックして選択します "アンインストール" アンインストール機能を開始します。
- アクションを確認し、アクションが完了したことを証明する通知を待ちます。
- デスクトップにアクセスし、アイコンが存在しないことを確認します。
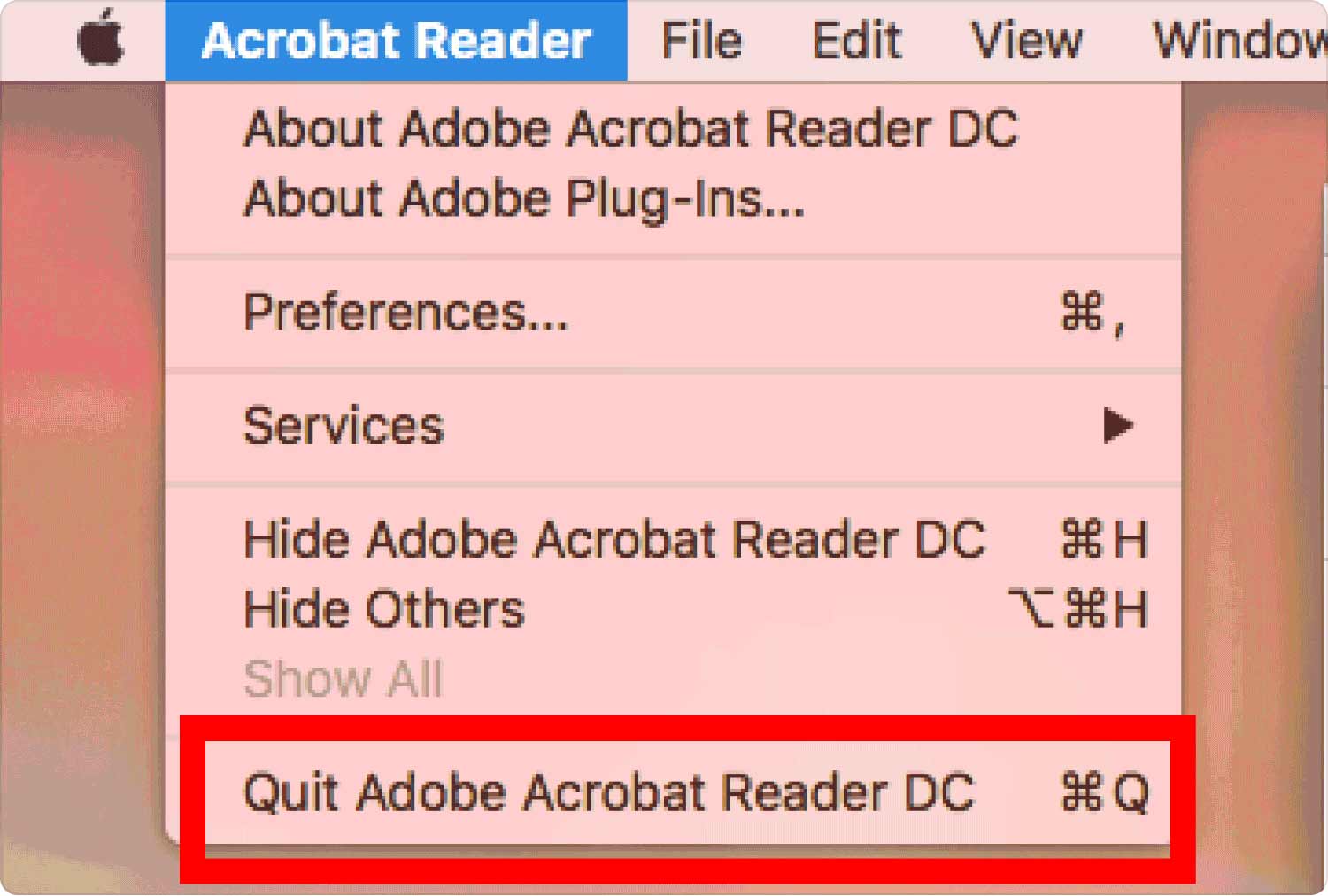
アプリケーションがデバイスから離れていることは明らかです。 ただし、他のストレージ場所にルートがある関連ファイルは削除されません。そのため、自動ツールキットがこのアクションを簡単にサポートします。
パート #3: Mac から Adobe Acrobat を削除する方法の自動オプション
この TechyCub Macクリーナー の自動オプションを提供します MacからAdobe Acrobatを削除する方法。 専門的な経験を必要としない簡単なアプリケーションです。 さらに、経験のレベルに関係なく、すべてのユーザーにとって理想的なシンプルなインターフェイスも付属しています。
Macクリーナー
Mac をすばやくスキャンし、ジャンク ファイルを簡単にクリーンアップします。
ディスク使用量、CPU ステータス、メモリ使用量など、Mac の主なステータスを確認します。
簡単なクリックで Mac を高速化します。
無料ダウンロード
これには、アプリ アンインストーラー、ジャンク クリーナー、シュレッダー、大きなファイルと古いファイルのリムーバーなどの追加のツールキットが付属しています。 このツールキットは、すべての Mac デバイスとバージョンを同等にサポートします。 サポートされている機能の一部を次に示します。
- アプリ アンインストーラーは、アプリケーションがオンになっているかどうかに関係なく、アプリケーションの削除をサポートします。 どうか。
- ジャンク クリーナーは、ジャンク ファイル、残留ファイル、重複ファイル、破損したファイルなどを削除します。
- スキャナーは、保存場所に関係なくファイルを検出して削除するのに便利です。
- プレビュー モジュールは、最小限の労力でファイルの選択的なクリーニングをサポートします。
- 500 MB のストレージ制限も同様に、ファイルの誤削除を防ぐのに役立ちます。
どのようにこの トップレベルの Mac アプリ アンインストール アプリケーション 動作しますか?
- Mac デバイスで、インターフェイスでアプリケーションのステータスを確認できるようになるまで、Mac Cleaner をダウンロードしてインストールし、実行します。
- 選択する アプリアンインストーラー インターフェース上の機能リストの中からクリックします。 "スキャン" インターフェイス上のすべてのファイルのリストを取得します。
- 削除するファイルを選択し、クリックします "掃除" クリーニングプロセスを開始し、 「掃除が完了しました」 のアイコンをクリックします。

経験のレベルに関係なく、すべてのユーザーにとって理想的な非常にシンプルなアプリケーションです。 Mac Cleaner を最良かつ最もデジタルなソリューションとして使用するには、外部の知識が必要ですか?
人々はまた読む Mac で Adobe Photoshop をアンインストールする方法 Mac で Adobe Illustrator をアンインストールするにはどうすればよいですか?
まとめ
最善のオプションを選択するには、XNUMX つのオプションがあります。 MacからAdobe Acrobatを削除する方法。 内蔵ツールキットは Mac デバイスに深く根付いたファイルの削除もサポートしているため、自動オプションが最も信頼性が高いことは明らかです。
ただし、手動オプションを使用したくない場合に備えて、インターフェイス上で利用可能な残りのアプリケーションの効率を試し、テストし、証明することは害にはなりません。また、何らかの理由で Mac Cleaner も有効ではありません。オプションも。 市場で入手可能なオプションについてはもう理解しましたか?
