他の Web サイトと同様に、YouTube は Cookie とキャッシュをコンピューターに保存して、サーフィンと視聴のエクスペリエンスを向上させます。 ただし、これらの Cookie とキャッシュは、スペースに負担をかけたり、破損したりする可能性があります。 そのため、実装したい場合があります YouTube キャッシュをクリアする方法 およびあなたのコンピュータ上のクッキー。
このガイドでは、コンピューターのさまざまなブラウザーで YouTube のキャッシュと Cookie をクリアする方法について説明します。 Firefox、Chrome、および Safari で従う必要がある実際の手順を示します。 さらに、ディスク領域をクリーンアップするのに役立つツールを提供します。 Mac の速度を上げる.
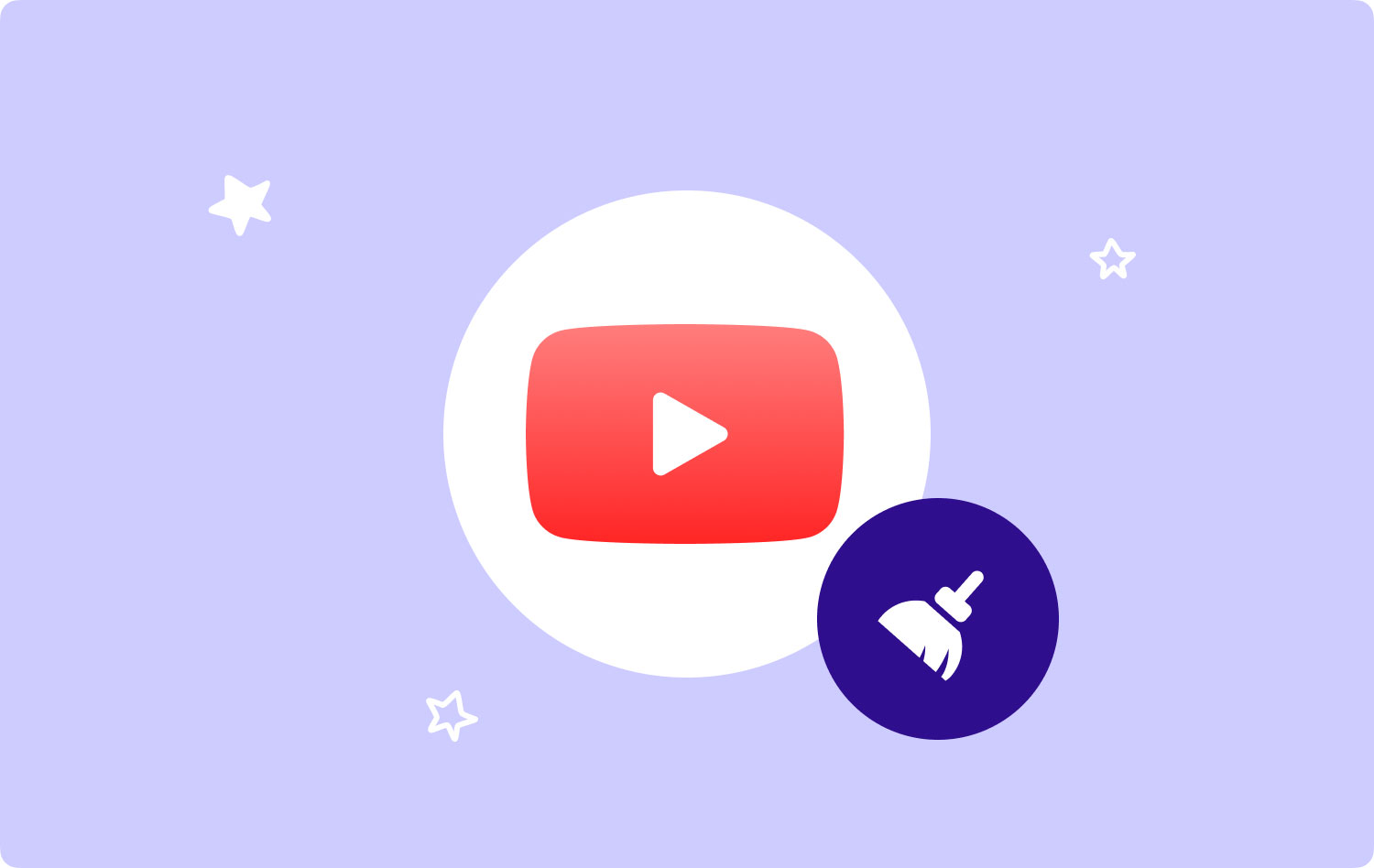
パート #1: YouTube のキャッシュと Cookie をクリアする方法パート #2: Mac を最適化して空き容量を増やす最善の方法まとめ:
パート #1: YouTube のキャッシュと Cookie をクリアする方法
クリアするには クッキー YouTube によって macOS コンピューターに保存されたキャッシュ (一時ファイル) を削除するには、サイトへのアクセスに使用したブラウザー内のデータを消去する必要があります。
Safari: YouTube の Cookie とキャッシュを消去する方法
macOS コンピューターの Safari ブラウザー内で YouTube の Cookie とキャッシュを削除する手順は次のとおりです。
- コンピューター内で Safari ブラウザーを開きます。
- その後、 サファリのメニュー をクリックして 環境設定.
- というラベルのタブに移動します プライバシー.
- その後、オプションを選択します ウェブサイトのデータを管理する.
- それが完了したら、表示されるリストから YouTube サイトを見つけます。 このサイトを選択します。
- その後、 削除します
- 必要に応じて、Cookie とキャッシュを削除するプロセスを確認します。
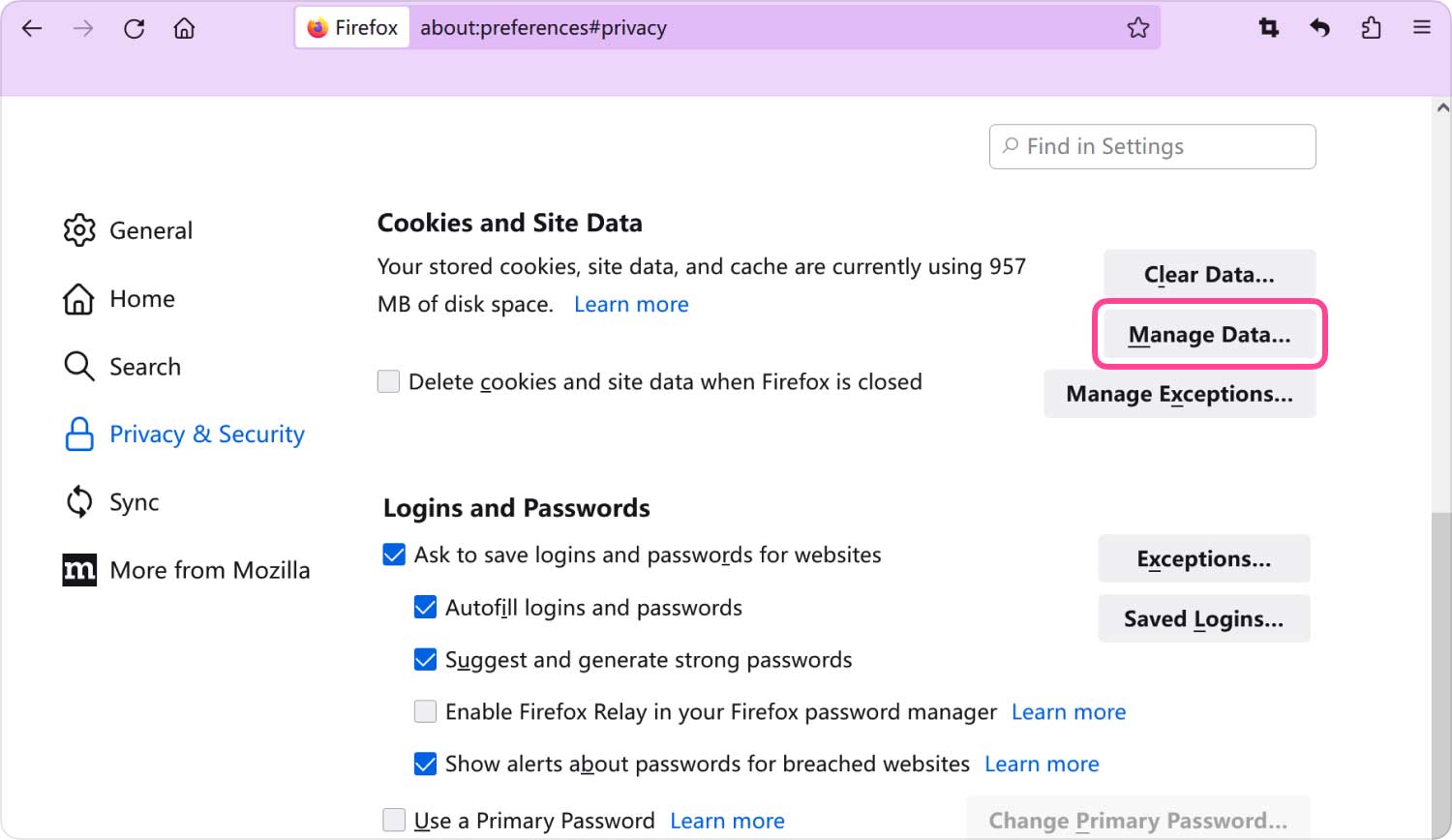
Firefox: YouTube のキャッシュと Cookie をクリアする方法
"を思いついたことはありますか?Firefox がとても遅いのはなぜですか「たくさんの YouTube ビデオを見た後ですか? それは、いくつかの Cookie を消去する必要があるという合図です。Firefox ブラウザーで YouTube サイトのキャッシュと Cookie を消去するには、さまざまな手順に従う必要があります。以下はその手順です。 YouTube のキャッシュをクリアする方法:
- コンピューターで Firefox を開きます。
- アドレス バー内に、次のディレクトリを引用符とピリオドなしで貼り付けます。設定について#プライバシー"。
- その後、下に向かってスクロールし、ラベルの付いたセクションをチェックしてください Cookie とサイト データ.
- その後、オプションを押して、 データ管理.
- 新しいウィンドウが表示されます。 表示されるリストで YouTube を見つけ、その横のボックスをオンにします。
- オプションを押す 削除.
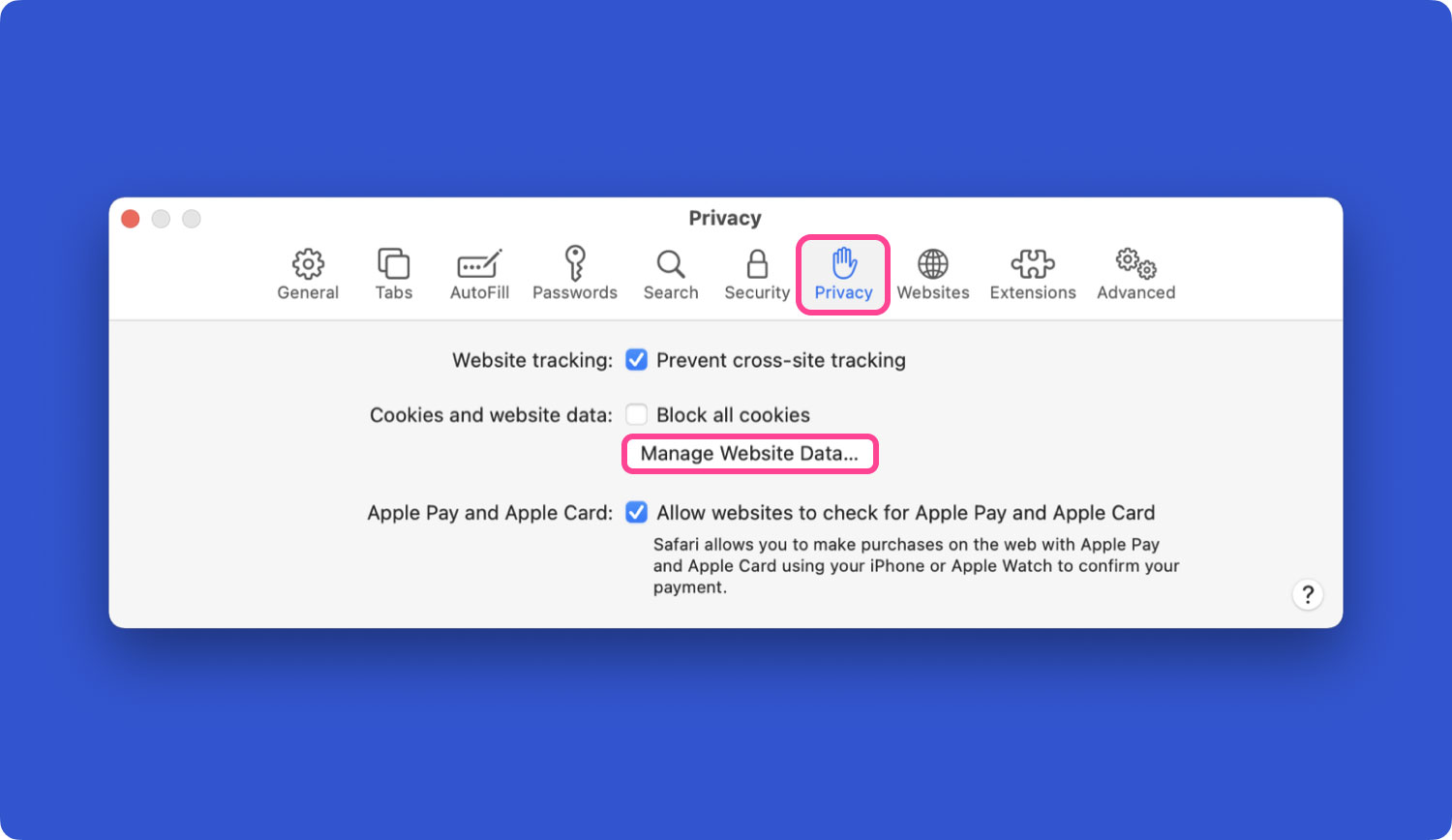
Google Chrome: Cookie とキャッシュを削除する方法
Chrome、Firefox、Safari などのブラウザーを使用すると、アクセスした Web サイトのデータが少し節約されます。 これらのデータは、Cookie とキャッシュの形式です。 Cookie を消去すると、読み込みの問題、フォーマットの問題など、サイトに関する問題を解決するのに役立ちます。
- パソコンで Chrome ブラウザを起動します。
- クリック その他 XNUMX つのドットが重なり合ったようなボタンです。
- その後、というオプションをクリックします その他のツール それから、 閲覧履歴データの消去.
- 上部で、特定の時間範囲を選択します。 または、「すべての時間」ですべて削除します。
- 横のチェックボックスをオンにします キャッシュされた画像とファイル.
- 横のチェックボックスをオンにします Cookieおよびその他のサイトデータ.
- その後、というオプションをクリックします データの消去.
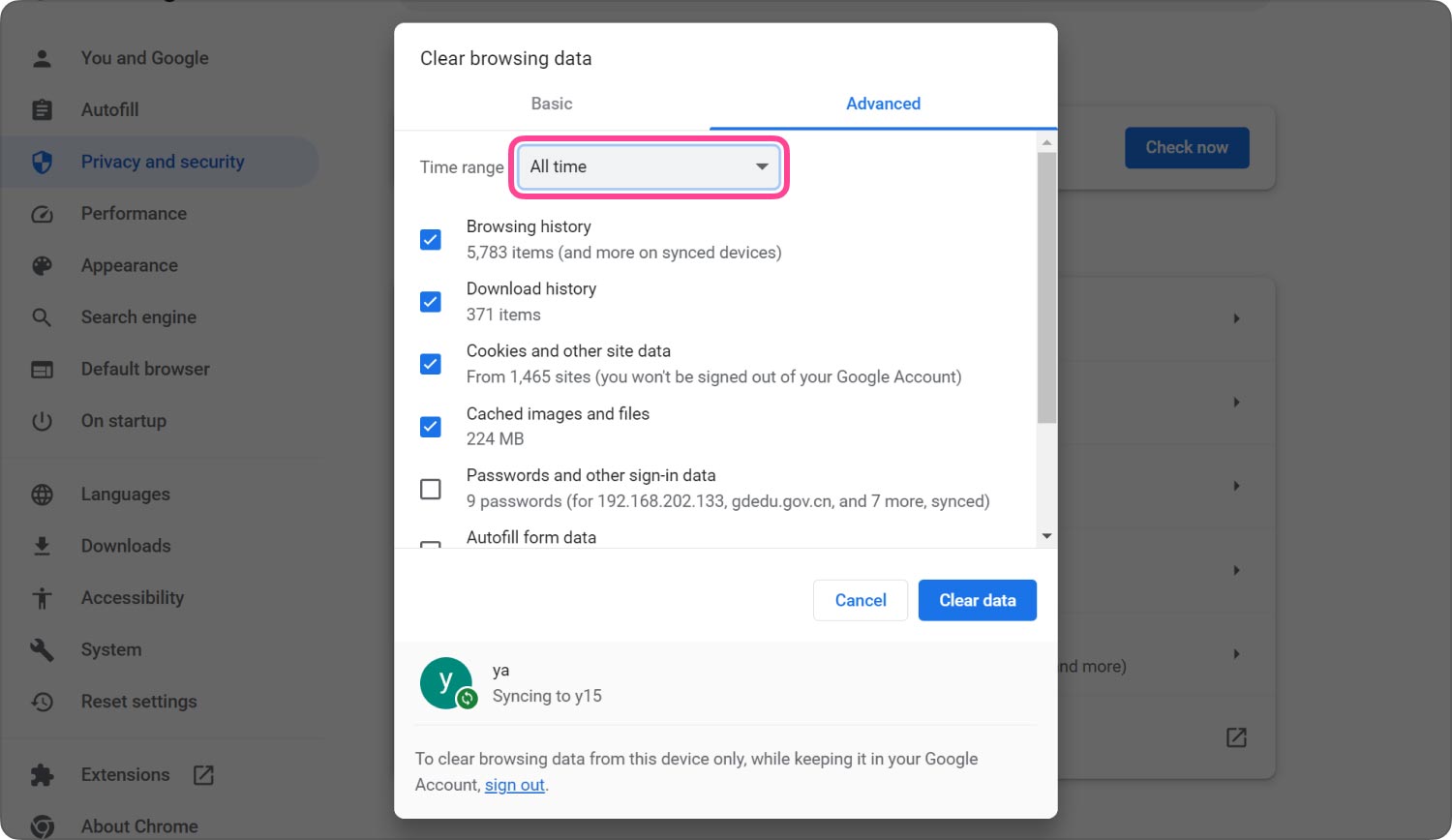
ブラウザの Cookie とキャッシュを削除すると、サイトの設定が削除されます。 たとえば、以前にサインインしていた場合、Cookie とキャッシュを削除すると、Web サイトからログアウトされます。 これらの Cookie とキャッシュを削除すると、サイトを最初から再読み込みする必要があります。 クリアする方法に関するより良い解決策 YouTube キャッシュ?
パート #2: Mac を最適化して空き容量を増やす最善の方法
ハードディスクをクリーンアップする最善の方法は、余分なデータをすべて削除することです。 この場合、 TechyCub Macクリーナー アプリケーションが役立ちます。 システムから未使用のファイルを削除するために、含まれている多くのツールを利用できます。
Macクリーナー
Mac をすばやくスキャンし、ジャンク ファイルを簡単にクリーンアップします。
ディスク使用量、CPU ステータス、メモリ使用量など、Mac の主なステータスを確認します。
簡単なクリックで Mac を高速化します。
無料ダウンロード
このアプリケーションには、macOS コンピューターのパフォーマンスを向上させ、目詰まりや動作の遅延を軽減するために使用できる多くの便利な機能も含まれています。 TechyCub Mac Cleaner は、次の質問に対する最良の答えです。YouTube キャッシュをクリアする方法"。
コンピュータのパフォーマンスを高速化し、最大化する最善の方法は、 TechyCub Mac Cleaner は、十分なストレージ容量があることを確認するように設計された Mac 用の最適化プログラムです。 マウスを数回クリックするだけで、コンピュータから望ましくないファイルを見つけて削除することができます。
次のいずれかが発生した場合は、 TechyCub Mac クリーナー:
- 「ディスクがほぼいっぱいです」というメッセージが表示された場合、Mac のハード ドライブがほぼいっぱいです。
- Mac を手動でクリーニングすることは可能ですが、時間の節約にはなりません。
- 初心者にもかかわらず、自分で Mac をクリーンアップするのに苦労しています。 状況に対処するための独自の対処メカニズムを考え出すことができます。
- Mac で重複ファイルまたは類似の写真を探します。
- Mac の動作が遅いと、アプリの実行が妨げられ、アクティブなシステムまたはアプリのプロセスを処理するのに十分なアプリケーション RAM がないことが警告されます。
次の手順では、使用方法について説明します TechyCub Mac クリーナー:
- プロバイダーの Web サイトからインストーラーをダウンロードし、Mac にソフトウェアをインストールする準備ができたら、このパッケージを使用します。
- コンピューターにインストールしたら、起動します TechyCub マッククリーナー。
- 左側には、macOS ラップトップのパフォーマンスをクリーンアップして高速化するために使用できる多くのモジュールがあります。 Junk Cleaner と呼ばれるモジュールなど、より一般的な例を示します。
- スキャン ボタン、それから。 このソフトウェアを使用すると、望ましくないシステム ファイルを検索して削除することができます。
- コンピューターからどのファイルを削除するかは、あなた次第です。 すべてを選択または選択すると、表示されるリストから不要なファイルをすべて選択できます。
- それに続いて、選択 CLEAN ツールのインターフェースから。
- アプリケーションにメッセージが表示されるまで待ちます」クリーンアップ完了macOS システムをクリーンアップするプロセスが完了したことを確認します。

人々はまた読む Photoshop キャッシュをクリアする方法に関する完全ガイド 5年に無料でInstagramのキャッシュを完全にクリアする2023つの方法
まとめ:
このガイドはあなたに上のトップの方法を与えました YouTube キャッシュをクリアする方法 および Safari、Firefox、Chrome の Cookie。 Vivaldi や Opera などの他のブラウザーでも実装できますが、実際の手順は異なります。
ブラウジングとコンピューティングのエクスペリエンスを素晴らしいものに保つ最善の方法は、 TechyCub マッククリーナー。 これは、コンピューター内のジャンク データをクリーンアップして、パフォーマンスを向上させ、高速化するのに役立つ最適化ツールです。
