Mac デバイスにほぼすべてのストレージがある限り、RAM の機能に影響します。 だからこそ、知っておく必要があります iMacをクリーンアップする方法 不要なファイルを削除します。 プログラムをアンインストールすると、ハード ディスク上のルート化されたファイルが、再インストールを待つ明確な理由もなくハード ディスクを占有することをご存知ですか? システム ファイルはデリケートなため、削除すると Mac デバイスが動作しなくなる可能性があります。
したがって、Mac デバイスに必要なクリーンアップ ツールキットが必要です。 Macをクリーンアップします、デリケートなファイルを保護します。 この記事では、Mac デバイスをクリーンアップする XNUMX つの方法について説明します。 この記事のパート I では、特にクリーニングするファイルが多くない場合に、手動でこれを行う方法を見ていきます。
パート 2 では、Finder と呼ばれる組み込み関数を使用します。これにより、ファイルを選択して自動的に削除できます。 最後に、この記事の第 3 部では、最小限の労力ですべての Mac クリーニング サービスをサポートするデジタル ソリューションである Mac Cleaner を紹介します。
パート #1: iMac を手動でクリーンアップする方法パート #2: Finder を使用して iMac をクリーンアップする方法パート #3: Mac Cleaner を使用して iMac をクリーンアップする方法まとめ
パート #1: iMac を手動でクリーンアップする方法
コマンド ライン プロンプトに精通している場合は、ターミナルを使用して iMac をクリーンアップする方法を知ることができます。 きれいなiMacデバイスを使用して楽しむ方法を知っているだけでよい簡単な手順です。 手順は次のとおりです。
- iMac デバイスで、この手順を使用してターミナルを開きます アプリケーション>ユーティリティ>ターミナル.
- コマンド ラインが表示されます。 chflags no hidden/System を入力し、結果を待ちます。これは、クリーニングする必要があるすべての不要なファイルと、選択するためのプレビューです。
- または、これが役立つ場合は、Finder メニューの [ライブラリ] に移動します。これは、コマンド ラインに精通していないユーザーにとって理想的なオプションです。
- このオプションの利点は、間違ったシステム ファイルを消去した疑いがある場合に、機能を取り消すことができることです。 あなたがする必要があるのは入力するだけです chflags 非表示/システム 手順を取り消します。
このオプションは、パート 2 とパート 3 を探索する機会が他にないため、その機能に確信がある場合に使用してください。
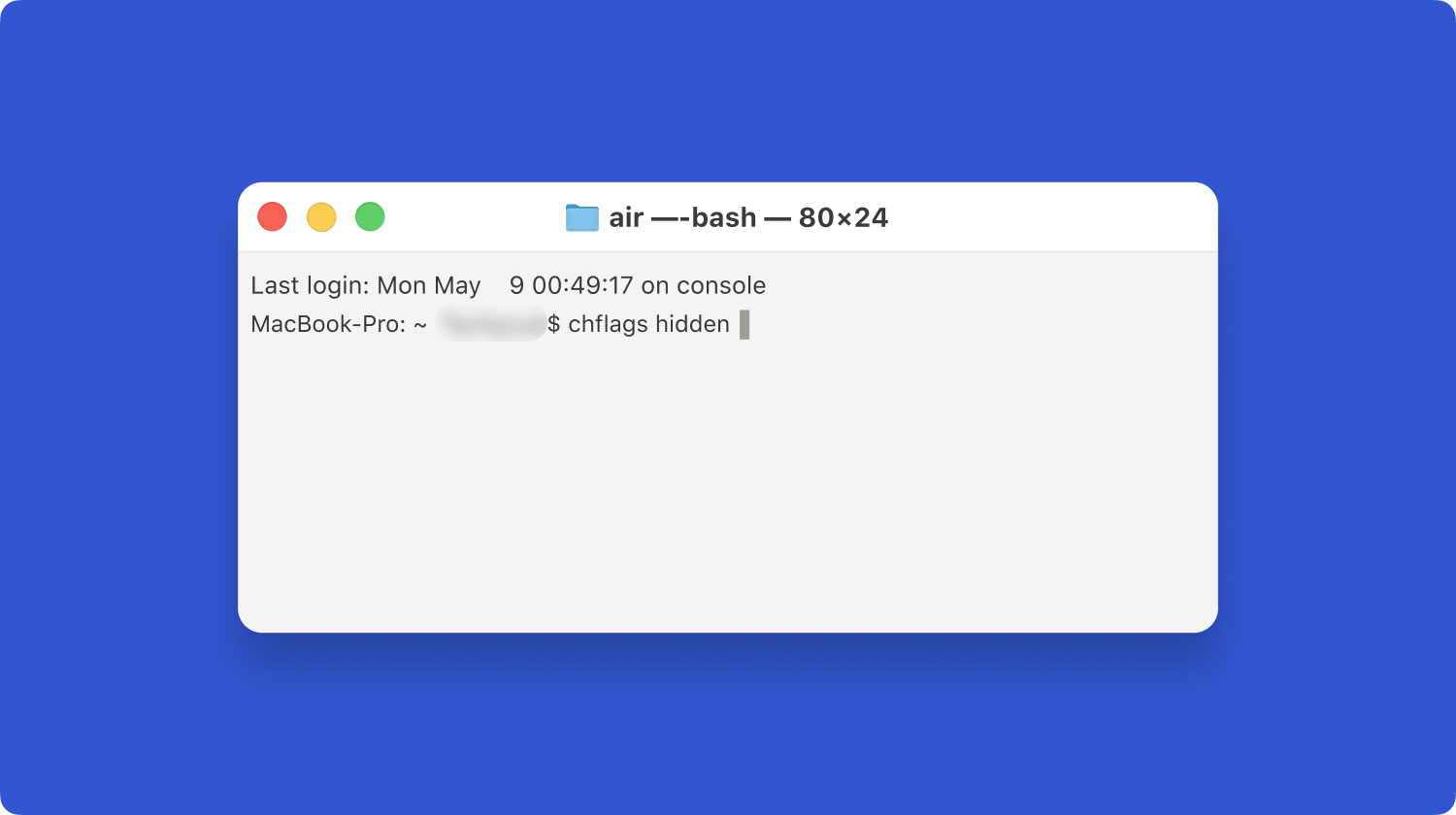
パート #2: Finder を使用して iMac をクリーンアップする方法
iMac をクリーンアップする方法を探している場合は、 ファインダー 頼りになるオプションになるはずです。 このオプションを使用してクリーニングできるデータ タイプには、キャッシュ、通話ログ、ドキュメント、重複ファイル、アプリケーション、関連ファイルなどがあります。 このオプションは多くの時間を消費しますが、選択的な Mac クリーニング オプションを自由に作成できます。 手順は次のとおりです。
- Mac デバイスで、[Finder] メニューと [新しいスマート フォルダー] を開きます。
- ポップアップ ウィンドウが表示され、(+) アイコンをクリックすると、画面に検索フィルターが表示されます。
- ドロップダウン メニューで、上記のデータ タイプに基づいてファイルを検索し、データ タイプ内のファイルを選択します。
- 次の文字をクリックします。表示"、列ヘッダーを選択し、ファイルをアルファベット順に整理します。
- 重複ファイルも特定します。
- 次の文字をクリックします。今すぐクリーンアップ"そしてプロセスが完了するのを待ちます。
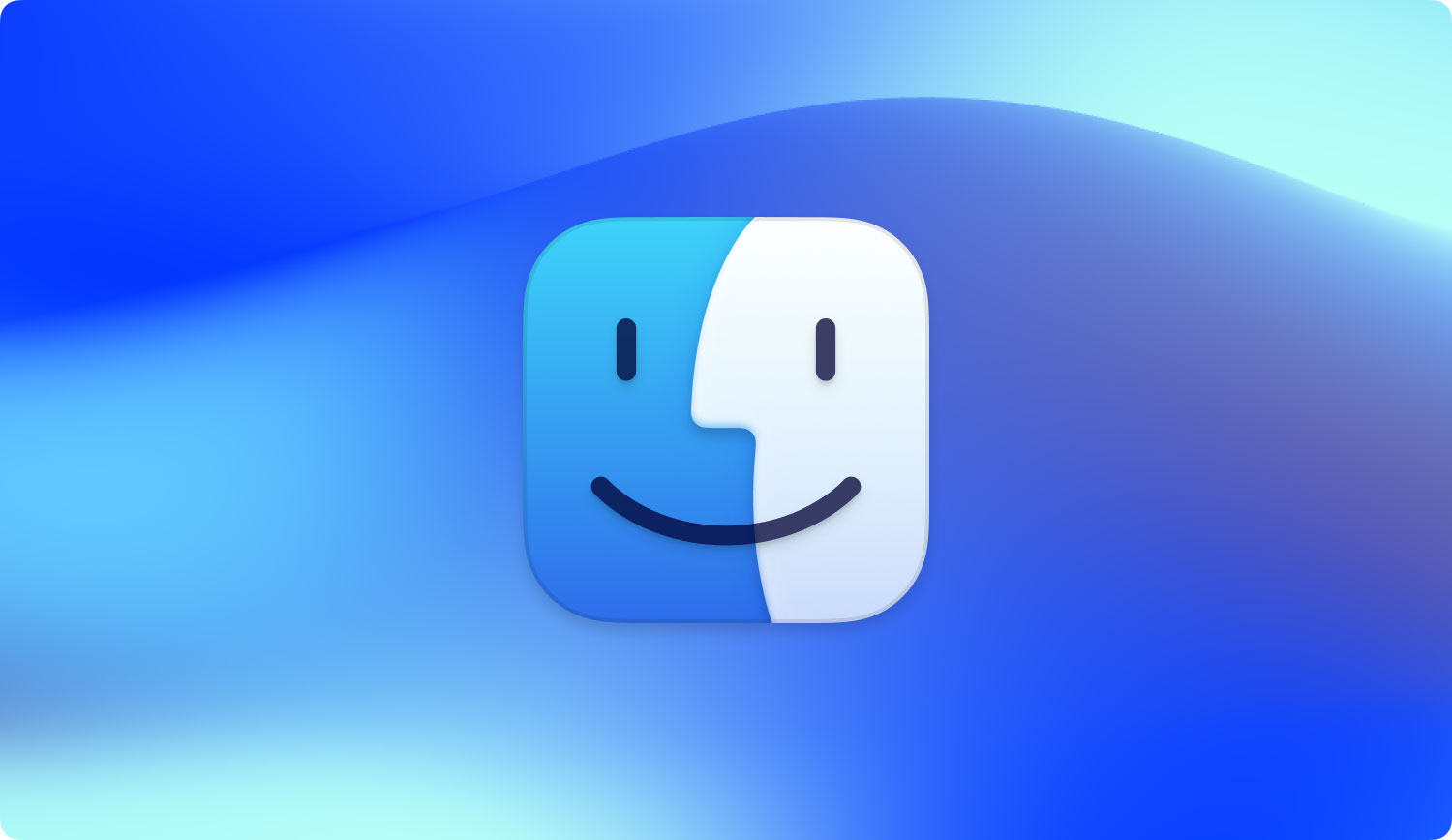
このシンプルで使いやすいアプリケーションは、データの種類に関係なく、すべてのユーザーにとって理想的です。
パート #3: Mac Cleaner を使用して iMac をクリーンアップする方法
TechyCub Macクリーナー 強力なクリーニング ツールキットを備えた包括的なソリューションです。 これは、最小限の労力ですべての Mac クリーニング機能を実行するアプリケーションです。 アプリケーションは、経験レベルに関係なく、すべてのユーザーにとって理想的なシンプルなインターフェイスで実行されます。
アプリケーションは、iMac および Mac デバイスの単純な最適化操作で実行されます。 ツールキットは、ハード ディスクのより深い機能のスキャンをサポートしているため、ジャンク ファイルが検出され、デバイスからクリーンアップされます。 自動プロセスが必要な場合は、ソフトウェアを利用できます。 手動で処理する方法に比べて、時間がかかりません。 システムファイルだけでなく、 キャッシュ およびアプリケーション。
このアプリケーションのユニークな利点は、システム ファイルを含むすべてのファイルを削除することです。 それで iMacをクリーンアップする方法 TechyCub 正確にMacクリーナー? ツールキットとその機能を使用するシナリオの一部を次に示します。
- 「Disk Full」プロンプトを管理するのに便利です。
- Mac のクリーニング プロセスを自動化し、時間と手間を削減します。
- ハードディスクのディープ スキャンを実行して、ハードディスクをルートとするすべてのファイルを検出します。
- 最大10GBのハードディスクのクリーニングに対応。
- データの種類に応じたファイルの選択的削除をサポートします。
すべての包括的な機能を使用すると、次のように機能します。
- Mac Cleaner を iMac および Mac デバイスにダウンロードしてインストールし、実行します。
- を選択 "ジャンククリーナー"画面に表示されるもののリストの中で。
- 」を選択しますスキャン「ソフトウェアがシステムをスキャンして、リストから選択するファイルのプレビューを表示します。

- 選択 "すべてを選択します。" 必要なすべてのファイルを選択した場合、このオプションはプレビュー リスト内のすべてのファイルを決定します。

残っていると思われるファイルがあり、プロセスを繰り返す必要がある場合に備えて、「レビュー" アイコンをクリックして、スキャン プロセスを再開します。
最小限の労力で Mac のクリーニング機能を管理するための非常にシンプルなツールキットです。
人々はまた読む 3 年の 2023 つの最高の Mac メモリ クリーナー Macジャンクファイルをクリーンアップするための最良かつ最も簡単な方法
まとめ
オプションの選択はすべてあなたの裁量です。 ソフトウェアについては、多くの 優れた無料のコンピューター クリーナー あなたに教えることができるデジタル市場で入手可能 iMacをクリーンアップする方法 そして、市場が提供するものを最大限に活用しようとする必要があります。 コマンドプロンプトオプションに精通していて、時間を気にしない場合は、パート1で代替手段を提供します。 ただし、システムファイルの混乱を避けるために、何をしているのかを認識できるように、十分に確認する必要があります.
