MacBook が常にいっぱいになる理由はたくさんあります。 複数のファイルを持つことができますが、それらすべてが役立つわけではありません。 したがって、貴重なファイルまたは不要なファイルがあるかどうかを知ることは不可欠です。 だからこそ、知ることが重要です MacBookストレージをきれいにする方法. ストレージの場所を開いてファイル拡張子に基づいてファイルを表示するだけでよいため、これは簡単です。何を破棄し、何を除外する必要があるかがわかります。
この記事では、次の XNUMX つの方法について説明します。 MacBook のいくつかのジャンク ファイルをクリーンアップする. パート 1 では、それらを手動で削除する方法について説明します。 面倒で時間がかかりますが、時間をかける価値はあります。 パート 2 では、コマンド ライン プロンプトを使用してそれらを削除する方法について説明します。これは簡単なオプションですが、コマンド ライン プロンプトに関する技術的なノウハウがある場合に限ります。
最後に、無条件で訪れるチャンスを見てみましょう。 そうでない場合は、自動プロセスです。 読み進めて、使用方法の詳細を確認してください。 読み続けて、より多くの情報を入手してください。
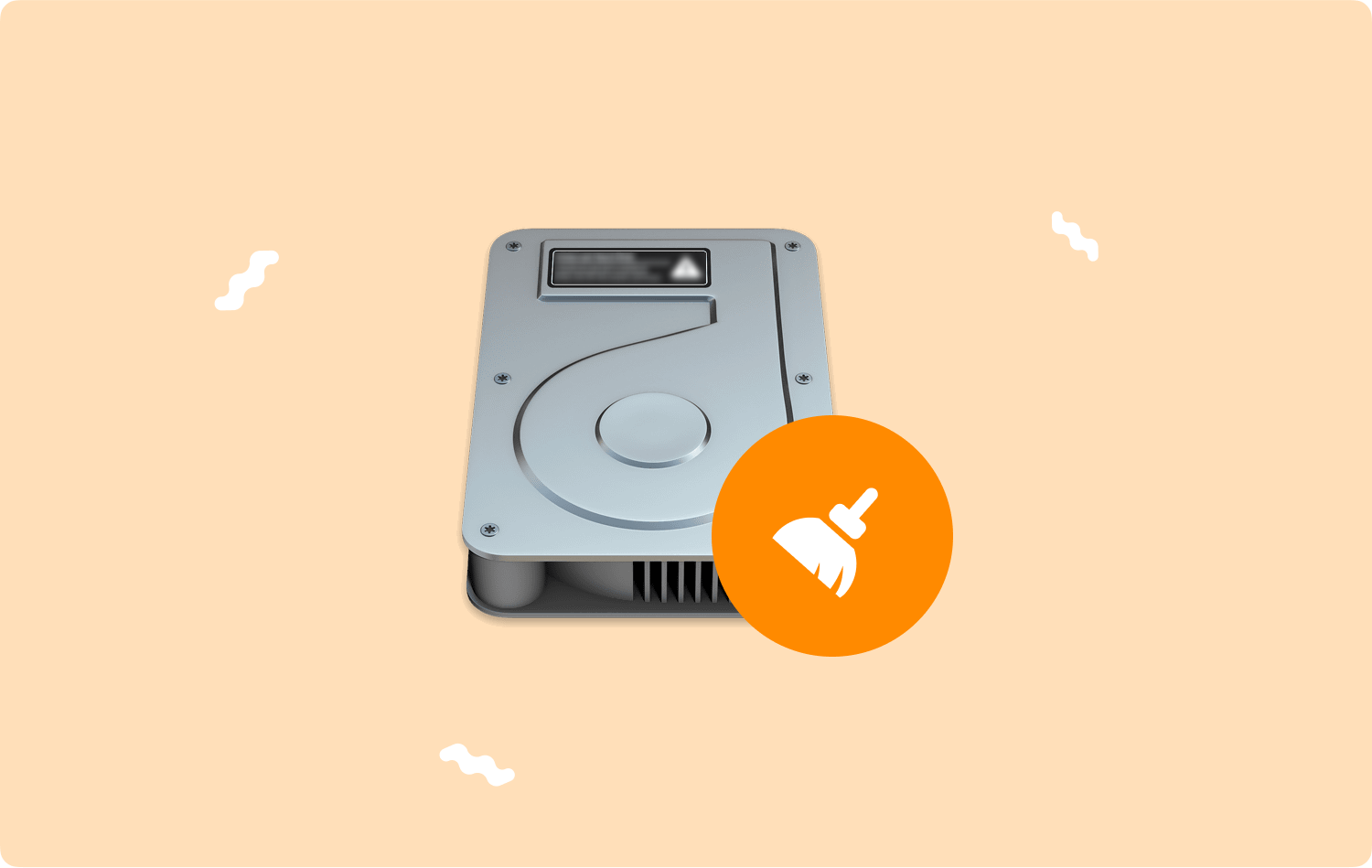
パート #1: ターミナルを使用して MacBook ストレージをクリーンアップする方法パート #2: MacBook ストレージを手動でクリーニングする方法パート #3: MacBook ストレージを自動的にクリーニングする方法まとめ
パート #1: ターミナルを使用して MacBook ストレージをクリーンアップする方法
コマンドライン機能に精通していますか? コマンドラインプロンプトを実行および管理するためのすべての知識があれば、これがMacBookストレージをクリーンアップする最も簡単なオプションであることをご存知ですか?
MacBook ストレージをクリーンアップする方法としてのこのオプションの唯一の欠点は、元に戻せない手順であり、その機能を証明するための確認オプションがないことです。 したがって、プロセスに確信がある場合に使用する必要があります。 読み進めて詳細を入手してください。
- Mac デバイスで、 ファインダー メニューにアクセスし、さらにターミナルアイコンにアクセスします コマンドラインテキストエディタ.
- エディターで、次のように入力します。 cmg-p-ライブラリ.txt または不要なファイルを含むその他のファイル拡張子。
- プロセスが完了するのを待ちます。
通知は届きませんが、ファイルが失われていることを確認するためだけに、ファイルを保存場所に移動する必要があります。 これはワンクリック アクションですが、システム ファイルに干渉しないように細心の注意が必要です。
パート #2: MacBook ストレージを手動でクリーニングする方法
ソフトウェアやコマンド ライン オプションがわからない場合は、手動オプションが役立ちます。 これは、MacBook ストレージをクリーンアップし、ファイルを選択してシステムから XNUMX つずつ削除する方法として、ファイルを手動で見つける必要があることを意味します。
それだけでは十分ではありません。 それらはごみ箱フォルダーに送られます。 それらをデザインから完全に削除するには、ごみ箱フォルダを空にする必要があります。 これを行う最も簡単で便利な方法を次に示します。 読む。
- Mac デバイスで、Finder メニューを開き、 ライブラリ 特定の保存場所でファイルを検索します。
- ハードディスクの空き容量を増やすために削除する必要があるファイルを選択し、それらを右クリックしてドロップダウン メニューを表示し、[ゴミ箱に移動しますごみ箱フォルダに送られるファイルの場合は ".
- ごみ箱フォルダを開き、ファイルを見つけて同様に選択します。 右クリックしてさらに別のメニューにアクセスし、「空のごみ箱"、ファイルがシステムから完全に削除されるのを待って、十分なハードディスク容量を確保してください。
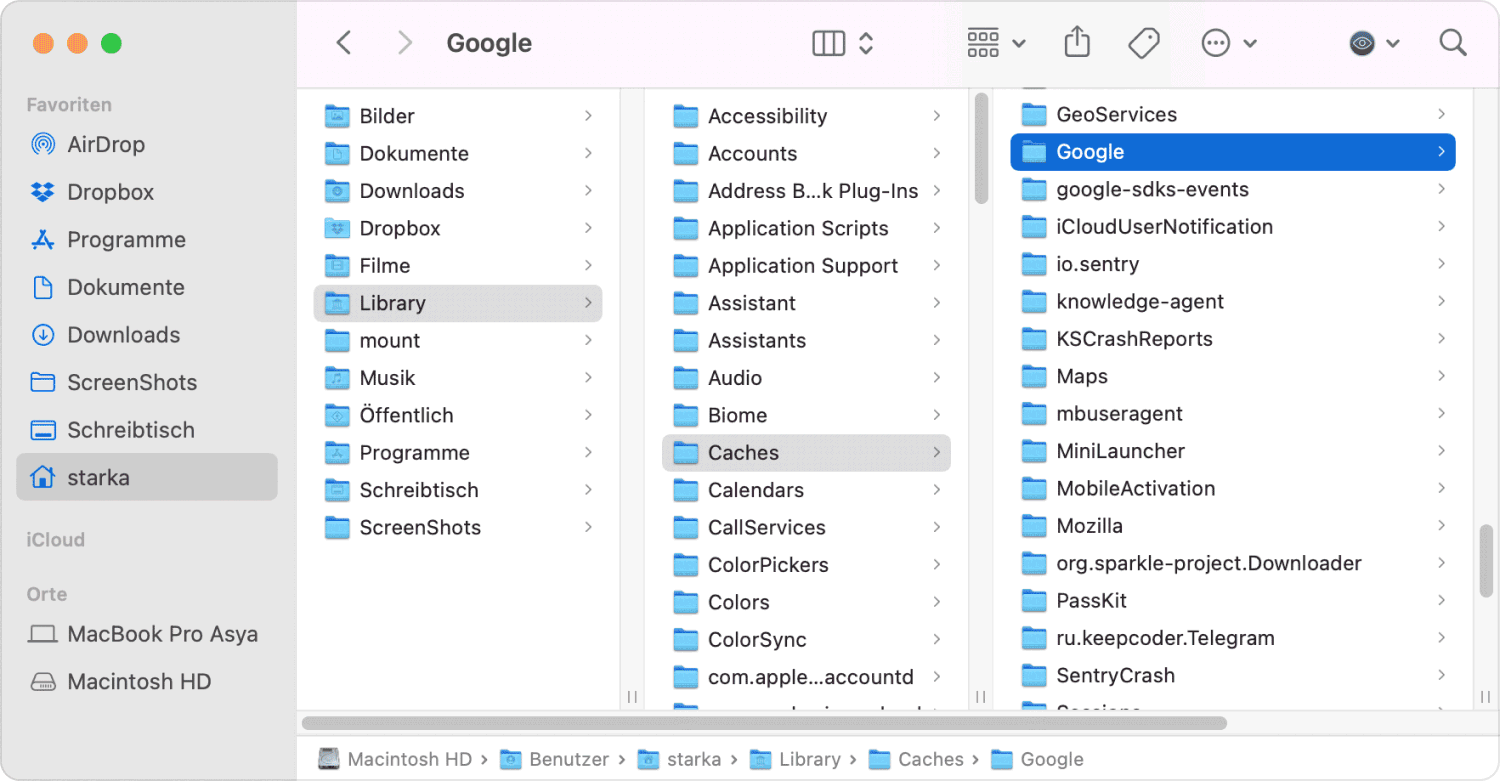
これは、特に使用する必要のあるファイルが多数ある場合は、面倒なプロセスです。 この記事の次の部分で説明する自動化されたオプションは、問題を解決します。
パート #3: MacBook ストレージを自動的にクリーニングする方法
自動化された方法は、ソフトウェアを使用するときです。 紹介します TechyCub Macクリーナー; これは、Mac デバイスとバージョンに関係なく、すべてのファイルの削除をサポートする頼りになるアプリケーションです。
Macクリーナー
Mac をすばやくスキャンし、ジャンク ファイルを簡単にクリーンアップします。
ディスク使用量、CPU ステータス、メモリ使用量など、Mac の主なステータスを確認します。
簡単なクリックで Mac を高速化します。
無料ダウンロード
この MacBookストレージクリーナー 経験レベルに関係なく、すべてのユーザーにとって理想的なシンプルなインターフェイスで実行されます。 さらに、システム上のすべてのジャンク ファイルを自動的に削除して、Mac Book のハードディスク領域を解放するジャンク クリーナーが付属しています。
アプリのアンインストーラーは、アプリケーションのユニークな機能です。デジタル ソリューションがプリインストールされているか、アプリにないためにアンインストーラーが不足している可能性があるため、それらを削除するのに便利だからです。 .
このアプリケーションのユニークな利点の XNUMX つは、システム ファイルが誤って削除されるのを防ぐことです。誤って削除すると、システム エラーが発生し、デバッグ プロセスが必要になる場合があります。 このツールキットの高度な機能の一部を次に示します。
- ファイルの種類に基づいた関数の選択的なクリーニングをサポートします。
- ファイルのスキャンによってサポートされるプレビュー機能が付属しています。
- 任意のデバイスで最大 500 MB のアクセス可能なデータ クリーニングを許可します。
- すべてのユーザーにとって理想的な、シンプルでインタラクティブなインターフェイスで動作します。
Mac Cleaner がオプションとして最適に機能する方法 MacBookストレージをきれいにする方法? 読み進めて、詳細を入手してください。
#1ステップ:
Mac デバイスに Mac Cleaner をダウンロード、インストール、実行します。
#2ステップ:
クリック + ボタンをクリックすると、ハード ディスク領域がいっぱいになる可能性のある重複ファイルや関連ファイルを検索できます。 または、 ジャンククリーナー 同様のプロセスを取得します。
#3ステップ:
[すべて選択] アイコンを使用してファイルを選択し、["石斑魚" クリーンアップ プロセスを開始します。

#4ステップ:
プロセスが完了するまで待ちます。「クリーニング完了」アイコンを画面に表示します。

操作を実行および管理するために外部の経験を必要としない、なんてシンプルで自動化された機能でしょう。
人々はまた読む Macをクリーンアップする方法 2023年に簡単にiMacを効果的にクリーンアップする方法は?
まとめ
のオプションの中から探索できる XNUMX つのオプションがあります。 MacBookストレージをきれいにする方法. 手動の方法は面倒です。 コマンド ライン プロンプトには、ある程度の知識が必要です。 したがって、残っている唯一のオプションは、無条件で提供される自動化されたソフトウェアです。
ただし、Mac Cleaner について説明しましたが、インターフェイスで利用できる他のものもあり、それらを試して探索し、特にアプリケーションを最大限に活用する必要があります.
